In today's ever-evolving digital landscape, safeguarding your crucial data has become more essential than ever before. Whether you're a seasoned professional or a casual computer user, the importance of employing an efficient backup strategy cannot be stressed enough. Ensuring the availability, integrity, and confidentiality of your valuable information is paramount for maintaining peace of mind amidst the unpredictable nature of technological advancements.
When it comes to data protection, various options and solutions are available. One such solution is leveraging the power of the widely-utilized Windows operating system. With its user-friendly interface and diverse suite of features, Windows offers a reliable platform to tailor your backup approach according to your specific requirements. Through an array of built-in tools and third-party software compatibility, Windows offers a seamless integration between its core functionalities and data backup mechanisms.
The utilization of Windows for data backup not only provides a convenient and familiar environment but also introduces a plethora of unparalleled advantages. By embracing Windows as your backup platform, you gain access to an extensive range of settings and customization options, allowing you to fine-tune your backup routine with utmost precision. From selecting the most suitable storage media to establishing automated schedules, Windows empowers you to tailor your backup strategy to accommodate your unique needs and preferences.
Furthermore, Windows grants you the ability to safeguard your critical data through multiple backup methods. Whether you opt for a file-based backup approach, where individual files and folders are selectively preserved, or a system image backup, ensuring a comprehensive snapshot of your entire system, Windows affords you the versatility to choose the method that aligns with your data preservation goals. No matter the chosen method, Windows streamlines the backup process, minimizing complexity and maximizing the efficiency of your data protection endeavors.
Choosing the Right Backup Method
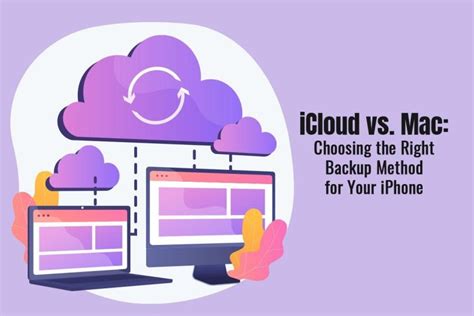
In today's digital world, it is essential to have robust data backup methods in place to ensure the safety and security of your valuable information. The success of any backup strategy lies in selecting the most suitable method that meets your specific needs and requirements.
Understanding the Variety of Backup Methods:
There are several backup methods available, each with its own advantages and disadvantages. It is crucial to consider factors such as data size, frequency of backups, available storage options, and ease of restoration when choosing the right backup method.
1. Full Backup: This method involves creating a complete copy of all data and saving it to a separate storage medium. While it provides comprehensive coverage, it can be time-consuming and requires significant storage space.
2. Incremental Backup: This method only saves the changes made since the last backup, resulting in smaller backup sizes and faster backup processes. However, the restoration process may be more complex since multiple backups need to be restored sequentially.
3. Differential Backup: Similar to incremental backups, differential backups only save the changes made since the last backup. However, unlike incremental backups, the restoration process is simpler as it only requires the last full backup and the latest differential backup.
4. Cloud Backup: This method involves storing data on remote servers, providing off-site storage and the ability to access data from anywhere with an internet connection. However, it requires a reliable internet connection and may incur additional costs for storage and bandwidth.
5. Local External Storage: This method includes using external hard drives, SSDs, or network-attached storage devices to back up data locally. It offers physical control over the backup copies but may be susceptible to physical damage or theft.
Evaluating Your Backup Needs:
Before selecting a backup method, it is crucial to assess your specific backup requirements and priorities:
1. Data Size: Consider the amount of data that needs to be backed up, ensuring the selected method can accommodate it without exceeding storage limitations.
2. Backup Frequency: Determine how often you need to perform backups, whether daily, weekly, or monthly, and consider the impact on storage space and backup duration.
3. Data Accessibility: Assess the level of accessibility needed for your backup copies, such as instant access from any location or secure storage in a controlled environment.
4. Restore Speed: Evaluate how quickly you need to restore the data in case of loss or corruption, ensuring the selected method supports efficient and timely restoration processes.
5. Budget: Consider the cost implications of the chosen backup method, including any required hardware, software, or recurring fees for cloud storage services.
By carefully analyzing your backup needs and considering the various backup methods available, you can make an informed decision to ensure the safety, availability, and longevity of your precious data.
Creating a Full System Mirror
One crucial aspect of safeguarding your valuable data is by creating a full system mirror. This process involves making an exact replica of your entire Windows operating system along with all its files, applications, and settings. By creating a system image, you can effectively restore your computer to its previous state in the event of hardware failure, system crashes, or malware attacks.
To begin, navigate to the Control Panel and locate the "Backup and Restore" option. Within this menu, select the "Create a system image" link to initiate the process. Next, choose the destination where you wish to store the system image, such as an external hard drive or a network location. It is crucial to select a reliable and secure storage medium to ensure the integrity and accessibility of your backup.
Once you have chosen the storage location, the backup utility will provide you with a list of drives that can be included in the system image. Select the drives that contain the operating system files and any important data you wish to preserve. Additionally, you have the option to include a system repair disc in the image, which can be useful for troubleshooting and recovery purposes.
After selecting the necessary drives, proceed to the next step, where you will be prompted to review your selections and initiate the backup process. Depending on the size of your system and the speed of your storage medium, creating the system image may take some time. It is advisable to let the process complete uninterrupted to ensure the creation of a reliable and comprehensive backup.
| Tip: | Regularly create system images to keep your backup up to date and include any new changes or updates to your operating system. |
Once the system image creation is complete, you can rest assured knowing that you have a complete and reliable backup of your Windows system. In the event of a catastrophic failure or the need to restore your computer to a previous state, you can utilize the system image to recover all your files, settings, and applications. Remember to store the system image in a safe and secure location and periodically update it to keep your backup current.
Securing your important files and folders

Protecting your valuable data is crucial in today's digital age. In this section, we will explore the various methods and techniques for backing up your essential files and folders. By implementing a robust backup strategy, you can ensure the safety and accessibility of your data even in the face of unforeseen events.
1. Identify your critical files and folders: Before creating a backup plan, it is essential to determine which files and folders are vital to your work or personal life. These may include important documents, photos, videos, or any other data that you cannot afford to lose.
2. Choose a backup location: Selecting a reliable backup location is crucial to protect your files from hardware failure, theft, or natural disasters. You can choose from multiple options, such as external hard drives, network-attached storage (NAS), or cloud storage services.
3. Select a backup method: There are several backup methods available, each with its own advantages and limitations. You can opt for a full backup, incremental backup, or differential backup, depending on your specific requirements and available resources.
4. Automate your backup process: Setting up automated backups ensures that your files and folders are regularly and consistently backed up without any manual intervention. This eliminates the risk of forgetting to perform backups and provides peace of mind knowing that your data is always protected.
5. Test your backups: Regularly testing the integrity of your backup files is essential to ensure their recoverability in case of a data loss event. Performing test restores and verifying the authenticity and usability of your backups can save you from potential headaches and frustrations in the future.
6. Monitor and update your backup strategy: Over time, your data backup needs may change, and it is crucial to adapt your strategy accordingly. Regularly monitor your backup processes, review the effectiveness of your chosen methods, and make any necessary adjustments to ensure continuous data protection.
By following these steps and implementing a comprehensive backup plan, you can safeguard your valuable files and folders, ensuring that they are protected and readily available whenever you need them.
Scheduling Automatic Backups
In this section, we will explore the importance of setting up automatic backups and how it can help protect your valuable data. Regular data backups are crucial for ensuring that your information is safe and can be easily restored in the event of a system failure, accidental deletion, or other unexpected issues. Setting up a schedule for automatic backups allows you to automate this process and ensure that your data is backed up regularly without requiring manual intervention.
- Benefits of scheduling automatic backups:
- Ensures consistent and timely backups: By setting up a schedule, you can ensure that backups are performed regularly without relying on manual actions. This helps to avoid the risk of forgetting to perform backups or procrastinating the task.
- Minimizes data loss: Automatic backups reduce the window of data loss by capturing the latest changes and storing them in a separate location. In the event of a system failure or accidental data loss, you can restore the most recent backup and minimize the potential loss of important information.
- Saves time and effort: Automating the backup process saves you time and effort that would otherwise be spent manually initiating and monitoring backups. Once the schedule is set up, the backups will be performed automatically, allowing you to focus on other important tasks.
- Creating a backup schedule:
- Choose the right frequency: Depending on your needs, you can set up daily, weekly, or monthly backup schedules. Consider factors such as the amount of data changes, the criticality of the data, and available storage capacity.
- Selecting the backup destination: Determine where you want to store your backups. It is recommended to use an external storage device, cloud storage, or network-attached storage (NAS) for improved data protection and accessibility.
- Utilize backup software: There are various backup software options available that can help you schedule automatic backups. Research and choose a reliable software that suits your requirements and provides features such as incremental backups, encryption, and compression.
- Monitor and test backups: Regularly check the status of your scheduled backups to ensure they are running as intended. It is also recommended to periodically test the restoration process to verify the integrity and accessibility of your backed-up data.
- Conclusion:
Scheduling automatic backups is a fundamental aspect of effective data management. By automating this process, you can ensure the safety and availability of your valuable data, minimize the risk of data loss, and save time and effort in the long run.
Restoring Files and Folders
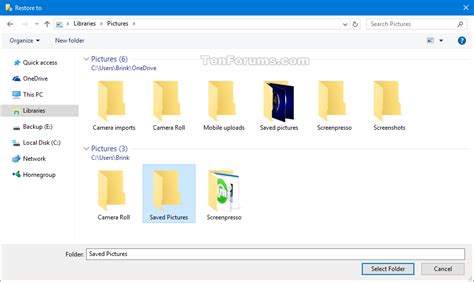
Once you have safeguarded your valuable data through the process of backing up, it is essential to understand how to restore these files and folders in case of data loss or system failure. In this section, we will explore the step-by-step guide on how to restore your backed up data efficiently and effectively.
- Accessing Backup and Restore Utility: Start by navigating to the backup and restore utility on your Windows operating system. This utility provides you with the necessary tools to restore your files and folders from your backup.
- Selecting the Backup Destination: Choose the specific backup destination from which you wish to restore your files and folders. This could be an external hard drive, network location, or cloud storage.
- Choosing File or Folder Restoration: Decide whether you want to restore a specific file or an entire folder containing multiple files. This will depend on the requirements of your data recovery.
- Browsing and Selecting Files: Navigate through the backup destination and locate the desired file or folder that you wish to restore. Use the browsing interface to find the specific data you need.
- Restoring the Data: Once you have selected the files or folders, initiate the data restoration process. Windows will prompt you with options to overwrite or keep existing files, depending on your preferences.
- Verifying Restored Data: After the restoration process is complete, it is crucial to verify that the restored files and folders are accessible and intact. Open and review the restored data to ensure its integrity.
- Updating File Locations: In case you have restored files to a different location, update any file references or shortcuts accordingly. This ensures that your system functions properly and can locate the restored data.
By following these steps, you can easily restore your backed up files and folders on your Windows operating system. Remember to regularly back up your data to avoid any potential loss and create a robust data recovery strategy.
Recovering from a System Failure
When disaster strikes and your computer system crashes, it can be a stressful and daunting situation. In this section, we will explore the steps you can take to recover your data and get your system up and running again.
First and foremost, it is important to remain calm and stay focused. A system failure can be frustrating, but panicking will only complicate the situation. Take a deep breath and remember that there are solutions available to help you recover your data.
1. Assess the Damage: Begin by determining the extent of the system failure. Is it a hardware issue, software malfunction, or a combination of both? This initial assessment will help you identify the best course of action for recovery.
2. Backed Up Data: If you have been regularly following a data backup plan, now is the time to retrieve those backups. Whether you have saved your data on an external hard drive, cloud storage, or another device, accessing your backed up files will be vital in restoring your system.
3. Professional Assistance: In some cases, system failures may require expert help. If you are unsure of how to proceed or if the situation is beyond your technical capabilities, seeking assistance from a professional can offer peace of mind and ensure a successful recovery.
4. Reinstalling the Operating System: If your system failure is due to a software issue, reinstalling the operating system may be necessary. This process often involves formatting the hard drive and reinstalling the necessary software to restore functionality.
5. Data Recovery Tools: In certain situations, you may need to use specialized data recovery tools to retrieve lost or corrupted data. These tools can help salvage important files and restore them to a usable state, even after a system failure.
6. Preventing Future Failures: Once you have recovered from a system failure, it is crucial to take measures to prevent future incidents. Implementing a robust backup strategy, regularly updating your system, and investing in reliable hardware can minimize the risk of future failures.
Remember, recovering from a system failure is a process that requires patience and careful planning. By following these steps and making data backup a priority, you can protect your important files and restore your system in the event of a failure.
Safeguarding your Data: Backing up to External Drives and Network Locations

Ensuring the security and accessibility of your valuable data is of utmost importance in today's digital age. Besides employing robust backup procedures, embracing a proactive approach to data protection empowers you to minimize the risk of data loss, system failures, and unforeseen disasters. This section delves into the comprehensive guide on backing up your data to external drives and network locations, outlining the benefits, methods, and best practices to keep your data safe and easily recoverable.
Securing Your Data with Encryption
In this section, we will explore the importance of protecting your data through the use of encryption. Encryption is a powerful tool that can safeguard your sensitive information from unauthorized access and ensure its confidentiality. By implementing encryption techniques, you can add an additional layer of security to your data backup process.
Encrypting your data involves converting it into a secure and unreadable format, making it indecipherable to anyone without the proper encryption key. This means that even if your backup files fall into the wrong hands, they would be useless without the key to decrypt them.
- Data Privacy: Encryption helps protect your data privacy by rendering it unreadable to unauthorized individuals. This is particularly crucial when you are storing or transferring sensitive information such as financial records, personal documents, or confidential business data.
- Preventing Data Breaches: With the increasing frequency of data breaches and cyberattacks, encryption acts as a vital defense mechanism. In the event of a security breach, encrypted data remains inaccessible and unusable, mitigating the potential damage caused by unauthorized access.
- Compliance Requirements: Many industries and organizations are legally obligated to protect certain types of data, such as personal identifiable information (PII) or healthcare records. By implementing encryption, you can fulfill compliance requirements and avoid legal repercussions.
- Secure Data Transfer: When backing up your data, especially in cloud storage or remote servers, encryption ensures that your information remains secure during transit. It prevents unauthorized interception or tampering, providing peace of mind that your data is protected at all times.
There are various encryption algorithms and methods available, each with its own level of security and complexity. It is essential to choose a strong encryption algorithm and adequately manage encryption keys to maximize the protection of your data.
In the following section, we will delve into different encryption techniques and provide step-by-step instructions on how to implement encryption in your data backup process, ensuring the utmost security for your valuable information.
Monitoring and Managing Data Backup

Efficiently maintaining and overseeing the backup process is crucial for safeguarding your valuable data and ensuring its availability. In this section, we will explore effective strategies and practices for monitoring and managing your data backups, ensuring seamless operations and peace of mind.
One essential aspect of monitoring and managing backups is establishing a comprehensive backup schedule. By strategically planning the timing and frequency of backups, you can avoid data loss and minimize downtime in case of system failures or accidents. We will delve into different backup schedule options and provide insights on selecting the most suitable one for your specific needs.
Moreover, we will discuss the significance of regularly evaluating and testing backups to ensure their integrity and reliability. We will explore various methods and tools available for conducting backup audits, confirming the recoverability of your data, and identifying any potential issues that may compromise the restoration process. Additionally, we will delve into the importance of documenting backup procedures and maintaining updated records for future reference.
Managing storage and optimizing backup resources is another critical aspect that will enhance the efficiency of your backup operations. We will explore different storage options like cloud-based solutions, external hard drives, and network-attached storage (NAS) devices. Additionally, we will provide insights on space management techniques, such as data deduplication and compression, to maximize your storage capacity and minimize costs.
Furthermore, we will touch upon the importance of implementing suitable security measures to protect your backups from unauthorized access and potential threats. We will discuss encryption techniques, password protection, and network security measures that will ensure the confidentiality and integrity of your backed-up data.
By adopting efficient monitoring and management practices, you can rest assured that your backups are reliable, up to date, and readily available to restore your data in case of unexpected data loss or system failures.
[MOVIES] [/MOVIES] [/MOVIES_ENABLED]FAQ
What is data backup and why is it important?
Data backup is the process of creating a copy of important files and storing them in a separate location. It is important because it helps protect against data loss due to hardware failure, accidental deletion, or malware attacks.
Can I use the built-in Windows Backup and Restore feature?
Yes, you can use the built-in Windows Backup and Restore feature to backup your data. It allows you to create a system image, backup files and folders, and restore them when needed.
What are some alternative backup solutions for Windows?
There are several alternative backup solutions for Windows such as third-party software like Acronis True Image, EaseUS Todo Backup, and Carbonite. These programs offer additional features and flexibility compared to the built-in Windows backup.
How often should I backup my data?
It is recommended to backup your data on a regular basis, depending on how often you create or modify files. For most users, a weekly or monthly backup schedule should be sufficient. However, if you work with critical data, it is advisable to backup daily.
Where should I store my backup files?
Your backup files should be stored in a separate location from your original data. This can be an external hard drive, a network-attached storage (NAS) device, or cloud storage services like Dropbox, Google Drive, or OneDrive. Storing backups offsite ensures protection against physical damage or theft.




