As our technological advancements continue to shape the world around us, it is essential to stay ahead and master the art of navigating and utilizing the wondrous capabilities of your operating system.
In this comprehensive guide, we will delve into the intricacies of managing and organizing the multitude of program shortcuts that adorn your screen, enabling you to effortlessly navigate through your labyrinthine digital ecosystem with ease.
Unlock the secrets of optimizing your operating system's potential as we explore the art of seamlessly integrating applications into your daily routine. Harness your creative prowess and transform your computer into a digital haven, where every click is intuitive and every shortcut speaks volumes.
Prepare to embark on a journey that will unveil the hidden gems within your operating system, empowering you to streamline your workflow and maximize your productivity. Let's dive in!
Exploring the Start Menu: Efficient Access and Organization
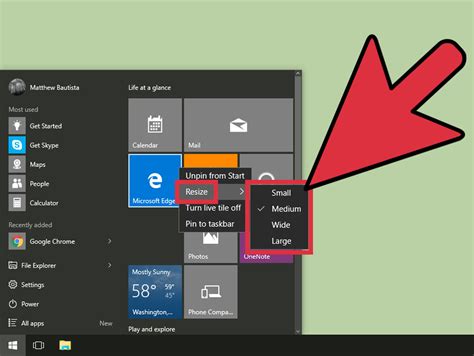
The Start Menu, a vital feature of the Windows operating system, offers a user-friendly interface for effortless navigation and quick access to various programs and files. This section will delve into the functionality and customization options available within the Start Menu, providing valuable insights on how to streamline your workflow and enhance your overall productivity.
Pinning and Unpinning One of the primary features offered by the Start Menu is the ability to pin and unpin programs to the taskbar or the Start list. This allows for convenient access to frequently used apps without the need to search or navigate through folders. Discover how to pin and unpin your preferred programs to optimize your workflow and save valuable time. |
Customizing Live Tiles The Start Menu boasts features called Live Tiles, providing dynamic updates and pertinent information on certain applications. Gain a comprehensive understanding of how to customize these Live Tiles, enabling you to arrange and resize them according to your preferences. Learn how to select the most relevant apps to display and control the information they provide. |
Sorting and Grouping Efficiently organize your Start Menu by sorting and grouping similar programs together. This allows for improved visually-driven navigation and quick access to related apps. Discover different methods to sort and group your installed applications within the Start Menu, enabling you to declutter and create a more streamlined interface. |
Searching for Programs The Start Menu incorporates a powerful search functionality, making it effortless to locate specific programs or files on your system. Learn how to take full advantage of this feature by utilizing various search filters and techniques. Uncover tips and tricks to refine your searches and quickly access the desired program or file directly from the Start Menu. |
Pinning Applications to the Taskbar
Enhance your desktop experience and boost productivity by pinning your favorite applications to the taskbar in your Windows operating system. This feature allows you to quickly access your most frequently used programs with just a single click, eliminating the need for searching through menus or desktop shortcuts.
By pinning applications to the taskbar, you can create a customized and efficient workflow tailored to your specific needs. Whether you're a professional, a student, or a casual computer user, this functionality can significantly improve your daily computer usage.
To pin an application to the taskbar, simply locate the desired program in your Start Menu or on your desktop. Right-click on the program's icon and select "Pin to Taskbar" from the context menu. The application's icon will now appear on the taskbar, ready to be launched with a single click.
To further optimize your taskbar layout, you can rearrange the pinned applications by clicking and dragging their icons to your preferred position. You can also customize the taskbar by adding or removing icons as needed.
Additionally, Windows provides the option to pin specific program shortcuts to the taskbar, even if the program itself is not currently running. This feature enables you to have quick access to specific files or documents without having to open their respective applications first.
Overall, pinning programs to the taskbar is a convenient, time-saving solution for managing your frequently used applications, providing easy access to your preferred tools at all times.
| Advantages | Disadvantages |
|---|---|
|
|
Creating Desktop Shortcuts
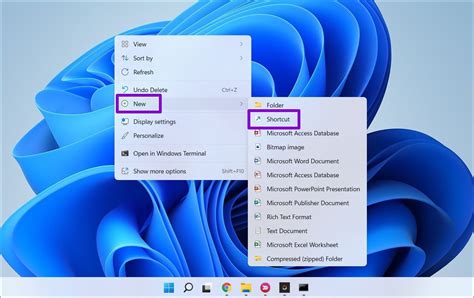
In the realm of Windows operating systems, there exists a powerful tool for enhancing productivity and improving accessibility - the creation of desktop shortcuts. These dynamic icons serve as convenient shortcuts to launch applications, programs, and files without the need to navigate through numerous folders or directories. By utilizing the functionality of desktop shortcuts, users can effortlessly access their frequently used software or documents, saving valuable time and effort in the process.
One of the key benefits of creating desktop shortcuts is the ability to customize and organize access to various resources on your computer. Instead of relying solely on traditional file hierarchies, desktop shortcuts enable users to neatly arrange their most frequently accessed items in a centralized location, easily accessible with just a single click. Whether it's a frequently used program, a frequently accessed folder, or even a specific file, creating a desktop shortcut provides a simple and effective solution for streamlining workflow and improving overall efficiency.
To create a desktop shortcut, begin by locating the desired program, folder, or file on your Windows operating system. Right-click on the item, and select the option to create a shortcut. This action will result in the creation of a new shortcut file that contains information about the target location. Once the shortcut file is created, simply drag and drop it onto the desktop, and a new icon representing the shortcut will appear.
Desktop shortcuts can be further personalized by assigning unique names and icons. To change the name of a desktop shortcut, right-click on the icon and select the option to rename. Enter the desired name and press Enter to save the changes. Similarly, to change the icon of a desktop shortcut, right-click on the icon, select "Properties," navigate to the "Shortcut" tab, and click on the "Change Icon" button. Choose a new icon from the available options or provide the path of an icon file on your computer. Apply the changes, and the desktop shortcut will now sport a brand new appearance.
With the ability to easily create and customize desktop shortcuts, users can effectively tailor their Windows experience to suit their individual needs and preferences. By leveraging this powerful feature, navigating through complex file structures, accessing frequently used applications, and organizing information becomes a seamless and efficient process. Incorporate desktop shortcuts into your daily computer usage and discover the myriad of benefits they offer in enhancing productivity and simplifying digital workflows.
Organizing Program Links in Folders
In this section, we will explore effective strategies for arranging and categorizing program shortcuts on your Windows operating system. By carefully organizing your program links, you can optimize your workflow and easily locate the applications you need, enhancing productivity and efficiency in your daily tasks.
Categorizing Applications
One way to start organizing your program links is by categorizing them into different folders based on their function or purpose. By creating folders such as "Productivity," "Multimedia," or "Utilities," you can logically group similar applications together, making it simpler to find the specific programs you need at any given time.
Subdividing Folders
To further enhance your organization system, consider subdividing your folders based on more specific criteria. For example, within the "Productivity" folder, you could create subfolders for "Word Processing," "Spreadsheets," or "Project Management." This hierarchical structure provides an even more streamlined approach to accessing program links and allows for easier navigation through the different categories.
Using Descriptive Naming
It is crucial to use descriptive and meaningful names when labeling your folders and program links. Avoid generic or vague terms, and instead, opt for precise and concise titles that directly reflect the content of the programs. By doing so, you eliminate confusion and minimize the time spent searching for particular applications.
Maintaining Regular Maintenance
Keep your program link organization system up to date by periodically reviewing and reorganizing your folders. As you install or uninstall new applications, take the time to adjust your organization structure accordingly. This habit ensures that your program links remain organized and accessible, preventing clutter and optimizing your overall user experience.
Utilizing Shortcut Keys
In addition to organizing your program links in folders, take advantage of Windows' shortcut key functionality. Assigning keyboard shortcuts to your frequently used applications enables you to access them quickly, bypassing the need to locate and navigate through folders. This shortcut feature further enhances your efficiency and allows for a more seamless workflow.
By implementing these strategies and refining your program link organization system, you can efficiently manage and access your applications, saving valuable time and effort in your everyday computing tasks.
Enhancing Efficiency with Quick Launch Toolbar Program Links
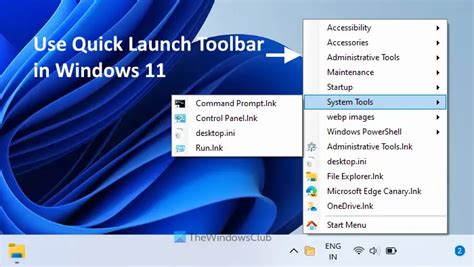
In this section, we will explore a valuable technique to streamline your workflow and maximize efficiency when using the Quick Launch toolbar on your Windows operating system. By adding program links to the Quick Launch toolbar, you can easily access your frequently used applications with just a single click. This not only saves time but also eliminates the need to navigate through numerous folders or search for program shortcuts on your desktop or Start menu.
The Quick Launch toolbar provides a convenient space next to the Start button, which can be customized to display your preferred program links. By placing icons for commonly used programs on the Quick Launch toolbar, you can instantly launch them without the hassle of searching for their locations. This feature is particularly beneficial if you work with specific applications on a daily basis or if you frequently switch between different programs throughout your workday.
| Step | Action |
|---|---|
| 1 | Right-click on the taskbar and hover your mouse over "Toolbars" in the context menu. |
| 2 | Select the "New Toolbar" option from the submenu. |
| 3 | Navigate to the folder containing the program shortcuts you want to add to the Quick Launch toolbar. |
| 4 | Select the folder and click the "Select Folder" button. |
| 5 | Your chosen folder will now appear as a new toolbar on the taskbar, displaying the program links within it. |
| 6 | To add additional program links, simply copy their shortcuts into the folder associated with your new toolbar. |
By following these simple steps, you can effortlessly enhance your productivity by organizing and accessing your preferred programs with ease. Take advantage of the Quick Launch toolbar's customizable features to create a personalized workspace that suits your workflow and boosts your efficiency.
Using the File Explorer's Quick Access Feature
The File Explorer in the Windows operating system includes a handy feature called Quick Access. This feature offers a convenient way to access frequently used folders and files without the need to navigate through numerous directories. Instead of memorizing specific paths or searching for specific files, you can easily add shortcuts to your frequently used items in the Quick Access section and have them at your fingertips with just a click.
By utilizing the File Explorer's Quick Access feature, you can streamline your workflow and save time by eliminating the need for repetitive searching and navigation. Instead of manually locating and opening folders or files every time, Quick Access allows you to create a central hub of shortcuts that contains all your important items.
To add an item to Quick Access, simply right-click on the folder or file in the File Explorer. From the context menu, select the option "Pin to Quick Access". The item will be immediately added to the Quick Access section, allowing you to easily access it whenever needed. You can also rearrange the order of the shortcuts or remove them from Quick Access by right-clicking and selecting the corresponding options.
In addition to adding individual items, you can also pin entire folders to Quick Access. This is particularly useful for frequently accessed folders that contain multiple files or subfolders. With just one click on the pinned folder in Quick Access, you can instantly access its contents, saving you valuable time and effort.
The Quick Access feature in the File Explorer is customizable to suit your preferences. You can personalize it by adding or removing items as needed, ensuring that your most frequently used folders and files are always easily accessible. This feature offers a simple and effective way to streamline your file management and enhance your productivity in the Windows operating system.
Customizing the Start Menu Layout
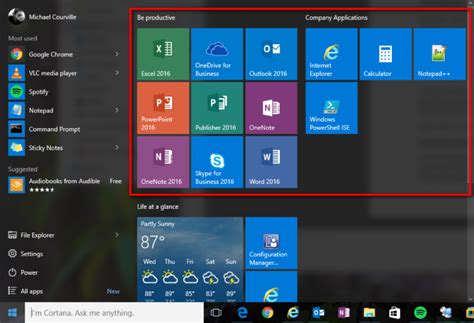
Enhancing the Appearance of Your Start Menu
Personalizing Your Start Menu Experience
Modifying the Organization of Your Start Menu
Tailoring the Start Menu to Your Preferences
Transforming the Start Menu to Suit Your Needs
Customizing Your Start Menu for Seamless Navigation
Adapting the Start Menu Layout to Prioritize Efficiency
Optimizing Your Start Menu Setup for Enhanced Productivity
In this section, we will explore various techniques to customize and personalize the layout of your Start Menu in a way that meets your unique requirements and preferences. By modifying the organization and appearance of your Start Menu, you can enhance its functionality and efficiency, ultimately providing a streamlined navigation experience.
Exploring the Power of Third-Party Software Extensions for Enhancing Your Link Management
In this section, we will delve into the vast array of possibilities that arise when utilizing third-party software extensions to optimize and amplify your link management experience. By harnessing the capabilities of these external tools, you can elevate the functionality and efficiency of your program links, ensuring seamless navigation and streamlined access to your desired applications.
- Discovering Cutting-Edge Link Organization Tools:
- Maximizing Productivity with Link Shortening Services:
- Customizing and Beautifying Your Program Links:
- Integration of Cross-Platform Link Synchronization:
- Enhancing Security and Privacy of Program Links:
Embrace an assortment of sophisticated programs designed to enhance your ability to organize and categorize your program links with ease. These third-party extensions provide innovative tagging systems, customizable folders, and advanced search functionalities, enabling you to effortlessly locate and access specific applications.
Unleash the power of URL shorteners to condense lengthy program links into succinct and memorable URLs. These tools not only streamline link sharing across platforms but also offer insightful analytics, allowing you to track link performance and engagement metrics efficiently.
Transform the visual appeal of your program links with the aid of third-party extensions that facilitate customization and personalization. From adding icons and custom backgrounds to organizing links into visually appealing grids, these tools allow you to create a visually striking interface that enhances user experience and aesthetics.
Seamlessly synchronize your program links across multiple devices and platforms through the use of third-party software extensions. With the ability to access your curated links effortlessly wherever you go, you can ensure consistent and convenient availability of your essential applications, regardless of the device you are using.
Further fortify the security and privacy of your program links by exploring third-party extensions that offer encryption, password protection, and access control features. These tools empower you to safeguard your sensitive applications, ensuring only authorized individuals can access and utilize them, providing you with peace of mind and comprehensive control.
✨Windows 11/10 - How to create a local network and share files between computers over the network ✨
✨Windows 11/10 - How to create a local network and share files between computers over the network ✨ by ipMalik 427,292 views 2 years ago 10 minutes, 42 seconds
FAQ
How can I create program links on Windows?
To create program links on Windows, you can right-click on the program executable or shortcut and select "Create shortcut". This will generate a new shortcut file that you can rename and move to any location you want.
Can I customize the icon of the program links?
Yes, you can customize the icon of the program links. Right-click on the shortcut file, select "Properties", and then click on the "Change Icon" button. From there, you can choose from the available icons or browse for other icon files on your system.
Is it possible to pin program links to the taskbar?
Yes, you can pin program links to the taskbar. Simply right-click on the shortcut file, select "Pin to Taskbar", and the program link will appear on your taskbar for easy access.
Can I create program links for apps installed from the Microsoft Store?
No, you cannot create program links for apps installed from the Microsoft Store. The apps from the Microsoft Store are installed in a different way and do not have traditional executable files or shortcuts that can be used to create program links.




