Discovering the vast possibilities of interconnected devices has become an essential part of our daily lives. Whether it's sharing files, printers, or connecting to remote desktops, networks have revolutionized the way we work and communicate. In this article, we will delve into the art of navigating Windows network resources on alternate devices, unlocking a plethora of opportunities without limitations.
Unleashing the power of connectivity
Imagine being able to access crucial files or use a shared printer on your home network while on the go. With the ever-expanding capabilities of Windows network resources, this vision is now a reality. By tapping into the magic of network sharing, you can seamlessly interact with devices in your network, regardless of their physical location. This opens up new horizons for productivity and efficiency, granting you the freedom to utilize resources from anywhere at any time.
Mastering the art of remote access
Gone are the days when you needed to be physically present in front of a computer to access its resources. Through the wonders of remote access, you can control any connected device as if you were sitting right in front of it. Whether you need to retrieve a file, troubleshoot an issue, or collaborate with colleagues, remote access allows for smooth and uninterrupted workflows. In this article, we will guide you through the steps to establish a solid remote connection between your devices, unleashing a whole new level of convenience.
Enhancing collaboration and productivity
In today's interconnected world, collaboration is key. Windows network resources pave the way for seamless collaboration, enabling multiple users to work together on shared projects effortlessly. By harnessing the power of network file sharing, you can exchange ideas, co-edit documents, and synchronize efforts, fostering a harmonious workflow among team members. In this article, we will explore the various methods to leverage Windows network resources to enhance collaboration and boost productivity in both personal and professional settings.
Exploring Remote Connectivity: A Step-by-Step Guide to Accessing Windows Network Assets
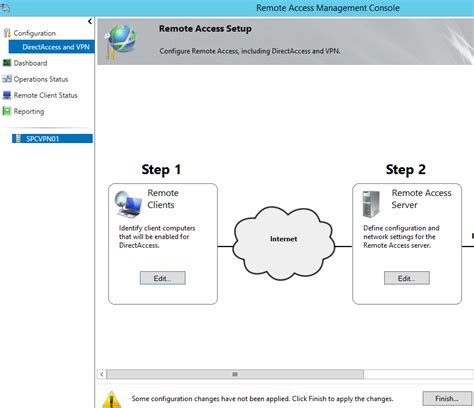
Unleash the potential of cross-computer collaboration and resource sharing! In this section, we will unravel the intricacies of accessing valuable assets residing on different systems within your network. By following our comprehensive step-by-step guide, you will gain the expertise needed to seamlessly navigate through a plethora of remote connectivity options.
Ready to embark on this exciting journey? Let's dive in!
Understanding the Fundamentals of Sharing Files and Printers on a Windows Network
A Comprehensive Overview of the Basics of Collaborative Access on a Microsoft-Based Network
When it comes to exchanging information and resources within a community of connected devices running on a Microsoft operating system, it is essential to grasp the fundamental principles of Windows network sharing. Sharing files and printers across a network enables users to seamlessly access and utilize resources located on different computers or devices. This article aims to provide an insightful understanding of the essential concepts and functions of Windows network sharing, emphasizing the significance of collaborative access and centralized management for enhanced productivity.
Collaborative Access and Centralized Resource Management:
Windows network sharing is synonymous with collaborative access, which empowers users within a network to share files and printers effortlessly. By enabling this feature, individuals can access and utilize resources that are located on various computers, amplifying the efficiency and agility of teamwork. Moreover, Windows network sharing allows for centralized resource management, enabling administrators to allocate rights and permissions to ensure secure access and prevent unauthorized usage. This centralized control facilitates a seamless experience for users while maintaining the integrity and security of shared resources.
Facilitating Seamless Resource Access:
Windows network sharing utilizes familiar concepts, such as folders and printers, to enable easy resource access and utilization. Shared folders act as virtual containers, allowing users to store and retrieve files, documents, and other digital assets across the network. Shared printers, on the other hand, enable users to send print jobs to a printer connected to a different computer, eliminating the need for individual printers or printer setups. By simplifying resource access and eliminating redundancy, Windows network sharing fosters collaboration and enhances productivity.
Security and Permissions:
While enabling collaborative access, it is crucial to maintain the security and privacy of shared resources. Windows network sharing incorporates robust security measures, such as permissions and password protection, to safeguard sensitive information and prevent unauthorized access. Administrators can assign different levels of permissions to users or groups, controlling their ability to modify, view, or delete shared files and printers. By implementing comprehensive security protocols, Windows network sharing ensures that only authorized individuals can access shared resources, promoting confidentiality and data integrity.
In conclusion, understanding the fundamentals of Windows network sharing is essential for fostering collaboration, facilitating seamless resource access, and ensuring the security of shared resources. Collaborative access empowers users to effortlessly share files and printers across a network, while centralized resource management enables effective control and administration. By leveraging these concepts, organizations can enhance productivity, streamline workflows, and promote efficient communication within their networked environments.
Configuring Network Sharing Settings on Your PC
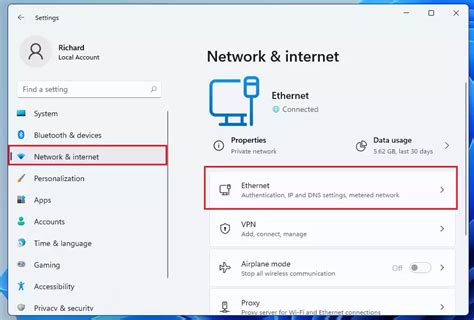
In this section, we will discuss the process of setting up and adjusting the network sharing settings on your personal computer. These settings dictate how your computer shares resources and services with other devices on the network, allowing for efficient communication and collaboration.
When it comes to configuring network sharing settings, there are several factors to consider. Firstly, you need to determine what resources or services you want to share with other devices on the network. This can include files, folders, printers, and even internet connections. Once you have identified the resources, you can then proceed to adjust the sharing permissions and access levels for each item.
Sharing permissions refer to the level of access that other devices on the network have to your shared resources. You can choose to grant read-only access, allowing others to view and copy the files, or you can provide full access, allowing them to modify and delete the shared items. It's important to strike a balance between convenience and security when configuring these permissions.
In addition to sharing permissions, you may also need to configure network discovery settings. Network discovery determines whether your computer is visible to other devices on the network and vice versa. Enabling network discovery allows you to easily find and access shared resources on other computers, while disabling it enhances security by keeping your computer hidden from unauthorized access.
To configure these settings on your PC, you can utilize the built-in network sharing options in the Windows operating system. These options can be accessed through the Control Panel or the Windows Settings app, depending on the version of Windows you are using. Within these settings, you will find various options related to file and printer sharing, network discovery, and security.
| Setting | Description |
|---|---|
| File and Printer Sharing | Enables or disables the sharing of files and printers with other devices on the network. |
| Network Discovery | Controls whether your computer is visible to other devices on the network and vice versa. |
| Sharing Permissions | Determines the level of access that other devices have to your shared resources. |
| Security | Allows you to configure additional security measures such as password protection for shared resources. |
By properly configuring the network sharing settings on your computer, you can enhance collaboration, streamline resource sharing, and ensure the security of your shared files and services. Take the time to adjust these settings according to your specific needs and network environment to optimize your overall network experience.
Connecting to a Shared Folder or Printer on a Remote Device
Whether it be for work or personal use, accessing files and printers from a different computer on the same network can greatly enhance productivity and convenience. In this section, we will explore the process of establishing a connection to a shared folder or printer on another device, allowing you to access and utilize its resources effortlessly.
One of the primary methods of connecting to a shared folder or printer is through the network sharing feature. By enabling sharing on the desired folder or printer and configuring the necessary permissions, you can grant access to other devices on the network. Once configured, these shared resources can be easily accessed and utilized from any authorized device.
Additionally, Windows provides a handy method called "Map Network Drive" that allows you to create a shortcut to a shared folder on your local computer. This shortcut, also known as a mapped drive, acts as a direct pathway to the shared folder, displaying its contents as if they were stored on your own device. This method offers quick and convenient access to shared folders, eliminating the need to navigate through multiple folders manually.
When it comes to connecting to a shared printer, Windows offers a straightforward process that allows you to easily add and configure the remote printer. By accessing the "Devices and Printers" section in the Control Panel, you can add a network printer by specifying its location on the network. Once successfully added, you will be able to print to the remote printer as if it were directly connected to your own device.
| Benefits of Connecting to a Shared Folder or Printer: |
|---|
| 1. Enhanced collaboration and file sharing capabilities |
| 2. Streamlined access to important documents and resources |
| 3. Increased productivity through centralized printing |
| 4. Convenient sharing of files and printers among multiple devices |
By following the steps outlined in this section, you will have the knowledge and tools necessary to connect to shared folders and printers on remote devices, enabling seamless access to their resources from the comfort of your own workstation.
Troubleshooting Common Issues with Accessing Resources on a Different System
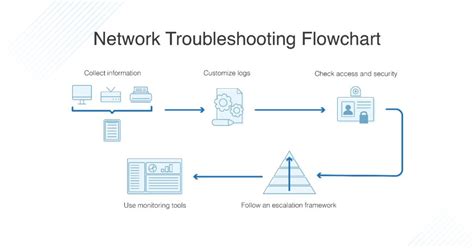
In this section, we will address common challenges that may arise when attempting to connect and utilize network resources on a separate device. By understanding and troubleshooting these issues, you will be able to enhance your knowledge and troubleshooting skills to ensure seamless access to resources without relying on predefined solutions.
1. Connectivity Problems: One of the most prevalent issues encountered when accessing network resources on another system is connectivity problems. This can be caused by a variety of factors such as a faulty network cable, incorrect network configurations, or firewall settings. To troubleshoot these issues, ensure that all physical connections are properly established, double-check network settings, and verify that firewalls are not blocking the required network ports.
2. Authentication Failures: Another common obstacle is encountering authentication failures when trying to access network resources. This can be due to mismatched credentials, expired passwords, or incorrect permission settings. To address this, ensure that the username and password being used are correct and up-to-date. Additionally, verify that the appropriate permissions are granted to the user account for accessing the desired resources.
3. Network Protocol Compatibility: Problems can arise when different systems use incompatible network protocols. This often results in communication issues and inaccessibility of resources. To troubleshoot this, review the network protocols supported by both systems and ensure they are compatible. In some cases, updating or reconfiguring network protocols may be necessary to establish a seamless connection.
4. DNS and IP Address Configuration: Improperly configured DNS (Domain Name System) and IP (Internet Protocol) addresses can hinder access to network resources. It is important to ensure that DNS settings are correctly configured to resolve hostnames to IP addresses and that IP addresses are assigned correctly. Troubleshooting includes verifying the DNS server settings, checking for IP address conflicts, and renewing IP configurations if necessary.
5. Network Resource Availability: Sometimes, the inability to access network resources on another system is due to the resources themselves being unavailable or offline. Troubleshooting this involves verifying if the resources are accessible from other devices, checking for any service disruptions, and ensuring that the resources are properly shared and accessible on the target machine.
Conclusion: Resolving issues related to accessing network resources on another computer requires systematic troubleshooting. By understanding and addressing common challenges such as connectivity problems, authentication failures, network protocol compatibility, DNS and IP address misconfigurations, and resource availability, users can ensure efficient access to network resources and a seamless user experience across multiple devices.
Enhancing Network Security for Remote Resource Access
In today's interconnected world, accessing network resources remotely is a common practice that enables individuals and businesses to work efficiently and collaborate effectively. However, it is important to prioritize network security when accessing resources from remote locations to protect sensitive data and prevent unauthorized access.
Securing Remote Connections:
When connecting to network resources remotely, it is crucial to establish secure connections to ensure the confidentiality and integrity of the data transmitted. Implementing encrypted protocols such as SSL/TLS can help protect against eavesdropping and potential data breaches.
Using Strong Authentication:
Utilizing strong authentication methods such as two-factor authentication or biometric authentication can significantly enhance network security. These measures ensure that only authorized individuals can access sensitive resources, mitigating the risk of unauthorized entry or data breaches.
Implementing Firewall and Intrusion Detection Systems:
Deploying firewalls and intrusion detection systems (IDS) can help detect and prevent unauthorized access attempts. Firewalls act as a barrier, monitoring and controlling incoming and outgoing network traffic, while IDSs are designed to identify and respond to potential security threats.
Regularly Updating and Patching Systems:
Keeping network systems and software up to date with the latest security patches is essential for maintaining a secure remote access environment. Regular updates help address known vulnerabilities and strengthen the overall network security posture.
Educating Users on Safe Remote Access Practices:
Investing in user education and promoting safe remote access practices can significantly reduce the risk of security breaches. Teaching employees about the importance of strong passwords, avoiding suspicious links, and practicing caution when accessing resources remotely can help create a security-conscious workforce.
Monitoring and Auditing Remote Access Activities:
Implementing logging and monitoring mechanisms allows for real-time visibility into remote access activities. Regularly reviewing logs and conducting audits can help identify any anomalous behaviors or potential security incidents, enabling prompt remediation measures to be taken.
By implementing these strategies and prioritizing network security, individuals and businesses can enhance the protection of their remote resources, safeguard sensitive data, and mitigate the risks posed by unauthorized access attempts.
[MOVIES] [/MOVIES] [/MOVIES_ENABLED]FAQ
Can I access network resources on my Windows computer from another computer?
Yes, you can access network resources on your Windows computer from another computer by using various methods such as file sharing, remote desktop services, or network drive mapping.
What is file sharing and how can I use it to access network resources on another Windows computer?
File sharing is a feature that allows you to share files and folders on a network. To use it, you need to enable file sharing on the computer with the network resources you want to access, and then use the appropriate network path or IP address to connect to those resources from another computer.
Is it possible to access another Windows computer's desktop remotely?
Yes, you can access another Windows computer's desktop remotely by using Remote Desktop services. This allows you to control the remote computer as if you were sitting in front of it, and access its network resources.
How can I map a network drive on another Windows computer?
To map a network drive on another Windows computer, you need to know the network path or IP address of the computer you want to connect to. Once you have this information, you can use the "Map Network Drive" option in Windows Explorer to assign a drive letter to the shared folder or resource on the remote computer.




