Indulge in the boundless capabilities of the captivatingly dynamic Windows Multimedia Player, an unparalleled tool that grants you access to a world of enthralling audiovisual experiences. Immerse yourself in its rich interface, brimming with features that enable you to explore, organize, and enjoy your favorite media files effortlessly.
Unleash the full potential of this cutting-edge software as you tune in to your preferred radio stations, effortlessly syncing your playlist across multiple devices. The ingenious capabilities of the Windows Multimedia Player allow you to curate a collection of music that resonates with your distinct taste, ensuring a seamless audio experience that fills every moment with melodic delight.
Enhance your viewing pleasure as the Windows Multimedia Player dishes out a powerful cinematic experience, rendering videos with astonishing clarity and vibrant colors. With a few simple clicks, you have the power to customize subtitles, audio tracks, and playback options, guaranteeing an immersive movie-watching escapade that leaves you entirely captivated.
Introduction to the Windows Media Player

The Windows Media Player is a widely used multimedia application that offers a range of functionalities for managing and enjoying various forms of media content on the Windows operating system. It serves as a versatile tool to play, organize, and even convert media files, providing users with a seamless and immersive entertainment experience. This article aims to explore the features and capabilities of the Windows Media Player, highlighting its significance in facilitating media consumption.
- Media Playback:
- Media Library Organization:
- Burning CDs and DVDs:
- Media Conversion:
- Online Media Streaming:
The Windows Media Player acts as a comprehensive media player, allowing users to effortlessly play audio and video files of various formats. Whether it's music tracks, podcasts, movies, or TV shows, this application supports a wide range of media types, providing a convenient platform for users to enjoy their favorite content.
With the Windows Media Player, users can efficiently organize their media library. This includes creating playlists, categorizing media files into different folders, and adding metadata such as album covers and artist information. Such organization features enable users to easily access and manage their extensive collection of media files.
In addition to playback and organization, the Windows Media Player facilitates the burning of CDs and DVDs. Users can create custom compilation discs, burn audio files for car stereos, or create backup copies of important data. This functionality makes the application a valuable tool for both entertainment and data management purposes.
Windows Media Player allows users to convert media files to different formats, making them compatible with various devices and platforms. This feature is particularly useful when users want to transfer their media content to portable devices or share it with others who might have different compatibility requirements.
Keeping up with the latest trends, the Windows Media Player also offers the ability to stream online media content. Users can access online radio stations, podcasts, and even online video platforms directly through the application, expanding their media consumption options beyond their local library.
In conclusion, the Windows Media Player offers a comprehensive set of features to enhance the multimedia experience on the Windows operating system. From seamless media playback to efficient organization and even media conversion, this application provides users with a versatile platform for managing and enjoying various forms of media content.
Getting Started
Welcome to the introductory section on using the multimedia application provided by the operating system by Microsoft. This segment aims to provide beginners with essential knowledge on how to initiate their journey with the built-in program designed for audio and video playback on your computer.
In this section, we will explore the foundational concepts required to successfully navigate and utilize the functionalities of the software. By grasping these basic principles, users will be equipped to efficiently manage their media files and enjoy a seamless multimedia experience.
Essential Terminology:
To effectively use the program, it is crucial to familiarize yourself with some key terminologies. Understanding these terms will facilitate smoother interaction with the Windows Media Player and enhance your overall comprehension of its features.
Library: The Library is the central hub of Windows Media Player, where all media files are stored and organized. It allows easy access to your audio and video content, enabling efficient management and playback.
Playback Controls: These controls are the basic tools used to navigate and control your media playback. They include functions such as play, pause, stop, previous, and next, which are essential for controlling audio and video files.
Playlists: Playlists are collections of media files grouped together to enable sequential playback. They offer convenience and customization options by allowing users to create their own personalized lists for uninterrupted entertainment.
Visualizations: Visualizations provide users with a visually stimulating experience by presenting dynamic graphics that synchronize with the audio being played. They enhance the aesthetics of the media player and offer an immersive experience.
By acquainting yourself with these foundational concepts, you will be prepared to delve into the extensive capabilities of Windows Media Player and make the most of this powerful tool.
Getting Started with Windows Media Player
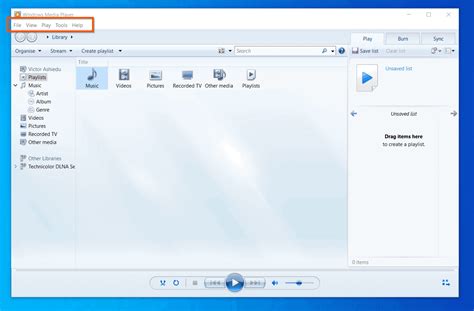
In this section, we will guide you through the process of installing Windows Media Player on your computer. By following these step-by-step instructions, you will be able to set up the media player and start enjoying your favorite music and videos.
Before you begin, ensure that your operating system supports Windows Media Player. Once confirmed, you can proceed with the installation. First, download the setup file from the official Microsoft website. Locate the downloaded file in your computer's downloads folder.
Next, double-click the setup file to initiate the installation process. Follow the on-screen instructions to proceed with the installation, carefully reading each step before clicking 'Next.' You will be prompted to select your preferred language, agree to the terms and conditions, and choose the installation location.
After making the necessary selections, click 'Install' to start the installation. The program will then copy the necessary files to your computer and configure the settings accordingly. This process may take a few minutes, so please be patient.
Once the installation is complete, you will receive a notification confirming the successful installation of Windows Media Player. You can then launch the media player by clicking on its icon on the desktop or accessing it from the Start menu.
- Step 1: Confirm that your operating system supports Windows Media Player.
- Step 2: Download the setup file from the Microsoft website.
- Step 3: Locate the downloaded file in the downloads folder.
- Step 4: Double-click the setup file to begin the installation process.
- Step 5: Follow the on-screen instructions to proceed with the installation.
- Step 6: Select your preferred language, agree to the terms and conditions.
- Step 7: Choose the installation location for Windows Media Player.
- Step 8: Click 'Install' to start the installation.
- Step 9: Wait for the installation process to complete.
- Step 10: Receive a notification confirming the successful installation.
- Step 11: Launch Windows Media Player and start enjoying your media files.
By following these steps, you can easily install Windows Media Player on your computer and begin using it for all your media playback needs. Remember to keep the program updated for optimal performance and access to the latest features.
Getting Started with Windows Media Player
Discover the first steps to begin your multimedia journey with the versatile software provided by Microsoft. In this section, we will guide you through the process of accessing and opening Windows Media Player on your Windows operating system. Whether you are a beginner or an experienced user, mastering this essential tool will allow you to enjoy your favorite music, videos, and more with ease.
Launching Windows Media Player
To begin, you need to locate the Windows Media Player application on your computer. There are various ways to access the program, each providing a convenient option based on your preference. One way is to search for the application using the Start Menu. Simply click on the Start button in the bottom left corner of your screen, then type in the name of the program in the search bar. Once you see the Windows Media Player icon displayed in the search results, click on it to launch the application.
Another way to open Windows Media Player is through the Windows taskbar. This method is particularly handy if you have pinned the program to your taskbar for quick access. Locate the Windows Media Player icon on your taskbar, typically found on the bottom of the screen. By clicking on the icon, you will initiate the program and gain immediate access to its comprehensive features.
Note: You can also open Windows Media Player by double-clicking on a media file it supports, such as an audio or video file, which will automatically open the application and load the file for playback.
Accessing Windows Media Player from File Explorer
If you prefer a more direct approach, you can open Windows Media Player directly from the File Explorer. First, open File Explorer by either clicking the folder icon on the taskbar or pressing the Windows key and E simultaneously. Once File Explorer opens, navigate to the location of your media files, such as your Music or Videos folder. Find the media file you wish to play and right-click on it. In the context menu that appears, select "Open with" and then choose Windows Media Player. This action will launch the application and begin playing the selected media.
With these diverse methods available, you can effortlessly open Windows Media Player and start enjoying your multimedia collection in a matter of moments. Remember to explore its many features and settings to personalize your experience to your liking.
Essential Features
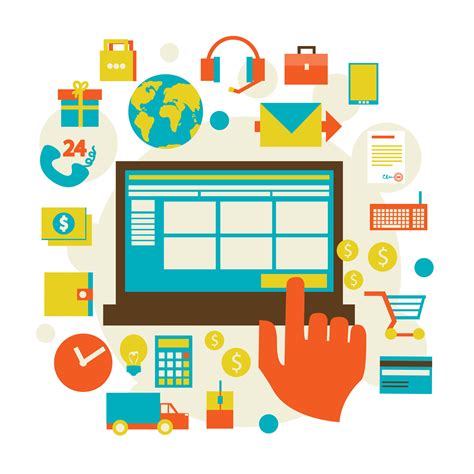
When using the Windows Media Player on your Windows device, there are several fundamental functions that are crucial to familiarize yourself with. These key features allow you to effortlessly navigate, manage, and enjoy multimedia content.
- Playback: Experience seamless playback of various media formats, such as music files, videos, and even DVDs.
- Library Organization: Easily organize and categorize your media files using the intuitive library management system.
- Playlist Creation: Create personalized playlists by selecting your favorite songs, albums, or videos to enjoy uninterrupted entertainment.
- Media Synchronization: Sync your media library with portable devices, allowing you to enjoy your favorite content on the go.
- Advanced Tagging: Enhance your media files by adding detailed information, such as artist name, album title, genre, or even album artwork.
- Equalizer Settings: Customize audio playback by adjusting the equalizer settings to suit your personal preferences.
- Media Streaming: Seamlessly stream media content from compatible devices or over the internet, providing you with a wide range of entertainment options.
By understanding and utilizing these basic functions of Windows Media Player, you can elevate your multimedia experience and enjoy seamless playback and management of your favorite media files.
Playing Your Favorite Videos and Music
Discover how to enjoy your favorite videos and music seamlessly with the powerful multimedia player available on your Windows operating system.
Explore a World of Entertainment:
Immerse yourself in a diverse range of media content by using the versatile capabilities of the Windows Media Player. Whether you are looking to watch high-definition movies, listen to your favorite albums, or create your own personalized playlists, this feature-rich application has got you covered.
Easy Playback:
Effortlessly play a variety of media files, including popular formats like MP4, WMV, and AVI. Simply navigate through your library using the intuitive user interface or drag and drop your desired files directly into the player. You can also enjoy streaming media from online sources, expanding your entertainment options beyond your local collection.
Enhanced Media Management:
Take control of your media library more effectively with the robust organization features available. Create playlists to curate your own personalized media experiences, allowing you to quickly access your preferred content. Additionally, you can easily sort your files based on various criteria such as artist, album, or genre, ensuring a seamless browsing experience.
Customize Your Playback:
Personalize your media playback experience to suit your preferences. Adjust the playback speed to match your pace or utilize the repeat and shuffle features to add variety to your listening sessions. You can also enhance your viewing experience by adjusting visual settings such as brightness, contrast, and saturation.
Advanced Features for Enthusiasts:
For those seeking more advanced options, Windows Media Player offers an array of additional features. Take advantage of audio and video effects to fine-tune your media playback, or utilize the equalizer to optimize the audio output according to your preferences. Furthermore, you can synchronize media files across devices, ensuring seamless access to your favorite content no matter where you are.
With Windows Media Player, the possibilities for enjoying your media creations and exploring new entertainment experiences are limitless. Dive into a world of audio and visual delight by harnessing the power of this versatile multimedia player on your Windows device.
Creating and Managing Playlists
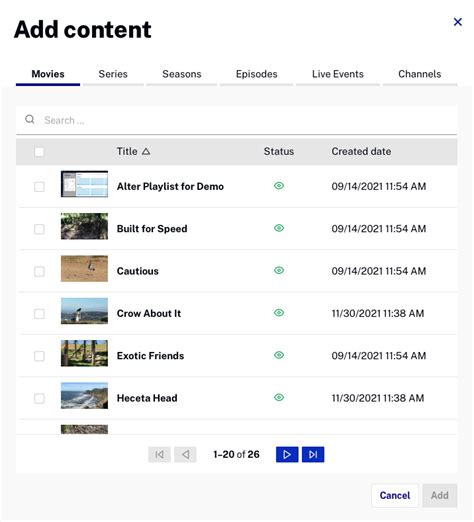
In this section, we will explore the process of creating and organizing playlists using the Windows Media Player on your computer. Playlists serve as a convenient way to compile a collection of your favorite songs or videos and play them in a specific order.
To begin creating a playlist, open the Windows Media Player application and navigate to the "Library" tab. From there, you can either select the desired songs or videos individually or choose an entire album or artist's collection. Once you have made your selections, right-click on any of the selected items and choose "Add to" or "Add to Playlist." This will allow you to create a new playlist or add the selected items to an existing one.
After creating a playlist, you can easily modify its contents by adding or removing songs or videos as per your preference. Simply right-click on the playlist in the "Library" tab and choose "Edit," or select the playlist and click on the "Edit Playlist" button located at the top of the window. From here, you can add new items by dragging and dropping them from the library or remove existing ones by selecting them and pressing the "Delete" key.
To organize your playlists, you can create folders to categorize them based on specific genres, moods, or occasions. Right-click on an empty space in the "Playlists" section of the "Library" tab and choose "New" followed by "Playlist Folder." Give the folder a name, and you can then drag and drop playlists into it, providing a neat and structured arrangement.
Additionally, you can customize the order in which songs or videos play within a playlist. Simply select the playlist and click on the "Now Playing" tab located at the top of the window. From there, you can rearrange the items by dragging them up or down, allowing you to create a personalized sequence for your listening or viewing pleasure.
Lastly, it is important to note that Windows Media Player also allows you to export your playlists for easy sharing or backup purposes. Right-click on a playlist and select "Export Playlist" to choose a destination folder on your computer for saving the exported file. This way, you can import the playlist back into the media player whenever needed or share it with friends or family.
By utilizing the various features and functionalities discussed in this section, you can efficiently create, manage, and organize your playlists in Windows Media Player, providing you with a personalized and enjoyable multimedia experience.
Configuring Playback Preferences
To enhance your multimedia experience, Windows provides various customization options for adjusting playback settings in the Windows Media Player application. By configuring these preferences, you can optimize your audio and video playback, enhance visual effects, and personalize your media player to suit your individual needs.
Audio Settings:
Windows Media Player allows you to fine-tune the audio settings to achieve the desired sound quality. You can adjust the equalizer to enhance specific frequency ranges or choose from predefined presets for different music genres. Additionally, you have the option to enable audio enhancements such as surround sound and virtualization for a more immersive audio experience. These settings can be accessed through the audio control panel within Windows Media Player.
Video Settings:
For an optimal video playback experience, Windows Media Player provides various video settings to adapt to different screen sizes and resolutions. You can adjust the aspect ratio to fit the video content perfectly on your screen, or choose to stretch it to fill the entire display. The player also offers options for adjusting brightness, contrast, and saturation to enhance the visual quality according to your preferences.
Subtitles and Closed Captions:
If you prefer to watch videos with subtitles or closed captions, Windows Media Player allows you to adjust the settings for a seamless viewing experience. You can customize the font size, color, and style of the subtitles to ensure clear visibility. Additionally, the player provides the option to synchronize subtitles with the video playback, ensuring accurate timing and alignment.
Media Library Options:
In addition to playback settings, Windows Media Player offers various options for managing and organizing your media library. You can customize the way your media files are displayed, sort them by different criteria, and create playlists to easily access your favorite songs or videos. The player also provides advanced search options, allowing you to quickly locate specific media files within your library.
By customizing the playback settings in Windows Media Player, you can enhance your multimedia experience, ensuring optimal audio and video quality while personalizing the player to suit your preferences.
How To Install Windows Media Player On Windows 11 [Tutorial]
How To Install Windows Media Player On Windows 11 [Tutorial] by MDTechVideos 48,731 views 2 years ago 2 minutes, 4 seconds
Windows Media Player in Windows 10
Windows Media Player in Windows 10 by WebPro Education 132,636 views 4 years ago 4 minutes, 37 seconds
FAQ
What is Windows Media Player?
Windows Media Player is a multimedia player developed by Microsoft for playing audio and video files on Windows operating systems. It provides a user-friendly interface and supports a wide range of popular file formats.
How can I open Windows Media Player in Windows?
To open Windows Media Player in Windows, you can either click on the Start button and search for "Windows Media Player" or locate it in the list of installed programs in the Start menu. Alternatively, you can also press the Windows key + R to open the Run dialog box, type "wmplayer.exe" and press Enter.
Can I use Windows Media Player to rip music CDs?
Yes, you can use Windows Media Player to rip music CDs. Simply insert the CD into your computer's CD/DVD drive, open Windows Media Player, and click on the Rip CD button. You can then choose the format and quality for the ripped audio files and start the ripping process.
Is it possible to create playlists in Windows Media Player?
Yes, Windows Media Player allows you to create playlists. You can either create a new playlist and manually add songs to it, or you can let Windows Media Player automatically create playlists based on your music library. Simply navigate to the Library tab, right-click on the Playlists section, and select "Create Playlist".
Can Windows Media Player stream media to other devices?
Yes, Windows Media Player has a feature called "Media streaming" that allows you to stream media to other devices on your network. You can stream music, videos, and photos to devices like smart TVs, Xbox consoles, and other computers. To set up media streaming, go to the Stream menu in Windows Media Player and follow the on-screen instructions.




