In today's highly advanced digital world, ensuring the security of our personal information has become paramount. With hackers and cybercriminals constantly refining their methods, it is crucial to adopt the latest and most secure authentication technologies. One such innovation is Windows Biometric Authentication, a cutting-edge feature embedded within the Windows operating system.
Windows Biometric Authentication offers an intuitive and secure way to access your device and protect your sensitive data. By leveraging the power of fingerprint and facial recognition technologies, this advanced system allows you to effortlessly unlock your device, verify your identity, and ensure that only you have access to your personal information.
Implementing Windows Biometric Authentication in your Windows-powered device provides you with a convenient alternative to traditional passwords. Gone are the days of struggling to remember complex strings of characters or worrying about the security implications of weak passwords. With Windows Biometric Authentication, your unique biological markers serve as your key, granting you instant and secure access to your device.
Understanding Windows Hello

In this section, we will delve into the comprehensive understanding of Windows Hello, a security feature offered by Microsoft's operating system. Windows Hello offers users a convenient and secure way to access their devices by utilizing advanced biometric authentication methods. By removing the need for traditional passwords, Windows Hello enables users to experience effortless and reliable access to their Windows devices.
Windows Hello employs cutting-edge biometric technologies to authenticate users, such as facial recognition, fingerprint scanning, and iris scanning. When setting up Windows Hello, users can choose the biometric method that suits them best, ensuring a personalized and secure authentication experience. The versatility of Windows Hello ensures that users can securely log in to their devices regardless of their individual preferences and needs.
One of the key benefits of Windows Hello is its ability to provide an additional layer of security for device and data protection. With biometric authentication, users can rest assured that unauthorized individuals cannot gain access to their Windows devices without their unique biometric data. This enhances the overall security of the device, protecting sensitive information from potential breaches and unauthorized access.
Furthermore, Windows Hello offers a seamless and user-friendly experience for device authentication. By simply scanning their face, fingerprint, or iris, users can unlock their Windows devices quickly and effortlessly. This eliminates the need to remember and type complex passwords, offering a streamlined and efficient login process.
- Biometric authentication methods such as facial recognition, fingerprint scanning, and iris scanning are utilized by Windows Hello.
- Users can personalize their authentication experience by choosing the biometric method that suits them best.
- Windows Hello provides an additional layer of security for device and data protection.
- The feature offers a seamless and user-friendly authentication experience without the need for traditional passwords.
By understanding the key aspects and advantages of Windows Hello, users can leverage this powerful security feature to enhance the convenience, efficiency, and security of their Windows devices.
Setting up Windows Biometric Authentication
To enhance the security and convenience of your Windows experience, you can set up Windows Biometric Authentication, a feature that allows you to access your device using your unique physical characteristics. This authentication method eliminates the need for traditional password-based logins and provides a seamless and efficient way to unlock your device.
To begin setting up Windows Biometric Authentication, you need to make sure your device meets the hardware requirements. Check if your computer or device has the necessary biometric sensors, such as fingerprint readers or face recognition cameras. These sensors capture and analyze your physical features to establish and verify your identity.
Once you have confirmed that your device supports Windows Biometric Authentication, you can proceed to enable the feature in your Windows settings. Access the system settings menu and navigate to the 'Accounts' section. Within the 'Accounts' section, find the option for 'Sign-in options', where you can manage your biometric authentication settings.
In the 'Sign-in options' menu, you will find various options for Windows Biometric Authentication, such as fingerprint recognition or facial recognition. Select the option that corresponds to the biometric sensor available on your device. Follow the on-screen instructions to set up your biometric profile by scanning your fingerprint or capturing your face.
During the setup process, Windows will guide you through a series of prompts and tests to ensure accurate and reliable recognition of your unique physical characteristics. It is essential to follow these instructions carefully to ensure a successful setup and optimal performance of Windows Biometric Authentication.
Once your biometric profile is created and successfully enrolled, you can now use Windows Biometric Authentication to unlock your device. The next time you log in or wake your device from sleep mode, simply present your fingerprint or face to the biometric sensor, and Windows will authenticate your identity almost instantly.
Windows Biometric Authentication provides a convenient and secure way to access your device, eliminating the need to remember complex passwords or worry about unauthorized access. Ensure that you regularly update and maintain your biometric profile to ensure the accuracy and reliability of Windows Hello, enhancing both the security and user experience of your Windows device.
| Benefits | Considerations |
|---|---|
| - Enhanced security through unique physical characteristics | - Proper hardware requirements |
| - Convenient and seamless device unlocking | - Careful setup process for reliable recognition |
| - Elimination of password-based logins | - Regular maintenance of biometric profile |
Compatible Devices and Requirements
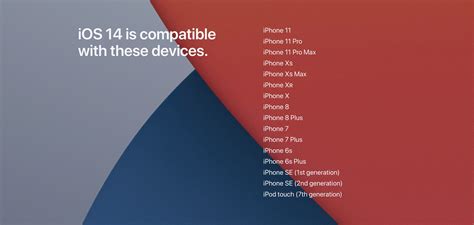
When it comes to utilizing the advanced features of Windows Hello, you'll need to ensure that your devices meet the necessary compatibility requirements. By possessing devices that fulfill these specifications, you'll be able to experience the convenience and security provided by this cutting-edge authentication system.
Before setting up Windows Hello, it is crucial to verify that your device meets the required specifications. Windows Hello is compatible with a range of devices, including laptops, tablets, and desktop computers. Whether you have a traditional PC or a mobile device, there is a high probability that your device is compatible with Windows Hello.
One of the primary requirements for Windows Hello is a supported operating system. Ensure that you are using a version of Windows that supports this feature. It is advisable to update your Windows to the latest version to guarantee optimal performance and compatibility with Windows Hello.
In addition to the operating system, your device must also possess a specific hardware capability. Windows Hello utilizes biometric authentication methods, such as facial recognition, fingerprint scanning, or iris scanning. Hence, your device should have the necessary hardware components, such as an infrared camera, fingerprint sensor, or iris scanner, depending on the authentication method you wish to use.
Furthermore, if you plan to use facial recognition as your preferred authentication method, it is essential to have sufficient lighting conditions for accurate recognition. Adequate lighting ensures that the infrared camera can capture your facial features accurately, enhancing the security and reliability of Windows Hello.
While Windows Hello aims to provide a seamless authentication experience, it is important to remember that the effectiveness and compatibility of this feature may vary depending on your device's hardware capabilities and specifications. Therefore, it is advisable to consult the official documentation or manufacturer's guidelines to ensure that your device meets the specific requirements for using Windows Hello.
- Verify that your device meets the compatibility requirements for Windows Hello.
- Ensure your device possesses the necessary hardware components for biometric authentication.
- Update your operating system to the latest version to guarantee compatibility.
- Optimize lighting conditions if you plan to use facial recognition.
- Refer to official documentation or manufacturer's guidelines for detailed compatibility information.
Configuring Facial Recognition
In this section, we will explore the process of setting up and customizing facial recognition features within the Windows operating system. By configuring facial recognition, users can enhance their device's security by using their unique facial features as a biometric authentication method.
Setting Up Facial Recognition:
First, users need to access the settings menu in the operating system and navigate to the facial recognition section. Within this section, they can enable the feature and follow the prompts to capture their facial data using a compatible camera. It is important to ensure proper lighting and positioning to achieve accurate facial recognition. Users can also create a backup PIN as an alternative authentication method.
Customizing Facial Recognition:
Once facial recognition is enabled, users have the option to customize various settings to suit their preferences and needs. They can adjust the sensitivity level of the facial recognition feature, enabling it to recognize their face from different angles or under varying lighting conditions. Additionally, users can manage the facial recognition data stored on their device, including the ability to delete or add new facial profiles.
Enhancing Security:
To enhance the security of facial recognition, users can enable the "Requires Attention" feature, which ensures that the device only unlocks when the user is actively looking at the camera. This prevents unauthorized access through the use of photographs or videos. Users can also disable facial recognition temporarily or switch to alternative authentication methods if necessary.
Conclusion:
Configuring facial recognition in Windows offers users an advanced and convenient way to secure their devices. By following the steps mentioned above and customizing the settings, users can enjoy a seamless and personalized facial recognition experience while ensuring the highest level of security for their Windows system.
Getting Started with Fingerprint Recognition

In this section, we will explore the process of setting up and utilizing the advanced security feature known as Fingerprint Recognition on your Windows device.
Enhanced Security: Fingerprint Recognition provides an additional layer of security and convenience for Windows users. By utilizing the unique patterns present in an individual's fingerprint, this feature allows for seamless authentication and secure access to various applications, files, and accounts.
Enabling Fingerprint Recognition: To begin utilizing Fingerprint Recognition on your Windows device, it is necessary to first enable this feature. Access the settings menu and locate the Fingerprint Recognition option. Once located, follow the prompted instructions to set up your fingerprint and establish it as the primary authentication method.
Fingerprint Enrollment: During the enrollment process, your device will capture multiple images of your fingerprint, ensuring accuracy and reliable recognition. It is crucial to place the finger evenly and firmly on the designated sensor area to capture all necessary details.
Authentication: Once Fingerprint Recognition has been successfully set up, you can enjoy its quick and secure authentication benefits. Simply place your registered finger on the fingerprint sensor and wait for the system to recognize your unique fingerprint. Upon successful authentication, access will be granted, and you can proceed with using your Windows device.
Managing Fingerprints: Windows provides the capability to manage registered fingerprints. Users can add or remove fingerprints through the settings menu and make changes as necessary. This feature is particularly useful for individuals who share their device or want to update their fingerprint profile due to any physical changes.
Conclusion: Fingerprint Recognition offers a reliable and efficient way to enhance the security of your Windows device. By following the outlined steps in this section, you can easily set up and utilize this advanced feature, providing personalized and secure access to your device and its various functionalities.
Enabling PIN Authentication
In the digital world, securing our personal information is of paramount importance. Windows offers a convenient and secure method of authentication through its PIN feature. By enabling PIN authentication, users can add an additional layer of security to their devices, safeguarding their sensitive data.
What is PIN authentication?
PIN authentication is a password-free way to access your Windows device. It involves using a unique numeric code to verify your identity. Unlike traditional passwords, PINs are stored locally on the device and are not transmitted across networks, providing an added level of security.
Enabling PIN authentication
Enabling PIN authentication in Windows is a simple process. Start by opening the settings menu and selecting the "Accounts" section. From there, navigate to the "Sign-in options" and click on "Windows Hello PIN". Follow the on-screen instructions to set up a new PIN, including choosing a memorable code and confirming it. Once completed, PIN authentication will be enabled on your Windows device.
Benefits of PIN authentication
By utilizing PIN authentication, you can enjoy several benefits. Firstly, it provides a faster and more convenient way to unlock your device compared to traditional passwords. Additionally, PINs offer enhanced security due to their uniqueness and non-transmittable nature. This makes it significantly harder for unauthorized individuals to gain access to your personal information.
In conclusion, enabling PIN authentication in Windows offers a simple yet effective way to enhance the security of your device. By following a few easy steps, you can enjoy the benefits of a password-free authentication method, providing peace of mind and protecting your personal data.
Customize Your Windows Hello Experience
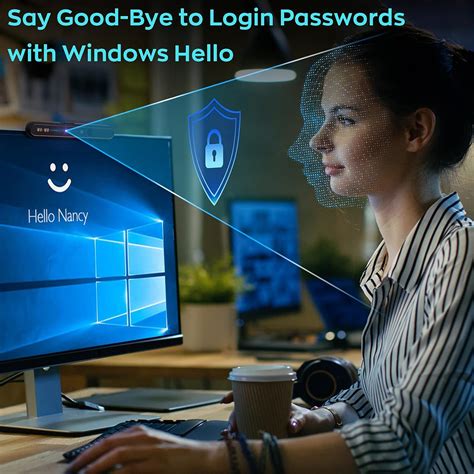
Personalize and tailor your Windows Hello settings to suit your preferences and enhance your overall user experience.
Discover how you can modify the various features and options available in Windows Hello, allowing you to make the authentication process more intuitive and secure. Customize your facial or fingerprint recognition, adjust the sensitivity of the hardware, and explore additional settings that can optimize your login experience.
Learn how to fine-tune the Windows Hello parameters to suit your unique needs. Whether you want to enable or disable specific functionalities, manage authentication methods, or adjust the level of security, this section will guide you through the steps to customize and get the most out of your Windows Hello experience.
Explore the different options for customizing your Windows Hello settings to match your style and preferences. From choosing your preferred sign-in method to configuring advanced security features, this section provides step-by-step instructions and tips to help you personalize and optimize your Windows Hello experience.
Troubleshooting Windows Hello
In this section, we will address common issues that users may encounter when trying to utilize the Windows Hello feature on their operating system.
Authentication Problems: If you are experiencing difficulties with the authentication process using Windows Hello, it is important to check that your biometric device or PIN is set up correctly. Ensure that the device or fingerprint reader is clean and free from any obstruction that may hinder accurate scanning. Additionally, verify that the biometric data being captured matches what you have previously enrolled in the system.
Compatibility Issues: Windows Hello relies on compatible hardware and software to function properly. If you are facing compatibility problems, make sure that your device meets the necessary requirements for the feature. Check for driver updates for your biometric device or camera and ensure that your operating system is up to date.
Privacy and Security Concerns: If you have concerns regarding the privacy and security aspects of using Windows Hello, it is important to understand how the feature collects and manages your biometric information. Familiarize yourself with the privacy settings and options available in the Windows Hello settings to customize your preferences and control how your data is stored and used.
System Errors: In certain cases, you may encounter system errors that prevent Windows Hello from functioning correctly. These errors can occur due to software conflicts, outdated drivers, or corrupt system files. Troubleshoot these issues by performing a system scan using the built-in Windows troubleshooter or updating/reinstalling relevant drivers.
Additional Considerations: If you have exhausted all troubleshooting steps and are still experiencing issues with Windows Hello, consider seeking support from Microsoft's official documentation, forums, or contacting their customer support for further assistance.
Note: While the troubleshooting steps provided above should help resolve common Windows Hello issues, it is advisable to exercise caution and always follow official guidelines and instructions provided by Microsoft.
[MOVIES] [/MOVIES] [/MOVIES_ENABLED]FAQ
What is Windows Hello?
Windows Hello is a feature in Windows 10 that allows users to securely sign in to their devices using various biometric authentication methods, such as facial recognition, fingerprint, or iris scanning.
How do I set up Windows Hello?
To set up Windows Hello, you first need a compatible device with a camera or fingerprint scanner. Then, go to the "Settings" app and navigate to the "Accounts" section. From there, select "Sign-in options" and follow the prompts to set up Windows Hello with your preferred biometric authentication method.
Which devices are compatible with Windows Hello?
Windows Hello is compatible with devices that have a camera for facial recognition or a fingerprint scanner. Many modern laptops, tablets, and smartphones are equipped with the necessary hardware for Windows Hello.
Is Windows Hello secure?
Yes, Windows Hello is designed to be a secure way to sign in to your Windows device. Biometric data used by Windows Hello is encrypted and stored locally on the device, ensuring that it is not accessible to anyone else. Additionally, Windows Hello offers anti-spoofing technology to prevent unauthorized access using artificial replicas of your biometric features.
Can I use Windows Hello with multiple accounts?
Yes, Windows Hello supports multiple accounts on a single device. Each user can set up their own biometric authentication method, such as facial recognition or fingerprint, and use it to sign in to their specific account.




