In today's fast-paced digital world, computers have become an integral part of our lives. From managing personal finances to accessing information, these machines seamlessly connect us to the vast ocean of knowledge. However, with great power comes great responsibility, and the same can be said for managing our technological counterparts. Like any complex system, computers are prone to inaccuracies and glitches that can disrupt our productivity and cause frustration. It is in times like these that the art of problem-solving comes into play.
When facing system hiccups and discrepancies, it is essential to have a comprehensive understanding of the underlying issues and how to tackle them effectively. This guide aims to equip you with the necessary knowledge and techniques to diagnose and rectify those perplexing computer problems. We will explore the intricacies of the ever-reliable Windows operating system, a trusted ally in troubleshooting conundrums, using methods that go beyond the conventional approach.
Unleashing the potential of your computer starts with uncovering hidden glitches that may seem innocuous at first glance. This guide will empower you to recognize the nuanced symptoms that may point to an underlying issue. Armed with this awareness, you will develop the ability to discern between mere technical glitches and more profound system inaccuracies, allowing you to unleash the full prowess of your technological companion.
Identifying System Issues using Tools in the Windows Operating System
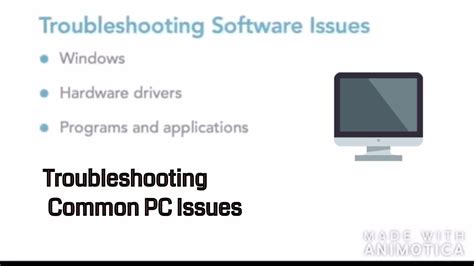
In this section, we will explore the various tools available within the Windows operating system that can help identify and troubleshoot potential system issues. By leveraging these tools, users can gain valuable insights into their system's performance, network connectivity, hardware health, and more. By understanding how to effectively utilize these Windows tools, users can efficiently diagnose and resolve system issues, enhancing their overall computing experience.
Exploring the Event Viewer: An Indispensable Tool for Identifying Error Messages
The Event Viewer is a powerful utility that plays a crucial role in detecting and resolving system inaccuracies on your Windows operating system. This essential diagnostic tool provides you with a comprehensive overview of events, errors, and warnings that occur within your system, allowing you to identify and troubleshoot issues effectively.
By utilizing the Event Viewer, you can gain insights into the root causes of various error messages that might be affecting the functionality and performance of your computer. These error messages can manifest in the form of crashes, freezes, application failures, or other system abnormalities. With the help of this guide, you will discover how to navigate the Event Viewer's interface and make full use of its features to diagnose and rectify these errors efficiently.
Within the Event Viewer, you will find different categorizations and types of event logs, such as Application, System, Security, and more. These logs serve as repositories for valuable information regarding software, hardware, network, and security-related events. By carefully analyzing and interpreting the error messages contained within these logs, you can pinpoint the underlying issues, implement appropriate solutions, and ensure the smooth operation of your system.
It is important to note that the Event Viewer does not provide instant solutions to system inaccuracies, but it acts as a crucial starting point for efficient troubleshooting. This tool offers a wealth of information that aids in the identification and resolution of errors, enabling you to take the necessary steps to rectify your system's performance and stability.
Throughout this guide, we will explore the various functionalities of the Event Viewer, including how to navigate through the different event logs, filter data, export logs for further analysis, and interpret error messages accurately. Armed with this knowledge, you will be able to harness the power of the Event Viewer to effectively diagnose and address system inaccuracies, thereby ensuring a seamless computing experience.
Analyzing System Performance with Task Manager
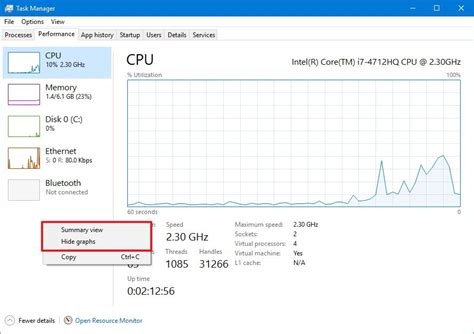
In this section, we will explore the process of evaluating and understanding the overall performance of your computer system using the Task Manager tool. By examining various relevant metrics and indicators, you will gain valuable insights into the efficiency and resource utilization of your system. With this comprehensive analysis, you will be able to identify potential performance issues, troubleshoot bottlenecks, and optimize your system for better functionality.
- Understanding Task Manager: Familiarize yourself with the interface and features of the Task Manager tool that provides real-time information about running processes, CPU usage, memory utilization, and more.
- Evaluating CPU Performance: Learn how to interpret CPU usage data, determine if any processes are consuming excessive CPU resources, and optimize the CPU workload for improved performance.
- Analyzing Memory Utilization: Explore the memory tab in Task Manager to assess memory usage, identify memory leaks or high-memory processes, and optimize memory allocation for smoother system operation.
- Investigating Disk Activity: Utilize Task Manager's disk tab to monitor disk activity, identify read/write speeds, and pinpoint any processes or applications causing excessive disk usage or potential drive failures.
- Monitoring Network Performance: Learn how to use Task Manager's network tab to track network utilization, measure upload and download speeds, and diagnose network-related performance issues.
- Identifying Startup Impact: Identify and evaluate the impact of programs that automatically launch during system startup, optimize startup processes to reduce boot time, and enhance overall system performance.
By exploring the functionalities and capabilities of Task Manager, you will gain a deeper understanding of your system's performance and be empowered to make informed decisions to enhance its efficiency.
Resolving Disk Issues with the Disk Cleanup Tool
Managing and optimizing your computer's storage capacity is crucial in ensuring its efficiency and performance. This section focuses on resolving common disk issues using the Disk Cleanup Tool, a powerful feature built into the operating system.
Over time, your computer accumulates unnecessary files, temporary data, and other clutter that can take up valuable disk space and slow down your system. The Disk Cleanup Tool offers a convenient way to identify and remove these files, freeing up storage and improving overall performance.
| Step 1: Accessing the Disk Cleanup Tool |
| 1. Click on the "Start" menu and type "Disk Cleanup" in the search bar. |
| 2. Select the "Disk Cleanup" application from the search results. |
| Step 2: Analyzing Disk Space Usage |
| 3. Once the Disk Cleanup window opens, select the drive you want to clean up. |
| 4. Click on the "OK" button to start analyzing your disk space usage. |
| Step 3: Selecting Files to Clean |
| 5. In the Disk Cleanup window, you will see a list of file categories. |
| 6. Check the boxes next to the file types you want to remove. Be cautious of important files, such as documents or personal photos. |
| 7. Click on the "OK" button to proceed. |
| Step 4: Confirming Deletion |
| 8. A confirmation window will appear, displaying the amount of disk space you will free up by deleting the selected files. |
| 9. Review the list and ensure you have selected the appropriate files. |
| 10. Click on the "Delete Files" button to start the cleanup process. |
| Step 5: Completing the Cleanup |
| 11. Once the cleanup process is finished, you will see a confirmation message. |
| 12. Click on the "OK" button to close the Disk Cleanup Tool. |
By regularly using the Disk Cleanup Tool, you can keep your system clutter-free and optimize your disk space utilization. This simple yet effective process can help resolve various disk issues, improving the overall performance and reliability of your computer.
Troubleshooting Network Problems with the Network Diagnostic Tool
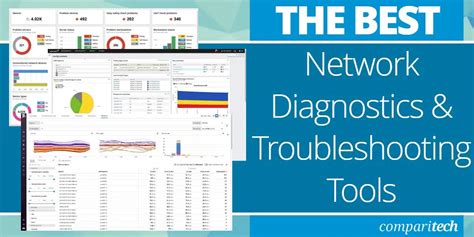
Discovering and resolving network issues is crucial for maintaining optimal performance and connectivity in any computer system. In this section, we will explore the network diagnostic tool available on the Windows operating system, which offers an efficient and comprehensive approach to troubleshooting network problems. This powerful tool allows users to identify and rectify common network issues, ensuring seamless communication and uninterrupted access to online resources.
Network problems can manifest in various forms, such as slow internet speeds, intermittent connectivity, or the inability to connect to certain websites or devices. Identifying the root cause of these issues can be challenging, as they may stem from configuration errors, hardware problems, or network interference. However, with the aid of the network diagnostic tool, users can streamline this troubleshooting process and regain optimal network performance.
The network diagnostic tool in Windows provides an automated and systematic approach to identifying network problems. It performs a series of tests and analyses on various network components, including network adapters, IP configurations, DNS resolution, and firewall settings, to pinpoint any potential issues. By analyzing the generated diagnostic report, users can obtain valuable insights into the underlying problems affecting their network connectivity.
Using the network diagnostic tool involves a simple and user-friendly process. Users can access this tool by navigating to the network settings or control panel in the Windows operating system. Once launched, the tool guides users through a step-by-step procedure that involves network troubleshooting and analysis. Throughout the process, users are presented with detailed information and options for resolving identified issues, such as resetting network adapters or renewing IP configurations.
The network diagnostic tool also offers advanced features, such as the ability to perform trace routes, ping tests, and DNS lookups, which facilitate deeper investigations into network connectivity problems. These additional capabilities allow users to identify potential bottlenecks, latency issues, or DNS misconfigurations, empowering them to take necessary actions to rectify these problems.
In conclusion, the network diagnostic tool available on Windows provides a comprehensive and effective solution for troubleshooting network problems. By leveraging its automated tests and analyses, users can accurately identify and resolve issues affecting their network connectivity. Whether it's a misconfigured network adapter, DNS resolution problem, or firewall issue, this tool equips users with the necessary resources to maintain a reliable and efficient network environment.
Repairing Corrupted or Missing System Files with the System File Checker Tool
In this section, we will explore the process of rectifying errors related to damaged or absent system files using the powerful System File Checker (SFC) tool. By employing this tool, you can effectively mend the inconsistencies within your operating system, ensuring its optimal performance and stability.
When your computer encounters frequent crashes, boots slowly, or exhibits unusual behavior, it may be indicative of system file corruption or loss. The SFC tool is a native Windows utility that scans your system for any discrepancies in essential files, and if any are found, replaces them with the correct versions stored in the Windows component store. This ensures the integrity and functionality of your system.
To run the SFC tool, you need to open the Command Prompt as an administrator. Once the Command Prompt is launched, simply type in the command "sfc /scannow" and press enter. The tool will then initiate a comprehensive check of your system files, leading to the detection and repair of any discrepancies it encounters.
During the scan, the SFC tool displays its progress as a percentage. The process may take some time, depending on the size of your system files and the number of errors encountered. It is crucial not to interrupt the process in order to avoid any potential complications.
After the scan is complete, you will receive a detailed report that outlines the results. If no errors are detected, it indicates the absence of corrupted files. However, if any discrepancies are found, the report will list the affected files, along with an accompanying description of the issues.
In instances where the SFC tool is unable to repair or replace the corrupted files automatically, it is advisable to resort to advanced troubleshooting methods. These may involve utilizing the Deployment Image Servicing and Management (DISM) tool or performing a Windows repair installation.
By utilizing the System File Checker tool, you can effectively diagnose and rectify issues related to corrupted or missing system files, ensuring the overall stability and reliability of your Windows operating system.
FAQ
What are some common system inaccuracies that can occur on Windows?
Some common system inaccuracies that can occur on Windows include slow performance, frequent crashes, error messages, software compatibility issues, and network connectivity problems. These issues can severely impact the functionality and stability of the computer.
How can I diagnose system inaccuracies on Windows?
To diagnose system inaccuracies on Windows, you can use various built-in tools such as Task Manager, Event Viewer, and Performance Monitor. These tools can help you identify processes or components that are causing the inaccuracies. Additionally, running a system scan with a reliable antivirus program can also help detect any malware or viruses that may be affecting the system.
What are some common fixes for system inaccuracies on Windows?
Some common fixes for system inaccuracies on Windows include updating drivers and software, running disk cleanup and defragmentation tools, disabling unnecessary startup programs, performing a system restore, and conducting a clean boot. It's also important to regularly install Windows updates as they often include bug fixes and security patches that can address system inaccuracies.




