
Are you constantly seeking ways to fortify your digital fortress and shield your computer from unforeseen calamities? Look no further! In this compelling exposé, we delve into the realm of data security and reveal the secrets of achieving seamless system recovery without breaking a sweat. Embark on a journey where the triumvirate of preservation, restoration, and resiliency form an impervious armor for your operating system.
Untangling the Web of Vulnerabilities: Unveiling the Importance of Data Backup
Just like a tightrope walker gracefully treads the thin line between success and failure, your digital ecosystem teeters on the brink of catastrophe. Harness the power of foresight by comprehending the significance of data backup. Our in-depth analysis unveils the true essence of this fundamental process, emphasizing the preservation of critical information and the invaluable role it plays in mitigating the crippling effects of hardware failure, malware attacks, or human error.
The Art of Recovery: Mastering the Techniques to Bounce Back from the Brink
Picture this: a sudden crash leaves your computer gasping for breath, its vital components in disarray. Fear not, for we equip you with the essential knowledge to orchestrate a symphony of revival. From system restore points to disk imaging, we uncover the myriad of recovery techniques available at your disposal. Explore the intricacies of each method, unravel the benefits and limitations, and emerge as a supreme architect of rejuvenation, capable of breathing new life into your beleaguered system.
Empowering Resilience: Bolstering Your System’s Fortitude Against the Unknown
In today's ever-evolving digital landscape, mere recovery is not enough–adaptability holds the key to survival. Prepare yourself for the unpredictable by delving into the realm of system resiliency. Unleash the power of comprehensive backup strategies, harness the resilience of cloud services, and amplify the robustness of your system in the face of the unanticipated. Packed with expert advice and time-tested methodologies, this comprehensive guide empowers you to future-proof your digital domain and navigate the treacherous waters of uncertainty with confidence.
Understanding the Significance of Data Protection and Restoration
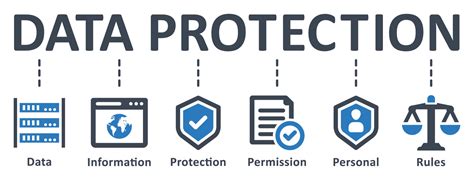
In today's fast-paced and digital world, the preservation and recovery of data have become crucial for the smooth operation of businesses and individuals alike.
Data loss can occur due to a wide range of factors, such as hardware failures, software corruption, malware attacks, or human error. Without adequate backup and recovery measures in place, the consequences of such incidents can be devastating, resulting in financial loss, disrupted operations, and compromised privacy.
Therefore, it is essential to comprehend the importance of implementing reliable backup and recovery strategies to safeguard valuable information and ensure business continuity.
Data backup encompasses the process of creating copies of critical data files, storing them in separate locations, and updating them regularly. It serves as a safety net against unexpected events, enabling the restoration of lost or corrupted data in a timely manner.
Data recovery, on the other hand, involves the retrieval and restoration of data from backup copies or specialized recovery tools. The goal is to minimize downtime and minimize the impact of data loss, allowing seamless operations to resume as quickly as possible.
Understanding the significance of backup and recovery is not limited to simply acknowledging their existence. It requires proactive efforts to implement reliable backup strategies, identify crucial data, establish backup frequency, and ensure the accessibility and integrity of backup copies.
By recognizing the importance of backup and recovery and adopting appropriate measures, individuals and organizations can protect themselves against data loss and the associated risks, ensuring the security, stability, and continuity of their digital operations.
Exploring Different Backup Options for Windows
In this section, we will delve into the various methods available for safeguarding your files and data on a Windows operating system. We will explore a range of options and techniques that can be used to create backup copies of important files, ensuring their protection and availability in case of data loss or system failure.
1. Automated Cloud Backup Services:
- Cloud storage platforms
- Syncing and backup features
- Scheduled and real-time backups
- Data encryption and security
2. External Hard Drives and Network Attached Storage (NAS):
- Connecting external devices
- Local backup software
- Incremental and differential backups
- RAID configurations for data redundancy
3. Disk Imaging and Cloning:
- Creating a complete image of your system
- Restoring from a disk image
- Hard drive cloning
- Migrating to a new drive or computer
4. File and Folder-Level Backup:
- Selective backup of specific files and folders
- Choosing backup destinations
- Compression and encryption options
- Inclusion/exclusion filters
5. Backup and Restore Utilities Built into Windows:
- Windows Backup and Restore
- File History
- System Image Backup
- Windows Recovery Environment
By considering different backup options for your Windows system, you can select the most suitable approach that aligns with your specific needs. Exploring these alternatives will allow you to establish a comprehensive backup strategy and ensure the safety of your valuable data.
Creating a System Image: Step-by-Step Tutorial
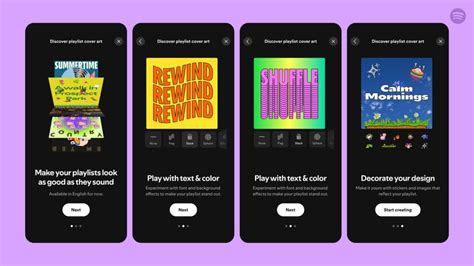
In this section, we will walk you through the process of creating a complete copy of your operating system, files, and settings, allowing you to restore your system to its previous state in the event of a catastrophic failure or data loss. By following this step-by-step tutorial, you will be equipped with the knowledge and tools to create a comprehensive system image that can safeguard your valuable data.
Step 1: Preparation
Before embarking on the system image creation process, it is essential to ensure that you have sufficient storage space available for the image file. Make sure to connect an external hard drive or use another reliable storage medium with ample capacity for the image. Additionally, ensure that your system is functioning optimally and any pending updates or patches have been installed to prevent any conflicts during the creation process.
Step 2: Accessing the Backup and Recovery Options
To begin creating a system image, navigate to the settings menu and locate the options for backup and recovery. This can typically be found in the system settings or control panel. Once there, look for the option to create a system image and select it to initiate the backup process.
Step 3: Selecting the Destination
In this step, you will be prompted to choose the destination location for the system image file. Connect your external storage device or select a network location that offers ample space for the image. It is advisable to choose a location different from the one where your operating system is installed to mitigate the risk of data loss due to hardware failure.
Step 4: Customizing the Backup
Here, you have the option to customize the system image backup by selecting specific drives, folders, or files to include or exclude from the image. Consider prioritizing critical data and system files while omitting non-essential files to optimize storage space and backup efficiency.
Step 5: Initiate the Backup
Once you have configured the backup settings, click on the "Start Backup" or similar button to initiate the system image creation process. Depending on the size of your system, the process may take some time. It is recommended not to interrupt the backup process to ensure a successful creation of the system image.
Step 6: Verification and Testing
After the system image creation process is complete, it is essential to verify the integrity of the image file. Perform a test restoration of the system image on a separate system or in a virtual environment to ensure that it can successfully restore your system to its previous state. This step is crucial in ensuring the effectiveness of the backup and recovery solution.
Step 7: Regular Backups and Updates
Creating a system image is not a one-time task; it is crucial to regularly update your system image to reflect any changes or updates to your system configuration. Set up a recurring backup schedule that suits your needs to ensure that your system image remains up to date and reliable.
By following this step-by-step tutorial, you can efficiently create a comprehensive system image that serves as a reliable backup and recovery solution, safeguarding your valuable data and ensuring the continuity of your system in the face of unexpected events.
Best Practices for Backing up Files and Folders
In this section, we will explore the recommended methods and strategies for effectively backing up your important files and folders. By following these best practices, you can ensure the safety and availability of your valuable data, protecting it from potential loss or damage.
1. Regular and Consistent backups: It is crucial to establish a regular backup routine to capture any changes or updates to your files and folders. Consistency ensures that your backups are up-to-date, reducing the risk of data loss in case of hardware failure or system crashes.
2. Multiple Storage Locations: Storing your backups in multiple locations provides an extra layer of security. By having backups on separate physical drives, cloud storage, or network-attached storage (NAS), you can safeguard your data against localized disasters or hardware malfunctions.
3. Incremental Backups: Instead of performing full backups every time, use incremental backups to save time and storage space. Incremental backups only capture the changes made since the last backup, making the process faster and more efficient.
4. Test Restorations: Regularly test the restoration process to ensure the integrity and completeness of your backups. This practice helps identify any potential issues or inconsistencies before a real disaster occurs, allowing you to rectify them in a timely manner.
5. Prioritize Most Important Files: Determine which files and folders are critical to your personal or business operations. By giving priority to backing up these crucial data sets, you can minimize downtime and ensure a quick recovery in case of emergencies.
6. Utilize Encryption: Protect your backups with encryption to prevent unauthorized access to sensitive information. Encryption adds an extra layer of security, ensuring that even if your backup media falls into the wrong hands, your data remains inaccessible.
7. Documentation: Maintain a documented inventory of your backup devices, storage locations, and backup schedules. This documentation will help you keep track of your backup strategy, making it easier to troubleshoot issues or implement changes as needed.
| Backup Best Practices Summary: |
|---|
| 1. Regular and Consistent backups |
| 2. Multiple Storage Locations |
| 3. Incremental Backups |
| 4. Test Restorations |
| 5. Prioritize Most Important Files |
| 6. Utilize Encryption |
| 7. Documentation |
By following these best practices for backing up files and folders, you can ensure the safety, availability, and quick recovery of your data in the event of any unforeseen circumstances or disasters.
Utilizing Windows Recovery Options in Times of Crisis
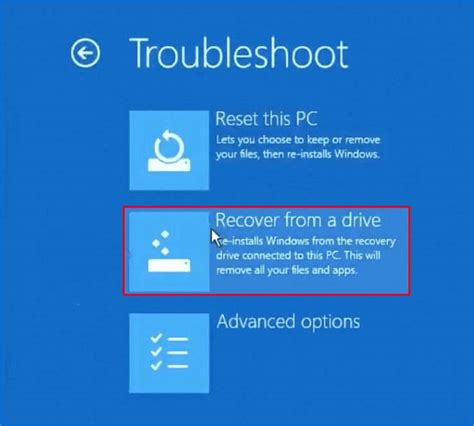
In the face of unforeseen events or critical situations, it is crucial to have a comprehensive understanding of the various recovery options available in the Windows operating system. This section explores the diverse range of tools and techniques that can be utilized to successfully recover your system and restore it to a functional state.
Restoring System Image: An Efficient and Simple Walkthrough
Introduction
Have you ever encountered a situation where your computer crashed or needed a fresh start? In this section, we will guide you step-by-step on how to retrieve your system image and restore it, ensuring your device returns to its previous state with all your data intact.
Understanding the Importance
Imagine a scenario where your computer encounters a major hardware failure or gets infected with an insidious virus. It is essential to have a comprehensive understanding of how to restore your system image to safeguard your valuable files, software configurations, and custom settings.
Preparing for the Restoration Process
Prior to initiating the system image restoration, it is crucial to gather all the necessary tools and resources. This includes having your system image file readily available, ensuring sufficient storage space for the restoration process, and having a bootable recovery media such as a USB drive or a DVD.
Step-by-Step Guide: Restoring Your System Image
In this section, we will outline the precise steps required to restore your system image successfully. From accessing the recovery menu to selecting the appropriate system image and initiating the restoration process, each step will be explained in a straightforward and concise manner.
Post-Restoration Recommendations
After completing the system image restoration, it is important to perform a few additional tasks to ensure the smooth functioning of your computer. This involves updating your operating system, installing necessary drivers, and verifying the integrity of your restored files.
Final Thoughts
The ability to restore your system image is an invaluable skill in today's digital world. By following this quick and easy guide, you will be equipped to handle any unforeseen incidents and restore your computer to its previous state efficiently, minimizing downtime and preserving your valuable data.
Tips and Tricks for Efficient Backup and Recovery

In this section, we will explore various strategies and techniques to enhance the effectiveness and efficiency of your backup and recovery processes. By implementing these tips and tricks, you can ensure a seamless and reliable data protection system without relying on specialized software or systems.
1. Prioritize Critical Data: Identifying and prioritizing critical data is crucial for efficient backup and recovery. By understanding the importance and value of different data sets, you can allocate resources and time accordingly, ensuring that essential information is protected first.
2. Use Incremental and Differential Backups: Instead of performing full backups every time, consider using incremental or differential backups. Incremental backups only capture the changes made since the last backup, while differential backups store changes made since the last full backup. This approach helps save storage space and speeds up backup and recovery processes.
3. Leverage Compression and Deduplication: Compressing backup files reduces their size and minimizes storage requirements. Additionally, utilizing deduplication techniques eliminates redundant data, further optimizing storage utilization and backup efficiency.
4. Regularly Test Backups: Regularly testing your backups is crucial to ensure their integrity and effectiveness when it comes to recovery. Perform test restores on a separate system or in a controlled environment to verify that your backups are accessible and can be restored successfully.
5. Automate Backup Processes: Manually initiating backup processes can be time-consuming and prone to errors. Automating backup schedules and processes not only simplifies the workflow but also ensures that backups are performed consistently and without unnecessary delays.
6. Store Backups Offsite: Storing backups offsite is essential for disaster recovery purposes. Consider utilizing cloud storage solutions or physically storing backups in a secure location away from the primary system. This protects your data from physical damage or theft and allows for remote access in case of a catastrophic event.
7. Implement Verification and Monitoring: Implementing backup verification and monitoring mechanisms helps identify any errors or discrepancies in the backup process. Regularly check logs and reports to ensure that backups are being performed successfully and that any potential issues are swiftly addressed.
8. Educate and Train Users: User error can often lead to data loss or corruption. Educate and train users on best practices for data handling, such as avoiding suspicious links or attachments, regularly saving progress, and following internal data protection policies. This empowers users to actively contribute to the overall backup and recovery efficiency.
By implementing these tips and tricks, you can optimize your backup and recovery processes, ensuring the safety and availability of your valuable data.
Frequently Asked Questions about Windows Data Backup and System Recovery
If you have questions about safeguarding your information and recovering your system in a Windows environment, you've come to the right place. In this section, we address some of the most commonly asked questions related to protecting and restoring your data, as well as ensuring the smooth operation of your Windows system.
Q: What is the importance of data backup and recovery?
A: Data backup and recovery are essential processes for preserving your valuable information and ensuring its availability in the event of data loss or system failure. By regularly backing up your data and having a system recovery plan in place, you can minimize downtime, protect against data loss, and recover your system and files efficiently.
Q: What are the different methods of data backup available in Windows?
A: Windows offers several options for data backup, including full system backups, file and folder backups, and incremental backups. Full backups capture an entire snapshot of your system, while file and folder backups allow you to select specific items for backup. Incremental backups only save the changes since the last full or incremental backup, reducing the time and storage space required for backups.
Q: How often should I perform data backups?
A: The frequency of data backups depends on the importance of your data and the rate of its change. For critical data or files that frequently undergo modifications, it is recommended to perform regular backups, such as daily or weekly. However, less frequently changing data may only require monthly or quarterly backups. It is essential to find the right balance to ensure comprehensive data protection.
Q: Can I restore individual files from a full system backup?
A: Yes, you can restore individual files or folders from a full system backup using Windows Backup and Recovery tools. These tools allow you to browse through the backup files and retrieve specific items without having to restore the entire backup. It provides flexibility and convenience in recovering only the necessary files, saving time and storage space.
Q: How can I ensure the reliability of my backups?
A: To ensure the reliability of your backups, it is crucial to perform regular backup tests. Regularly verify that your data backups are successfully capturing the required files and that the restore process is functioning correctly. It is also recommended to store your backups in a separate location from your primary system to prevent potential data loss in case of physical damage or theft.
Q: What additional measures can I take to protect my data?
A: In addition to data backup and recovery, other measures to enhance data protection include implementing robust cybersecurity practices, such as using strong passwords, enabling two-factor authentication, and keeping your operating system and software up to date to prevent potential vulnerabilities. Regularly monitoring and scanning your system for malware and having a reliable antivirus solution also contribute to overall data security.
Easiest Way to Backup Your Computer Data (2022)
Easiest Way to Backup Your Computer Data (2022) by EasyTechGeek 85,594 views 1 year ago 1 minute, 50 seconds

The Best Free Backup for EVERY Operating System
The Best Free Backup for EVERY Operating System by Chris Titus Tech 264,327 views 1 year ago 13 minutes, 31 seconds

FAQ
What is Windows Backup and System Recovery?
Windows Backup and System Recovery is a feature provided by the Windows operating system that allows users to create backup copies of their important files and settings, as well as create a system image that can be used to restore the entire system in case of a major failure.
How do I access Windows Backup and System Recovery?
To access Windows Backup and System Recovery, you can go to the Control Panel and search for "Backup and Restore" or "Recovery" options. Alternatively, you can also access it through the "Settings" menu in Windows 10.
What are the benefits of using Windows Backup and System Recovery?
Using Windows Backup and System Recovery provides several benefits. It allows you to protect your important files and settings by creating regular backups. In case of a system failure or data loss, you can easily restore your files or even the entire system to a previous working state. It also provides peace of mind knowing that your data is safe and can be easily recovered.
Can I schedule automatic backups using Windows Backup and System Recovery?
Yes, Windows Backup and System Recovery allows you to schedule automatic backups. You can choose the frequency and timing of the backups according to your preferences. This feature ensures that your files and system are regularly backed up without any manual intervention.
Is Windows Backup and System Recovery compatible with external storage devices?
Yes, Windows Backup and System Recovery is compatible with external storage devices such as external hard drives, USB flash drives, and network drives. You can choose to store your backups on any of these devices to ensure data redundancy and portability.
What is Windows Backup and System Recovery?
Windows Backup and System Recovery is a feature in Microsoft Windows operating system that allows users to create backups of their important files and restore their system in case of data loss or system failure.




