Communication has become an integral part of our lives, connecting us with people from all around the globe. In this digital era, messenger apps play a crucial role in keeping us connected and bridging the distance between relationships. WhatsApp, renowned for its user-friendly interface and instant messaging capabilities, has become a go-to choice for millions worldwide. While avid iPhone users have been enjoying the convenience of WhatsApp, iPad users have longed for the same functionality on their beloved devices.
This step-by-step tutorial will unravel the secrets of using WhatsApp on your iPad, bringing the world of instant messaging right to your fingertips. No longer will you need to rely solely on your iPhone or other devices to stay connected; instead, you can seamlessly sync your WhatsApp account with your iPad and enjoy the convenience of a larger screen.
Unlock a plethora of possibilities
By exploring this comprehensive guide, you will unleash a world of possibilities. Imagine effortlessly switching between your iPad and iPhone while enjoying seamless conversations with friends, family, and colleagues. With easy-to-follow instructions and invaluable tips, this tutorial will empower you to harness the full potential of WhatsApp on your iPad – from sending messages, making voice and video calls, to sharing media files and joining group chats.
Become a WhatsApp wizard
Whether you are a tech enthusiast or a novice, this tutorial is designed to cater to all skill levels. With detailed explanations and visual aids, you will navigate through the setup process effortlessly. Unlocking the power of WhatsApp on your iPad has never been simpler, and soon you will confidently navigate the app, utilizing its features to enhance your communication experience.
Download and Install WhatsApp on Your iPad

Discover the simple steps to download and install WhatsApp on your iPad and expand your messaging capabilities on this versatile device. By following the instructions below, you can easily access WhatsApp on your iPad without any hassle.
In order to get started, you need to first locate the App Store on your iPad. This is the platform where you can download various applications, including WhatsApp. The App Store icon is usually located on your home screen and can be identified by a blue icon with a white "A" on it.
Once you have opened the App Store, use the search function to find the WhatsApp application. Simply type "WhatsApp" into the search bar and wait for the results to appear. You will likely see multiple options, but make sure to select the official WhatsApp Messenger application for a safe and reliable experience.
After selecting the correct WhatsApp application, tap on the "Get" or "Install" button to initiate the download process. This will prompt your iPad to begin downloading and installing the app onto your device. Depending on your internet connection, this process may take a few moments, so be patient.
Once the installation is complete, you will notice the WhatsApp icon now present on your iPad home screen. It features a green speech bubble with a white telephone receiver in the center. Tap on this icon to launch the application and begin the setup process. |
Upon opening WhatsApp for the first time, you will be greeted with a welcome screen and prompted to agree to the terms and conditions. After reviewing these, tap on the "Agree and Continue" button to proceed.
The next step involves verifying your phone number. WhatsApp will request access to your phone's contacts in order to connect you with your existing WhatsApp contacts. You can choose to grant or deny this permission as per your preference. Once you have made your selection, enter your phone number and tap on the "Next" button.
WhatsApp will then send you a verification code via SMS. Simply enter this code when prompted to verify your phone number and complete the setup process. You will also have the option to receive the code via phone call if you are unable to receive SMS messages on your iPad.
Finally, customize your WhatsApp experience by adding a profile picture, choosing a display name, and adjusting other settings as desired. Once you finish this step, you are ready to start using WhatsApp on your iPad to connect with friends, family, and colleagues.
By following these steps, you can effectively download and install WhatsApp on your iPad, providing you with a seamless messaging experience on this popular tablet device. Enjoy the convenience and connectivity that WhatsApp brings to your iPad!
Set Up WhatsApp on Your iPad
In this section, we will guide you through the process of setting up WhatsApp on your iPad, allowing you to stay connected with friends and family using this popular messaging app. We will walk you through the steps needed to install and configure WhatsApp on your iPad, ensuring a seamless experience.
1. Download WhatsApp on your iPad
To begin, you will need to download the WhatsApp application from the App Store on your iPad. Open the App Store app, search for "WhatsApp," and click on the "Get" or "Install" button to start the download process.
2. Launch WhatsApp and agree to the terms
Once the WhatsApp application is installed, locate it on your iPad's home screen and tap on the icon to launch the app. You will be greeted with the WhatsApp logo and a welcome screen. Click on the "Agree & Continue" button to accept the terms and conditions.
3. Verify your phone number
WhatsApp requires a phone number to set up an account. Enter your phone number in the designated field and select your country from the dropdown menu. After confirming your number, tap on the "Next" button to receive a verification code via SMS or phone call. Enter the code when prompted.
4. Set up your profile
Once your phone number is verified, you will be prompted to set up your profile. Enter your name and optionally upload a profile picture to personalize your WhatsApp account. You can also add a status message to let your contacts know what you're currently up to.
5. Sync your contacts
To fully utilize WhatsApp's features, it's essential to sync your contacts with the app. Grant WhatsApp permission to access your contacts by tapping on the "Continue" or "Allow" button when prompted. This allows WhatsApp to display which of your contacts are already using the app and enables you to start chatting with them instantly.
6. Start using WhatsApp on your iPad
With the setup process complete, you are now ready to start using WhatsApp on your iPad. You can navigate through the various features offered by the app, such as sending and receiving messages, making voice and video calls, and sharing media files. Enjoy staying connected with your loved ones!
By following these steps, you can easily set up WhatsApp on your iPad and join the millions of users worldwide who rely on this messaging platform for their daily communication needs.
Link Your iPad to Your Phone Number
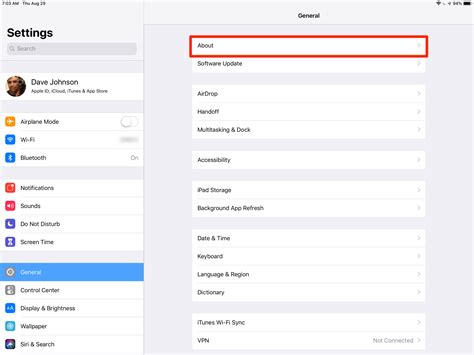
In this section, we will explore the process of connecting your iPad to your phone number, allowing you to use WhatsApp seamlessly on your device. By linking your iPad to your phone number, you can easily stay connected with your contacts and chat with them using your existing phone number.
To link your iPad to your phone number, you will need to follow a few simple steps. First, ensure that you have the WhatsApp application installed on both your iPad and your smartphone. Once you have done that, open WhatsApp on your smartphone and navigate to the settings menu.
| Step | Description |
|---|---|
| Step 1 | Open WhatsApp on your smartphone |
| Step 2 | Navigate to the settings menu |
| Step 3 | Select the "WhatsApp Web/Desktop" |
| Step 4 | Tap on "Scan QR Code" |
| Step 5 | Open WhatsApp on your iPad |
| Step 6 | Tap on "Settings" and then "WhatsApp Web/Desktop" |
| Step 7 | Scan the QR code displayed on your smartphone |
| Step 8 | Wait for the scanning process to complete |
| Step 9 | Successfully link your iPad to your phone number |
Once you have successfully completed these steps, your iPad will now be linked to your phone number, and you can begin using WhatsApp on your device. You will be able to send and receive messages, make voice and video calls, and access all the features of WhatsApp using your iPad.
It is important to note that your iPad needs to be connected to the internet, either through Wi-Fi or cellular data, for WhatsApp to work properly. Additionally, linking your iPad to your phone number will synchronize your chats and contacts, making it easy to seamlessly switch between devices and continue your conversations from where you left off.
Connecting Your iPad to Wi-Fi for WhatsApp
Ensuring a reliable internet connection is crucial for using WhatsApp on your iPad. In this section, we will explore the steps to connect your iPad to a Wi-Fi network, allowing you to seamlessly use WhatsApp and stay connected with your friends and family.
- Access the settings menu on your iPad. This can usually be done by tapping on the gear-shaped icon.
- Within the settings menu, locate the "Wi-Fi" option. It is generally represented by a Wi-Fi icon or the word "Wi-Fi". Tap on it to proceed.
- A list of available Wi-Fi networks will appear. Look for the network you wish to connect to and tap on its name.
- If the network is password-protected, you will be prompted to enter the network password. Carefully type in the password using the on-screen keyboard and tap "Join" or "Connect".
- Your iPad will then attempt to connect to the chosen Wi-Fi network. Once connected, you will see a checkmark or the word "Connected" next to the network name in the settings menu.
- Now that your iPad is connected to Wi-Fi, you can launch the WhatsApp application and start enjoying its features on your device.
By following these simple steps, you can connect your iPad to a Wi-Fi network, thereby enabling seamless access to WhatsApp. Stay connected and enjoy all the communication possibilities with WhatsApp on your iPad.
Understanding the WhatsApp Interface on iPad
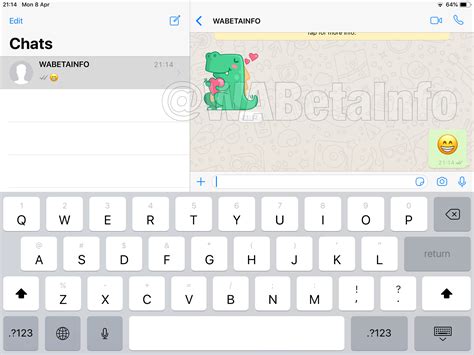
When using WhatsApp on your iPad, it is important to familiarize yourself with the various elements and features present on the interface. By understanding how these different components work, you can navigate through the app seamlessly and make the most out of your WhatsApp experience on iPad.
- Chats: The "Chats" tab is where you can engage in individual and group conversations. It displays a list of your recent chats and allows you to search for specific contacts or messages. You can also create new chats from this tab.
- Status: The "Status" tab lets you share photos, videos, and text updates with your contacts. It's a fun way to keep your friends and family updated on what you're doing. You can view your contacts' status updates as well.
- Calls: The "Calls" tab enables you to make voice and video calls to your WhatsApp contacts. It displays your call history, allowing you to easily return a missed call or initiate a new call.
- Settings: The "Settings" tab provides you with access to various customization options and account settings. From here, you can manage your profile, privacy, notifications, and more. It's where you can personalize your WhatsApp experience on iPad.
Additionally, the WhatsApp interface includes several basic functions that are accessible throughout the app. These functions include:
- Chatting: You can send and receive text messages, photos, videos, and other media files in individual or group chats. WhatsApp also supports voice messages and emojis to enhance your conversations.
- Calling: You can place voice and video calls directly from the app using your internet connection. WhatsApp calls are free, making it an economical option for staying in touch with your contacts.
- Status Updates: WhatsApp allows you to create and share status updates that disappear after 24 hours. This feature lets you express yourself creatively and share moments with your contacts.
- Media Sharing: With WhatsApp, you can easily share photos, videos, documents, and even your location with your contacts. This feature makes it convenient for collaborating or sharing important files with others.
By gaining a solid understanding of the WhatsApp interface on iPad, you can maximize your usage of the app and connect with others effortlessly. Take some time to explore the different tabs and features, and customize your settings according to your preferences.
Personalize Your WhatsApp Preferences on Your iPad
Make WhatsApp on your iPad truly yours by customizing various settings and preferences to enhance your messaging experience. With these simple steps, you can personalize WhatsApp to suit your unique style and needs.
1. Customize your chat wallpaper: Add a personal touch to your chats by changing the background wallpaper. Choose from a range of beautiful images or use your own photos to create a customized look.
2. Personalize notifications: Set unique notification sounds and vibration patterns for your WhatsApp messages. Customize the alerts to distinguish between different types of messages or contacts, allowing you to stay informed without even looking at your iPad.
3. Manage privacy settings: Take control of your privacy by adjusting settings such as who can see your profile picture, last seen status, and about information. Whether you prefer to share this information with everyone, only your contacts, or none at all, customize the settings to match your preferences.
4. Customize chat settings: Tailor your chat experience by adjusting settings such as font size, chat bubble colors, and message timestamps. Choose options that are comfortable for you and make it easier to read and navigate conversations.
5. Set up personal and group notifications: Ensure you never miss an important message by setting up custom notifications for specific contacts or groups. This way, you can prioritize messages from important individuals or conversations and catch up on them right away.
6. Create a customized status: Express yourself with a unique status message that represents your current mood or lets others know what you're up to. Customize your status with emojis, stickers, or even your own text to make it truly personal.
By personalizing your WhatsApp settings on your iPad, you can make the app reflect your style and preferences, allowing for a more enjoyable and personalized messaging experience.
Sending and Receiving Messages on WhatsApp: Explained

One of the key functions of WhatsApp on iPad is its ability to send and receive messages. This feature allows users to stay connected with friends, family, and colleagues in real-time, enabling efficient and convenient communication.
Utilizing WhatsApp on your iPad, you can effortlessly exchange text messages, photos, videos, and even voice recordings with your contacts. By following a few simple steps, you can maximize the potential of this messaging platform and enjoy seamless communication.
To send a message on WhatsApp, open the app and select the desired contact or group. Tap on the message input box and type your text. You can also attach media files such as photos or videos by using the attachment icon. Once your message is ready, press the send button, and it will be delivered instantly to the recipient.
Receiving messages on WhatsApp is equally straightforward. When someone sends you a message, you will receive a notification on your iPad's screen. You can either tap on the notification to open the conversation directly or launch the WhatsApp app and locate the contact or group to view the new message. Messages will be displayed in chronological order, allowing you to easily keep track of conversations.
In addition to standard text messages, WhatsApp for iPad also supports voice messages. To send a voice message, tap and hold the microphone icon, record your message, and release the icon to send it. Receiving voice messages is as simple as listening to them within the app.
Furthermore, WhatsApp offers various message customization options to enhance your messaging experience. You can format your text by using bold, italic, or strike-through styles. Additionally, expressing emotions is made easier through the use of emojis. Tap the smiley face icon to access the extensive emoji library and add a touch of personality to your messages.
Overall, sending and receiving messages on WhatsApp for iPad is a straightforward process that allows for seamless communication. By using this versatile platform, users can effortlessly exchange texts, multimedia files, and voice messages with their contacts from the comfort of their iPad.
Communicate with Voice and Video Calls on WhatsApp for your iPad
Stay connected with your friends and family using the voice and video calling feature on WhatsApp for your iPad. With just a few simple steps, you can communicate with your loved ones through high-quality calls without any hassle.
WhatsApp for iPad allows you to make voice calls, enabling you to have real-time conversations with your contacts. Whether you need to catch up with a friend, conduct business meetings, or simply want to hear the voice of your loved ones, WhatsApp offers a convenient way to connect through audio calls.
Additionally, WhatsApp for iPad also provides the option to make video calls. With video calls, you can have face-to-face conversations, no matter the distance. Share important moments, join group video calls, or simply have a virtual gathering with your friends and family.
To make a voice call on WhatsApp for iPad, simply locate the contact you want to call and tap on the audio call icon. Once connected, enjoy the crisp sound quality and have a smooth conversation with your contact.
If you prefer a more personal touch, you can make a video call by selecting the video call icon next to the contact's name. Feel closer to your loved ones by seeing their faces and sharing experiences in real-time.
WhatsApp for iPad also allows group voice and video calls, providing an easy way to connect with multiple people at once. Whether it's a work conference or a virtual get-together with friends, you can engage in group conversations without limitations.
| Benefits of Voice and Video Calls on WhatsApp for iPad |
|---|
|
With the voice and video calling feature on WhatsApp for iPad, you can bridge the distance and keep your relationships strong and vibrant. Enjoy the convenience and versatility of WhatsApp as you connect with your contacts through voice and video calls.
Share Your Favorite Moments: Photos and Videos on WhatsApp for iPad
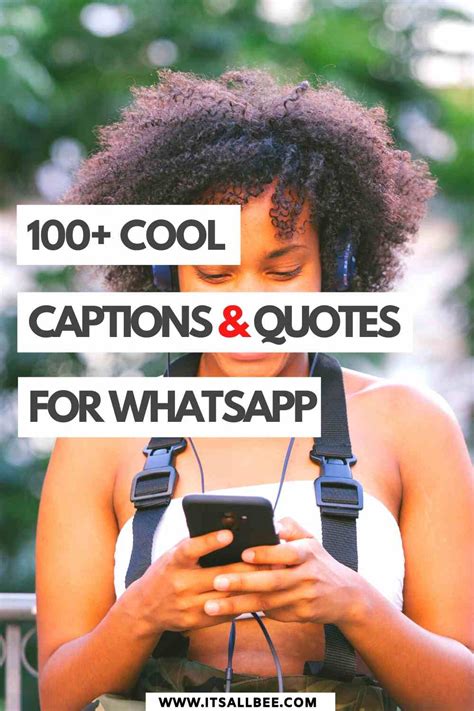
One of the key features that makes WhatsApp for iPad so popular is its ability to effortlessly share photos and videos with friends and family. In this section, we will explore how to share your favorite moments using the WhatsApp app on your iPad.
WhatsApp for iPad provides a seamless user experience for sharing visual content. Whether it's a stunning photo or a memorable video, you can easily share it with others to keep them in the loop of your life's highlights.
To share photos and videos on WhatsApp for iPad, you can either choose from your existing photo library or take a new photo/video directly within the app. Once you have selected the photo or video, WhatsApp allows you to add captions, stickers, emojis, and even doodles to personalize your content.
Furthermore, WhatsApp for iPad enables you to share multiple photos and videos simultaneously. You can select and send multiple media files with just a few taps, making it effortless to share your vacation photos or an entire event's worth of videos with your contacts.
In addition to sharing media with individuals, WhatsApp also allows you to create and participate in group conversations. This means you can share your photos and videos with multiple people at once, facilitating real-time discussions and reactions that enhance the overall sharing experience.
Overall, sharing photos and videos on WhatsApp for iPad is a fantastic way to instantly connect and share your favorite moments with friends and family. The intuitive interface and various customization options make it easy and enjoyable to showcase your creativity and engage with your loved ones.
Manage Contacts and Groups on WhatsApp for iPad
In the world of WhatsApp for iPad, having a well-organized contacts list and being a part of relevant groups can greatly enhance your messaging experience. This section will guide you on how to effectively manage and organize your contacts, as well as efficiently participate in and manage groups, without any hassle.
One of the key aspects of managing contacts on WhatsApp for iPad is the ability to add and delete contacts. By adding new contacts, you can easily reach out to your friends, family, colleagues, or any other important individuals in your life. On the other hand, deleting contacts allows you to declutter your contacts list and maintain a streamlined interface. With simple steps, you can perform these actions effortlessly.
Additionally, managing groups on WhatsApp for iPad can help you stay connected with a specific community or a group of individuals who share similar interests or objectives. Whether you want to create a new group, join an existing one, or leave a group, understanding the process is vital. This section will provide you with a step-by-step guide on how to perform these actions, allowing you to effectively participate and manage your groups.
Furthermore, it is essential to have a clear understanding of how to organize your contacts and groups to easily find and communicate with the right people. WhatsApp for iPad offers features such as labeling contacts, creating contact shortcuts, and archiving chats to make your messaging experience more efficient. By utilizing these features, you can personalize your WhatsApp interface and better handle your conversations.
| Features | Description |
|---|---|
| Adding and Deleting Contacts | This section provides a step-by-step guide on how to add new contacts to your WhatsApp for iPad and how to remove unwanted or outdated contacts from your list. |
| Managing Groups | Here, we will take you through the process of creating new groups, joining existing groups, and leaving groups on WhatsApp for iPad, ensuring you have a seamless group messaging experience. |
| Organizing Contacts and Groups | Learn how to best utilize the labeling, contact shortcut, and chat archiving features to keep your contacts and groups organized according to your preferences. |
FAQ
Can I use WhatsApp on my iPad?
Yes, you can use WhatsApp on your iPad by following a few steps. This step-by-step guide will help you set it up.
Do I need to install a separate app to use WhatsApp on iPad?
No, you don't need to install a separate app. WhatsApp for iPad can be accessed through the web version of WhatsApp. This guide will explain the process in detail.
What are the requirements to use WhatsApp on iPad?
To use WhatsApp on your iPad, you need to have a compatible iPad with iOS 10 or later, an iPhone with an active WhatsApp account, and a stable internet connection. This guide will provide more information on the requirements.
Can I use WhatsApp on iPad without an iPhone?
No, WhatsApp on iPad requires an active WhatsApp account on an iPhone. The iPad serves as an extension of the iPhone's WhatsApp account. This article will guide you through the setup process.




