Step into a world where backwards compatibility meets innovation. Explore the seamless connectivity between past and present with the advanced features of the Windows 7 operating system. Unleash the dormant potential of your favorite legacy software without compromising on performance or efficiency.
Introducing the ingenious built-in XP emulator, a discreet yet powerful tool that enables you to seamlessly run your beloved Windows XP applications on your modern Windows 7 machine. Unlock a treasure trove of compatibility, all at the tip of your fingers.
Revisit the nostalgia of your cherished programs and effortlessly transition into the future. Say goodbye to the limitations posed by aging software and embrace the limitless possibilities offered by this groundbreaking virtual environment. Now, with just a few clicks, you can relish the best of both worlds, combining the reliability of Windows XP with the cutting-edge capabilities of Windows 7.
Enter a realm where technical boundaries are shattered, as the XP emulator transforms your computer into a time machine. Seamlessly switch between operating systems without the hassle of dual-boot configurations or virtual machines. Say farewell to tedious workarounds and convoluted setups, and say hello to a streamlined user experience that enhances productivity and efficiency.
Understanding a Windows XP Emulator: A Brief Introduction

In the realm of modern operating systems, an intriguing concept is known as a Windows XP emulator. This remarkable tool offers users the ability to simulate the functionalities and appearance of the renowned Windows XP operating system on a more contemporary Windows 7 platform. By emulating the key characteristics of Windows XP, this innovative feature enables users to access and interact with older software applications and experience the interface reminiscent of the early 2000s.
With a Windows XP emulator, individuals can relish the nostalgic charm while leveraging the advancements provided by the latest Windows 7 operating system. It serves as an intermediary environment, bridging the gap between the present and the past, allowing users to seamlessly navigate through the interface and run applications that are exclusively compatible with Windows XP.
By employing sophisticated emulation technology, this powerful feature recreates the essence of Windows XP, replicating its graphical user interface (GUI), system behavior, and program execution processes within the contemporary Windows 7 environment. This virtual emulation layer acts as a time machine, transporting users back to a previous era, and granting them access to a vast array of software and experiences that were once exclusive to Windows XP.
Utilizing a combination of software and hardware virtualization techniques, the Windows XP emulator creates a virtual environment that closely mimics the original operating system. It allows users to seamlessly install and run legacy software, preserving the compatibility of old applications in today's computing landscape. This capability proves to be invaluable for certain scenarios, such as businesses relying on legacy software or individuals seeking to relive the nostalgia of using Windows XP.
| Key Features | Advantages |
| 1. GUI reproduction | 1. Access to old applications |
| 2. System behavior replication | 2. Improved compatibility |
| 3. Program execution simulation | 3. Seamless integration with Windows 7 |
In conclusion, a Windows XP emulator offers a unique opportunity for users to bridge the gap between the past and present, granting them access to the vintage features and software offerings of Windows XP within the modern Windows 7 environment. With its emulation capabilities, this tool serves as a time capsule, preserving the compatibility of legacy applications and allowing users to experience the nostalgic charm of the early 2000s.
Key Features of the In-Built XP Emulator
Unlock a world of compatibility and convenience with the advanced functionality offered by the in-built Windows XP emulator in Windows 7. This section explores the essential features of this powerful tool, enabling users to seamlessly access and run legacy applications and programs without any hassle.
1. Seamless Compatibility: The in-built XP emulator boasts seamless compatibility with a wide range of legacy software and applications. It allows users to effortlessly run older programs that might otherwise be incompatible with the latest versions of the Windows operating system.
2. Virtualization Technology: Powered by virtualization technology, the in-built XP emulator creates a secure and isolated environment within Windows 7. This feature ensures that legacy applications do not interfere with the stability and performance of the host system, providing a smooth user experience.
3. Enhanced Functionality: Along with compatibility, the XP emulator offers enhanced functionality to users. It supports essential features such as printing, file sharing, and USB device connectivity, enabling seamless integration between the legacy applications and the host system.
4. Easy Configuration: Configuring the in-built XP emulator is a straightforward process, even for users with minimal technical expertise. The intuitive interface allows users to set up the emulator effortlessly, providing easy access to legacy applications within the Windows 7 environment.
5. Time and Cost Savings: By embracing the in-built XP emulator, users can avoid the need for costly hardware upgrades or purchasing separate virtualization software. This feature enables businesses and individuals to save significant time and money while still maintaining access to vital legacy applications.
With these key features, the in-built Windows XP emulator in Windows 7 empowers users to seamlessly bridge the gap between the past and present, offering a reliable and efficient solution for running legacy software and applications.
How to Access the Integrated Windows XP Simulator on Windows 7

Introduction: This section will guide you through the steps to access the integrated Windows XP simulator that comes with Windows 7. By following these instructions, you will be able to utilize the functionalities of Windows XP within your Windows 7 operating system.
Enabling Compatibility Mode: To access the integrated Windows XP simulator, you need to enable the compatibility mode on your Windows 7 system. This feature allows you to run programs and software designed for earlier versions of Windows, such as Windows XP. It creates a simulated environment that mimics the behavior of the desired operating system.
Step 1: Checking Compatibility: Before proceeding, make sure to check the compatibility of the program or software you want to run in the Windows XP simulator. Right-click on the program's shortcut or executable file and select "Properties" from the context menu. In the Properties window, navigate to the "Compatibility" tab.
Step 2: Selecting Compatibility Mode: Once you are in the Compatibility tab, check the box that says "Run this program in compatibility mode for" and select "Windows XP" from the dropdown menu. This action instructs the Windows 7 system to execute the program using the Windows XP simulator.
Step 3: Applying Changes: After selecting the desired compatibility mode, click on the "Apply" button at the bottom of the Properties window. This action saves the changes and applies the compatibility settings to the program or software you want to run using the Windows XP simulator.
Using the Integrated Windows XP Simulator: Now that you have enabled the compatibility mode for the target program or software, you can access the integrated Windows XP simulator. Simply double-click on the program's shortcut or executable file, and it will run within the Windows XP simulator environment. You can now interact with the program as if you were using Windows XP.
Conclusion: The integrated Windows XP simulator in Windows 7 provides an excellent way to utilize the functionalities of Windows XP without needing a separate installation. By following the steps mentioned in this section, you can access the Windows XP simulator and run compatible programs or software seamlessly on your Windows 7 system.
Step-by-step guide to accessing the built-in XP emulator on your Windows 7 device
In order to make use of the powerful features and functionalities provided by the built-in XP emulator, you need to follow a simple step-by-step process. This guide will assist you in accessing and utilizing the emulator efficiently, allowing you to experience the benefits of running legacy applications and programs seamlessly on your Windows 7 system.
- Start by navigating to the "Start" menu, typically located at the bottom left corner of your screen.
- Select the "Control Panel" option from the menu, which will open a new window containing various system settings.
- Within the Control Panel window, locate and click on the "Programs" option.
- Next, select the "Programs and Features" option, which will display a list of all the installed programs on your system.
- Look for the "Windows Features" option on the left-hand side of the Programs and Features window, and click on it.
- An additional dialog box will appear, showcasing a variety of optional Windows features that can be added or removed.
- Scroll down the list of features until you find the "Windows XP Mode" option, and check the box next to it.
- After selecting the Windows XP Mode option, click on the "OK" button at the bottom of the dialog box to confirm your selection.
- The Windows 7 operating system will now begin the installation process for the XP mode emulator.
- Once the installation is complete, you can access the emulator by navigating to the "Start" menu again.
- Find the newly installed "Windows Virtual PC" folder and click on it to open a submenu.
- Select the "Windows XP Mode" option from the submenu, which will launch the XP emulator.
- Enjoy seamless compatibility with legacy applications and programs in an XP-like environment, directly from your Windows 7 device!
By following these step-by-step instructions, you will be able to easily access and leverage the built-in XP emulator within your Windows 7 system. This will enable you to run older software and applications smoothly, ensuring that you can continue using them without any compatibility issues.
Troubleshooting common issues with the Windows XP Emulator in Windows 7

When using the Windows XP Emulator on Windows 7, users may encounter various issues that affect its proper functioning. This section will address common problems that may arise and provide troubleshooting tips to resolve them.
Compatibility errors: Some older software or applications may not work correctly or exhibit compatibility issues when running through the Windows XP Emulator in Windows 7. To troubleshoot this, try enabling compatibility mode for the specific program or application by right-clicking its executable file, selecting "Properties," and navigating to the "Compatibility" tab. Here, you can choose to run the program in compatibility mode for Windows XP and apply the changes.
Performance problems: In some cases, users may experience sluggish performance or slow response when using the Windows XP Emulator. One possible solution is to allocate more system resources to the emulator. To do this, navigate to the emulator settings and adjust the allocated RAM or processor cores. Additionally, closing unnecessary background applications can help improve performance.
Driver compatibility issues: When using the Windows XP Emulator, certain hardware devices, such as printers or scanners, may not function correctly due to lack of driver support. To troubleshoot this, visit the manufacturer's website and check for updated drivers compatible with the Windows 7 operating system. Install the updated drivers and ensure they are configured correctly within the emulator.
Internet connectivity problems: If the Windows XP Emulator is not connecting to the internet, verify that the host Windows 7 computer has a working internet connection. Ensure that the network adapter settings within the emulator are correctly configured to use the host computer's network. If the issue persists, try rebooting both the host computer and the emulator.
Compatibility mode conflicts: Windows 7 also has its own compatibility mode, which can sometimes conflict with the Windows XP Emulator. If you experience issues with compatibility mode, it is advisable to disable it entirely or selectively for specific programs. To do this, right-click the program's executable file, select "Properties," and navigate to the "Compatibility" tab. Uncheck the "Run this program in compatibility mode" box if it is enabled.
By following these troubleshooting tips, users can resolve common issues that may arise when using the Windows XP Emulator in Windows 7. It is important to note that individual cases may vary, and further research or assistance from technical support may be necessary for more complex problems.
Running Windows XP Applications Using the Native XP Emulation
Unlock the potential of your Windows 7 operating system by seamlessly running Windows XP applications through the built-in emulator.
With the advent of Windows 7, Microsoft introduced a powerful feature that allows users to run legacy Windows XP applications without the need for a separate virtualization software. This integrated XP emulator provides a convenient method to access and utilize your favorite XP programs directly from your Windows 7 system, eliminating the hassle of dual-booting or installing a full-fledged virtual machine.
Embrace the flexibility and compatibility offered by this native XP emulation technology to enjoy software that may not be natively supported by newer Windows versions. Whether it's outdated business applications, beloved games, or essential tools, running Windows XP programs on Windows 7 can save you time and effort, enabling you to maintain productivity and satisfaction.
To begin running your cherished XP applications, start by researching the compatibility of the specific program you wish to use. Check online forums, software developer websites, or user communities to gather information about potential limitations or known issues when running your chosen software on Windows 7.
Once you've confirmed compatibility, follow these simple steps to set up and run your XP applications:
- Locate the Windows XP application executable file (.exe) on your computer.
- Right-click the executable file and select "Properties" from the context menu.
- In the "Properties" dialog box, navigate to the "Compatibility" tab.
- Under the "Compatibility mode" section, check the box next to "Run this program in compatibility mode for:"
- From the drop-down menu, select "Windows XP (Service Pack X)" - choose the appropriate service pack level closest to the original XP version required by your application.
- Click "Apply" and then "OK" to save the changes.
- Double-click the executable file to launch the XP application in the built-in emulator.
Experiment with different compatibility settings if the selected option does not yield satisfactory results. You can also adjust other settings within the "Compatibility" tab, such as screen resolution and administrator privileges, to ensure optimal performance.
Keep in mind that not all XP applications will work flawlessly within the emulator, as compatibility issues may still arise due to complex system requirements or outdated dependencies. In such cases, consider alternative solutions such as virtualization software or seeking out updated versions or replacements for your desired software.
Experience the best of both worlds by leveraging the built-in Windows XP emulator in Windows 7, enabling seamless integration of legacy applications into your modern computing environment. Unlock a world of possibilities and reclaim the functionality of your favorite XP programs without compromising on the efficiency and convenience brought by newer operating systems.
Compatibility considerations for running applications
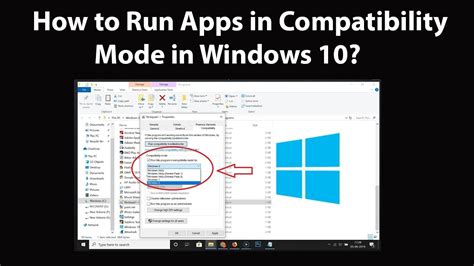
When utilizing the inbuilt Windows XP emulator feature in Windows 7, it is imperative to take into account the compatibility factors that may arise while running applications. These considerations are crucial in ensuring the smooth functioning of programs and avoiding any potential errors or malfunctions.
- Operating System Compatibility: One of the primary aspects to consider is whether the application being run is compatible with the Windows XP emulator in Windows 7. It is essential to verify that the application is designed to function correctly within this specific emulator environment.
- Hardware Compatibility: Another critical consideration is the compatibility of the hardware components with the Windows XP emulator. Certain applications may have specific hardware requirements that must be met for optimal performance. It is advisable to check these requirements against the hardware specifications of the system running the emulator.
- Software Dependencies: Applications often rely on various software dependencies to function correctly. It is crucial to ensure that all the necessary software, such as libraries, frameworks, or plugins, is compatible with the Windows XP emulator. Failure to address these dependencies may result in errors or limited functionality.
- Graphics and Display Compatibility: Graphics-intensive applications or those that require specific display settings may encounter compatibility issues when using the Windows XP emulator. It is essential to check if the emulator supports the required graphics capabilities and display resolutions demanded by the application.
- Networking and Internet Connectivity: Certain legacy applications may rely on specific networking protocols or require specific internet connectivity configurations. It is crucial to ensure that the Windows XP emulator can accommodate these requirements to maintain the application's intended functionality.
- Security Considerations: Running applications within an emulator may introduce security risks, especially if updates and patches are not regularly applied. It is essential to keep the Windows XP emulator up to date with the latest security updates to mitigate any potential vulnerabilities.
By carefully considering these compatibility factors, users can enhance their experience with the Windows XP emulator in Windows 7 and ensure a smooth and seamless operation of their applications.
Optimizing Performance Settings for the XP Emulator
When it comes to getting the most out of the XP Emulator in Windows 7, making the necessary configuration adjustments is essential. By properly configuring performance settings, you can ensure a smooth and efficient emulation experience without compromising the performance of your overall Windows 7 environment.
Customizing Virtual Hardware: One of the key aspects of optimizing the XP Emulator for optimal performance is customizing the virtual hardware settings. By adjusting parameters such as memory allocation, processor usage, and storage capacity, you can allocate resources effectively and prevent any performance bottlenecks.
Tweaking Graphics and Display: To ensure a visually smooth and responsive experience within the XP Emulator, it is important to configure graphics and display settings appropriately. Adjusting options such as screen resolution, color depth, and acceleration can significantly enhance visual performance and reduce latency.
Optimizing Network Connectivity: If your emulation requires network connectivity, optimizing network settings is crucial. Adjusting network adapter configurations and enabling options like bridged networking or port forwarding can improve network performance and ensure seamless connectivity within the XP Emulator.
Managing Virtual Storage: Properly managing virtual storage is another factor that can contribute to the overall performance of the XP Emulator. By regularly optimizing and defragmenting virtual disks, as well as correctly allocating storage space, you can ensure efficient data access and prevent issues such as sluggishness or data corruption.
Utilizing Integration Features: Windows 7 offers integration features to enhance the usability of the XP Emulator. By enabling options like shared folders or drag-and-drop functionality, you can streamline file transfers and improve overall workflow efficiency in the emulation environment.
Regular Maintenance and Updates: Lastly, maintaining the XP Emulator by regularly updating both the emulator itself and the underlying Windows 7 operating system is crucial for optimal performance. By keeping software versions up to date and applying necessary patches, you can ensure compatibility and address any performance-related bugs or issues.
By following these guidelines and making necessary configuration adjustments, you can maximize the performance of the built-in XP Emulator in Windows 7 and effectively leverage its capabilities for running legacy applications or testing purposes.
Install Windows XP in Dual Boot with Pre-Installed Windows 7 by Britec
Install Windows XP in Dual Boot with Pre-Installed Windows 7 by Britec by Britec09 438,100 views 11 years ago 9 minutes, 12 seconds
Free Windows XP Mode on Windows 10
Free Windows XP Mode on Windows 10 by Britec09 187,103 views 3 years ago 14 minutes, 12 seconds
FAQ
Can I run Windows XP programs on Windows 7?
Yes, you can use the built-in Windows XP emulator in Windows 7 to run Windows XP programs.
How do I access the Windows XP emulator in Windows 7?
To access the Windows XP emulator in Windows 7, you need to download and install "Windows Virtual PC" and "Windows XP Mode" from the Microsoft website. Once installed, you can launch the Windows XP emulator from the Start menu.
What are the system requirements for running the Windows XP emulator in Windows 7?
The system requirements for running the Windows XP emulator in Windows 7 are a computer with at least 2 GB of RAM and a processor capable of hardware virtualization.
Can I transfer files between the Windows XP emulator and Windows 7?
Yes, you can easily transfer files between the Windows XP emulator and Windows 7. Simply enable the shared folders feature in the Windows XP emulator settings, and you can access and transfer files between the two operating systems.
Can I print from the Windows XP emulator in Windows 7?
Yes, you can print from the Windows XP emulator in Windows 7. You need to set up the printer in the Windows XP emulator and install the printer drivers for Windows XP. Once configured, you can print from Windows XP programs running in the emulator as if you were using a regular Windows XP computer.
Can I use the Windows XP emulator in Windows 7?
Yes, you can use the built-in Windows XP emulator in Windows 7. It allows you to run older Windows XP applications and programs seamlessly on your Windows 7 machine.
How can I access the Windows XP emulator in Windows 7?
To access the Windows XP emulator in Windows 7, you need to download and install the "Windows Virtual PC" software from the Microsoft website. Once installed, you can create a virtual machine running Windows XP and use it as if you were using a real Windows XP computer.




