Ever wondered how to effortlessly encapsulate the essence of your computer screen? Look no further! Discover the art of seizing digital moments through a captivating journey into the world of screen capturing with an ingenious instrument known as the Snipping Tool.-
Unleashing an unrivaled arsenal of features, this versatile software empowers users to immortalize the infinite wonders of their digital realm. With a simple click, you can effortlessly freeze a moment in time, preserving it for eternity. Whether you seek to memorialize an awe-inspiring visual or extract important information from a webpage, the Snipping Tool is your ultimate companion.
Be prepared to unlock a new frontier of possibilities as the immense capabilities of the Snipping Tool unfold before your eyes. Dive deep into the realms of digital imaging, as your screenshots take on a life of their own. With a myriad of stunning effects and editing options at your disposal, you can transform mere captures into captivating visual masterpieces.
Exploring the User Interface and Functionality of the Snipping Tool
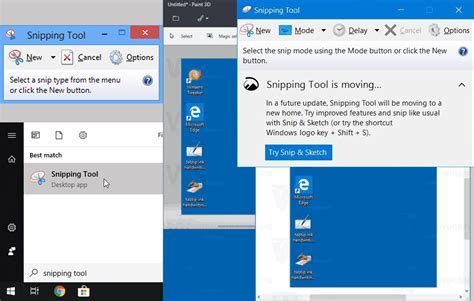
In this section, we will delve into the intricacies of the Snipping Tool's interface and explore how it enhances the process of capturing images on your computer. By understanding the various features and functions available to users, you can maximize your experience with this powerful screenshot tool.
- Interface Layout: Discover the intuitive design elements of the Snipping Tool that make it user-friendly and accessible. From the menu bar to the toolbar, we will examine each component and its role in facilitating efficient screenshot capturing.
- Capturing Modes: Learn about the different capturing modes offered by the Snipping Tool. Whether you need to capture a rectangular region, a specific window, or the entire screen, the tool provides customizable options to suit your needs.
- Annotation Tools: Delve into the various annotation tools available within the Snipping Tool interface. From highlighting to adding text and shapes, these tools enable you to enhance and clarify your screenshots with ease.
- Save and Share Options: Explore the diverse saving and sharing options provided by the Snipping Tool. From saving screenshots to specific folders to directly sharing them via email or social media, discover how this tool simplifies the process of managing and distributing your captured images.
- Customization Settings: Dive into the customization settings of the Snipping Tool to personalize your screenshot capturing experience. From adjusting the default saving format to modifying the keyboard shortcuts, these settings empower you to tailor the tool according to your preferences.
By familiarizing yourself with the user interface and functionality of the Snipping Tool, you can harness its potential to effortlessly capture and enhance screenshots, enhancing your productivity and communication. Let's dive into the world of the Snipping Tool and unlock its full potential together!
Capturing Screenshots: Step-by-Step Tutorial
In this section, we will explore a detailed walkthrough on how to effortlessly capture screenshots using a powerful tool available on your operating system. By following these simple steps, you can easily save and share images of your computer screen, allowing you to efficiently communicate and provide visual context to your audience.
To begin, we will delve into the process of accessing the necessary application that provides the screenshot-capturing functionality. Next, we will explore the various options available within this tool, allowing you to customize your screenshots according to your specific requirements. Furthermore, we will discuss the different modes and methods offered, ensuring you can select the most suitable approach for capturing your desired content.
- Step 1: Navigating to the tool
- Step 2: Familiarizing yourself with the interface
- Step 3: Choosing the desired capture mode
- Step 4: Selecting the area to capture
- Step 5: Enhancing screenshots with annotations
- Step 6: Saving and sharing your captured screenshots
By following this comprehensive step-by-step guide, you will gain mastery over the screenshot-capturing process, enabling you to effortlessly capture and share visual representations of your screen content. With this invaluable skill, you can enhance your productivity, streamline communication, and effectively convey information to your colleagues, clients, or friends.
Mastering the Art of Enhancing Screenshots with Snipping Tool: Advanced Tips and Tricks
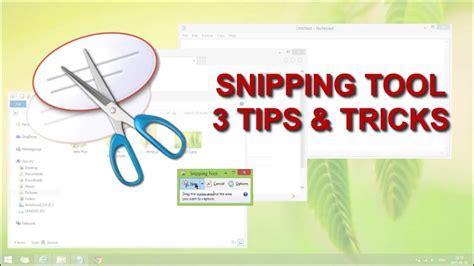
In this section, we will explore a range of expert techniques to take your screenshot editing skills to the next level. By delving into the advanced features of Snipping Tool, you can transform ordinary screenshots into visually appealing and engaging images. Whether you want to add annotations, highlight specific areas, or apply unique effects, these tips and tricks will enable you to enhance your screenshots with precision and creativity.
- Utilize the Power of Annotations: Snipping Tool offers a variety of annotation tools, such as text boxes, shapes, and pens, to enhance your screenshots. Learn how to perfectly position these annotations and leverage their different styles and colors to emphasize important points or provide clear instructions.
- Master the Art of Highlighting: Discover how to effectively use the highlighter tool to draw attention to specific areas within your screenshots. Whether you want to emphasize important details or differentiate sections of the image, mastering this technique will make your screenshots more visually appealing and informative.
- Experiment with Effects: Snipping Tool provides a range of effects that can transform your screenshots into distinctive and eye-catching visuals. From adjusting brightness and contrast to applying artistic effects or filters, learning how to utilize these features will allow you to add a unique touch to your screenshots.
- Optimize Image Composition: Understanding the fundamentals of image composition will enhance the overall impact and appeal of your screenshots. Discover techniques such as the rule of thirds, leading lines, and balancing elements to create visually balanced and aesthetically pleasing screenshots.
- Customize Snipping Tool Settings: Unleash the full potential of Snipping Tool by exploring and customizing its settings. Learn how to adjust default snip types, set up time delays, specify output formats, and select default save locations. By tailoring these settings to your specific needs, you can streamline your workflow and make capturing and enhancing screenshots even more efficient.
By incorporating these advanced tips and tricks into your screenshot editing process, you will be able to create professional-looking images that effectively communicate and engage your audience. Experiment, practice, and let your creativity soar as you explore the endless possibilities that Snipping Tool offers for enhancing your screenshots.
Windows 10 - Snipping Tool - How to Use Screen Snip
Windows 10 - Snipping Tool - How to Use Screen Snip by Info Stuff 11 views 3 weeks ago 2 minutes, 51 seconds
FAQ
What is the Snipping Tool in Windows?
The Snipping Tool in Windows is a built-in screenshot tool that allows users to capture a specific portion of their screen and save it as an image.
How do I access the Snipping Tool in Windows?
To access the Snipping Tool in Windows, simply click on the "Start" button, search for "Snipping Tool," and click on the application that appears in the search results.
What are the different types of snips that can be taken using the Snipping Tool?
The Snipping Tool offers four types of snips: Free-form snip, Rectangular snip, Window snip, and Full-screen snip. Each type allows users to capture different areas of the screen based on their specific needs.
Can I edit or annotate the screenshots taken with the Snipping Tool?
Yes, the Snipping Tool provides basic editing tools that allow users to annotate their screenshots. Users can add lines, arrows, text, and highlight specific areas to enhance the captured image.
Can I save the screenshots in different file formats using the Snipping Tool?
Yes, the Snipping Tool allows users to save their screenshots in various file formats, including PNG, JPEG, GIF, and HTML. Users can choose the desired format before saving the screenshot.
How do I access the Snipping Tool in Windows?
To access the Snipping Tool in Windows, you can either search for it in the Start menu or use the shortcut key combination "Windows key + Shift + S".




