Unlock your creative potential and captivate your audience with Keynote, the innovative presentation app for iPad. Whether you're a student, a professional, or simply someone with a story to tell, Keynote empowers you to bring your ideas to life without limitations. In this comprehensive guide, we'll walk you through step-by-step instructions on how to leverage the endless possibilities of this dynamic tool.
Embrace the versatility of Keynote as it becomes your canvas, allowing you to design stunning slideshows that go beyond mere words and bullet points. With its intuitive interface, you'll find yourself effortlessly creating engaging visuals that emphasize your message and leave a lasting impact.
Unleash your creativity: Keynote provides an array of powerful features that will transform your presentations into captivating experiences. Enhance your slides with beautiful and customizable themes that reflect your style and message. Utilize the numerous built-in tools to effortlessly design eye-catching graphics, charts, and diagrams that effectively communicate complex ideas.
Engage your audience: Keynote enables seamless collaboration and interaction with your listeners. From stunning transitions and animations to captivating audio and video elements, you can create immersive experiences that make your audience an active part of the presentation. And with iCloud integration, you can easily access and edit your presentations on any device, ensuring that your ideas are always within reach.
Getting Started with Keynote on Your iPad
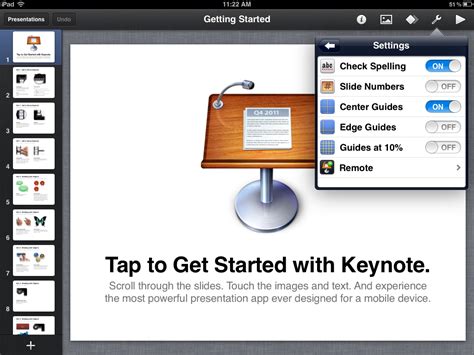
One of the first things you'll need to do to maximize the use of Keynote on your iPad is to appropriately set it up. By setting up Keynote properly, you can ensure that you have access to all its features and make the most out of your presentations.
Before diving into the details, it's important to understand the initial setup process. This involves familiarizing yourself with the Keynote interface and its various functions.
| Steps to Set Up Keynote on Your iPad | Tips and Recommendations |
|---|---|
| 1. Launch the Keynote app | Ensure that you have the latest version of Keynote installed on your iPad to access all the latest features and improvements. |
| 2. Sign in with your Apple ID | Make sure you are signed in with your Apple ID to easily sync and access your presentations across devices. |
| 3. Familiarize yourself with the Keynote interface | Take a moment to explore the various tools and options available in the Keynote interface, such as slides, formatting options, and presentation settings. |
| 4. Customize Keynote settings | Personalize your Keynote experience by adjusting settings such as default slide layout, font styles, and slide transitions to match your preferences. |
| 5. Sync presentations across devices | Enable iCloud Drive or another cloud storage service to sync your presentations across your iPad, Mac, and iPhone, ensuring seamless access anytime, anywhere. |
| 6. Explore additional Keynote features | Keep yourself updated with the latest Keynote features, such as collaborative editing, interactive charts, and animations, to enhance your presentations. |
By following these steps and taking advantage of the various settings and features, you'll be well on your way to using Keynote on your iPad efficiently and effectively.
Creating a New Presentation
When getting started with Keynote on your iPad, one of the first steps is to create a new presentation. The process involves setting up a blank canvas where you can unleash your creativity and turn your ideas into a visually stunning slideshow.
To begin, open the Keynote app on your iPad and tap on the "+" icon located at the top-right corner of the screen. This action will prompt the app to present you with various options for creating a new presentation.
Next, you can choose from a selection of professionally designed templates, allowing you to quickly kickstart your creative journey. Each template offers a unique combination of layouts, fonts, colors, and graphics, catering to different presentation styles and themes.
If you prefer to start from scratch, you can opt for the blank template that provides you with a blank canvas to build your presentation from the ground up. This option gives you complete freedom to customize every aspect of your slides and tailor them to suit your specific needs and preferences.
Once you have made your selection, Keynote will create a new presentation based on your chosen template or a blank canvas. You will then be taken to the editing interface where you can begin adding and arranging your content to craft a captivating presentation.
The editing interface is intuitive and user-friendly, enabling you to add text, images, shapes, charts, and multimedia elements to your slides effortlessly. You can also customize the appearance of each slide by adjusting the background color, applying themes, or selecting pre-designed slide layouts.
In addition to the traditional slide view, Keynote offers a range of other views, such as the outline view, which allows you to easily organize and structure your presentation, and the navigator view, which provides an overview of all your slides, helping you navigate through your presentation seamlessly.
With Keynote on your iPad, creating a new presentation is a straightforward process that empowers you to unleash your creativity and design visually captivating slideshows. Whether you choose to start with a template or a blank canvas, the editing interface offers a wealth of tools and features to help you bring your ideas to life with ease.
Customizing Slides and Layouts
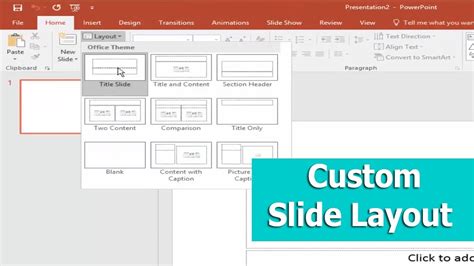
In this section, we will explore various ways to personalize and modify the appearance of your slides in Keynote on your iPad. By customizing slides and layouts, you can create visually stunning presentations that captivate your audience.
1. Choosing a Theme: To give your presentation a cohesive look, start by selecting a theme that suits your content and style. Keynote offers a wide range of professionally designed themes, each with its own unique layout, fonts, and color schemes.
2. Modifying Slide Layout: Sometimes, you might want to tailor the structure of a slide to fit your specific content. Keynote allows you to easily modify the layout by adding or removing placeholders, resizing them, or rearranging their position on the slide.
3. Applying Slide Transitions: Slide transitions can add visual interest and create a seamless flow between slides. Experiment with different transition styles, such as fades, slides, or flips, to enhance the overall dynamics of your presentation.
4. Using Masters and Layouts: Masters and layouts provide a convenient way to apply consistent formatting to multiple slides at once. By customizing masters and layouts, you can establish a consistent branding, including headers, footers, logos, and background elements, throughout your entire presentation.
5. Customizing Fonts and Colors: Keynote offers a variety of font options and color palettes to choose from. You can emphasize important points by using different font styles, sizes, and colors. Additionally, you can create your own color schemes to match your brand or personal preferences.
6. Adding Media and Effects: To make your presentation more engaging, incorporate images, videos, charts, and other media elements. Keynote allows you to easily insert and manipulate media, as well as apply effects like shadows, reflections, and 3D rotations.
7. Arranging Objects and Grouping: Arrange and align text boxes, images, and other objects precisely on your slides. Keynote provides features to help you position and align objects with precision. You can also group objects together to move or modify them as a single unit.
8. Collaborating and Sharing: Once you have customized your slides to perfection, Keynote enables you to collaborate with others by sharing your presentation through various platforms or by inviting others to contribute and edit the content.
By leveraging these customization options, you can transform your Keynote presentation into a captivating visual experience, tailored to your specific needs and preferences.
Enhancing Your Presentations with Multimedia and Visual Effects
Creating visually stunning and engaging presentations is essential for effectively conveying your message and capturing your audience's attention. In this section, we will explore how to incorporate multimedia elements and stunning visual effects into your Keynote presentations on your iPad.
Incorporating Multimedia:
One of the key advantages of using Keynote on your iPad is the ability to seamlessly integrate multimedia elements into your presentations. From captivating images and videos to interactive charts and graphs, you can bring your ideas to life and make them more compelling.
Consider adding relevant images or illustrations that enhance your message or evoke specific emotions in your audience. You can also embed videos to provide demonstrations, showcase product features, or share customer testimonials. Remember to choose high-quality multimedia content that enhances your presentation rather than distracting from it.
Utilizing Visual Effects:
To make your presentations visually appealing and dynamic, Keynote offers a range of stunning visual effects and animations. These effects can help you highlight key points, transition smoothly between slides, and create a memorable experience for your audience.
Experiment with different transitions, such as fades, slides, and flips, to add a professional touch to your presentations. You can also animate objects within slides to draw attention to important information or create visual interest. Just be careful not to overdo it – remember that visual effects should complement your content rather than overshadow it.
Collaboration and Sharing:
Keynote on your iPad also allows for seamless collaboration with others, making it easy to work on presentations together in real-time. You can invite team members to collaborate on a presentation, share access links, and even edit documents simultaneously. This collaborative feature makes it convenient for teams to create and refine presentations, ensuring a unified and polished final product.
Additionally, when sharing your Keynote presentation, consider exporting it in a format that is compatible with other devices and platforms. This way, your audience will be able to view your presentation regardless of the device or software they are using, ensuring maximum accessibility and engagement.
By incorporating multimedia elements, utilizing visual effects, and taking advantage of collaboration features, you can create captivating presentations using Keynote on your iPad. Remember to keep your audience in mind and strive for a balance between visually appealing elements and informative content. Get creative, experiment with different multimedia options and effects, and enjoy the process of designing impressive presentations!
Presenting and Sharing Your Keynote Presentation

One of the most important aspects of using the Keynote app on your iPad is presenting your slideshow to your audience. In this section, we will explore different ways to share your Keynote presentation and make your delivery more engaging.
- Connect iPad to an external display or projector
- Utilize the Presenter Display mode
- Use the Keynote Remote app for iOS devices
- Share your presentation via email or message
- Collaborate on your presentation in real-time
- Export your presentation as a PDF or PowerPoint
If you want to showcase your presentation on a larger screen, you can easily connect your iPad to an external display or projector. This allows you to project your slides and deliver your presentation to a larger audience.
With the Presenter Display mode, you can view your speaker notes, see the next slide, and even see a countdown timer while your audience only sees the slides. This feature helps you stay on track and deliver your presentation smoothly.
If you have an iPhone or another iOS device, you can download the Keynote Remote app to control your presentation from a distance. This app allows you to swipe between slides, view your speaker notes, and even highlight important points on the screen.
If you want to share your Keynote presentation with others, you can easily send it via email or message. This way, recipients can view your slides on their own devices and follow along with your presentation.
If you're working on a Keynote presentation with colleagues or teammates, you can use the collaboration feature to work on the slides together in real-time. This allows for seamless collaboration where everyone can contribute and make edits simultaneously.
If you need to share your presentation with someone who doesn't have Keynote, you can export it as a PDF or PowerPoint file. This ensures that recipients can still view and interact with your slides using their preferred software.
By utilizing these methods, you can confidently present your Keynote presentation, engage your audience, and effectively share your work with others. Experiment with different options to find the best approach that suits your needs and style of presentation.
[MOVIES] [/MOVIES] [/MOVIES_ENABLED]FAQ
Can I use the Keynote app on my iPad?
Yes, you can use the Keynote app on your iPad. It is available for download on the App Store.
Is Keynote app free to download?
Yes, the Keynote app is free to download on the App Store. However, some features and additional templates may require a subscription to Apple's productivity suite, iWork.




