In the fast-paced world of technology, change is constant. Each year, new and innovative features emerge, captivating the minds of gadget enthusiasts and stirring waves of excitement among Apple loyalists. Transforming the way we interact with our devices, the iPhone has been at the forefront of these advancements.
One such evolution that has captured the curiosity of users worldwide is the removal of the iconic home button. Renowned for its simplicity and ease of use, the home button has long been the cornerstone of iPhone navigation. However, with technological progress pushing the boundaries of design and functionality, Apple has ushered in a new era by eliminating this familiar feature.
Amidst the multitude of questions and skepticism surrounding this decision, one prevalent query has emerged: "Is it possible to use an iPhone without its traditional home button?" In this article, we delve into the realms of Apple's groundbreaking design, exploring the intricate details and options available to users seeking alternative methods of navigation.
Is It Feasible to Utilize an Apple Smartphone without a Primary Function Control?
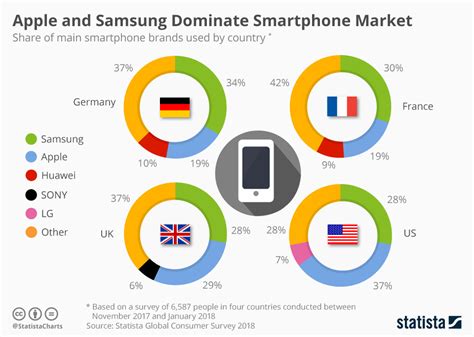
Discovering the potential of operating an Apple mobile device deprived of its essential physical input mechanism entails investigating alternative methods of navigation. By exploring diverse solutions to compensate for the absence of the iconic home button, users can optimize their iPhone experience through novel and adaptative means.
The Disappearance of the Home Button: Why Did Apple Remove It?
Apple's decision to eliminate the familiar home button from its iPhone lineup sparked curiosity and debate among technology enthusiasts and users alike. This significant change in design marked a departure from the traditional user interface that had become synonymous with Apple's iconic iPhones.
With the absence of the home button, Apple aimed to redefine the user experience and introduce new interaction methods. The company sought to streamline the physical design of its devices, making them sleeker and more edge-to-edge, while also maximizing the screen real estate available to users.
By removing the home button, Apple embraced innovative technologies like facial recognition and gesture-based navigation. These advancements, such as Face ID and intuitive swipe gestures, revolutionized how users interacted with their iPhones, offering enhanced security and more fluid navigation.
The removal of the home button was not merely about aesthetics or technological advancements but also about adapting to changing user behavior and preferences. Apple recognized the growing adoption of gesture-based interfaces across various digital devices and the desire for a more immersive, button-free experience.
Additionally, removing the home button allowed Apple to make significant advancements in display technology, such as introducing the edge-to-edge OLED display, which offered deeper blacks, vibrant colors, and improved contrast ratios.
While the disappearance of the home button presented a learning curve for long-time iPhone users, Apple provided intuitive tutorials and on-screen instructions to ease the transition. Ultimately, this bold move by Apple reflected the company's commitment to innovation, pushing the boundaries of design and technology to enhance the overall user experience.
Navigating the iPhone with New Gestures and Features

Discovering alternative ways to interact with the latest generation of iPhones has become essential for users who are accustomed to the traditional home button. Apple has introduced a range of new gestures and features that allow navigation and app switching without relying on the home button.
The redesigned iPhone user interface incorporates intuitive gestures that make it easier for users to navigate through apps, switch between screens, and access key functions. These new gestures provide a seamless and efficient user experience, reducing the reliance on the physical home button while increasing the overall functionality of the device.
- Swipe Up Gesture: Instead of pressing a physical button, users can swipe up from the bottom of the screen to access the home screen or switch between recently used apps.
- Gesture-based Multitasking: By swiping left or right on the bottom edge of the screen, users can navigate between open apps, making multitasking even more effortless.
- Quick App Switching: A simple horizontal swipe across the bottom edge of the screen allows users to quickly switch between previously used apps without returning to the home screen.
- Control Center: Accessing the Control Center is now as simple as swiping down from the top-right corner of the screen, eliminating the need for the home button.
- Virtual Home Button: To provide users with a familiar touch, Apple has incorporated a virtual home button into the screen interface, ensuring easy access to essential functions such as Siri and Apple Pay.
These new gestures and features offer a glimpse into the future of iPhone navigation, allowing users to operate their devices smoothly and efficiently without the traditional home button. By embracing these changes, iPhone users can enjoy a more immersive and dynamic experience while unlocking the full potential of their devices.
Unlocking Your iPhone: Alternatives to the Home Button
In this section, we will explore various methods to unlock your iPhone without relying on the traditional home button. As technology advances, new alternatives have emerged to enhance user experience and provide more convenience. By eliminating the need for the home button, these alternatives offer users a seamless and efficient way to unlock their devices.
Face ID: One of the most popular alternatives to the home button is Face ID. This innovative technology utilizes facial recognition to securely unlock your iPhone. By capturing and analyzing various facial features, such as the contours of your face and depth information, Face ID can accurately authenticate your identity. With a simple glance, you can effortlessly unlock your device, eliminating the need to press the home button.
Touch ID: Another widely-used alternative is Touch ID. This feature uses your fingerprint to unlock your iPhone. By scanning and analyzing the unique patterns on your fingertip, Touch ID ensures that only you have access to your device. With a simple touch, the sensor recognizes your fingerprint and unlocks your iPhone without the need for the home button.
Gesture Controls: With the removal of the home button, iPhone users can now rely on gesture controls to navigate their devices. Instead of pressing a physical button, users can swipe, pinch, or zoom on the screen to perform various actions. These intuitive gestures provide a more immersive and interactive experience, allowing users to unlock their iPhones and access different functions seamlessly.
AssistiveTouch: For individuals who may have difficulty using the touchscreen directly, Apple offers an accessibility feature called AssistiveTouch. This feature creates a virtual home button on the screen, providing a convenient way to unlock your iPhone. By performing customizable gestures or using a Siri voice command, users can activate the virtual home button and unlock their devices with ease.
Voice Control: Another alternative to unlocking your iPhone is through voice control. By utilizing Siri, Apple's virtual assistant, you can simply command your device to unlock. With voice recognition technology, Siri can accurately identify your voice and authenticate your access. This hands-free approach to unlocking offers convenience and ease of use for users.
In conclusion, there are several alternatives to the traditional home button that allow you to unlock your iPhone with ease. From facial recognition to fingerprint scanning, gesture controls, virtual home buttons, and voice control, these alternatives provide enhanced security and user experience. Embrace the evolution of technology and discover the convenience of unlocking your iPhone without the home button!
Accessing the App Switcher: How to Switch between Apps on the iPhone X and newer models
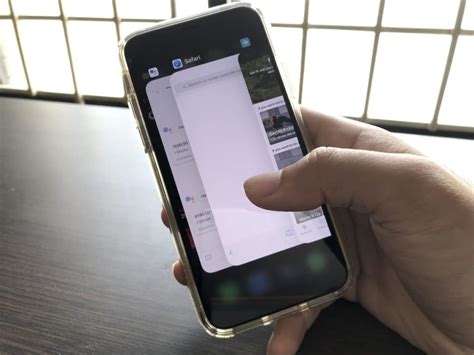
When navigating through apps on the iPhone X and newer models, users may wonder how to access the App Switcher without the traditional Home Button. Fortunately, there are alternative methods available to seamlessly switch between applications and multitask efficiently.
An effective way to access the App Switcher on an iPhone without a Home Button is by utilizing intuitive gestures. By swiping up from the bottom of the screen and pausing in the middle, users can bring up the App Switcher and view all open applications running in the background. This gesture allows for seamless navigation between recently used apps.
In addition to the swipe-up gesture, users can also opt to use the iPhone's AssistiveTouch feature to access the App Switcher. By enabling this feature in the device's settings, a virtual Home Button-like icon will appear on the screen. Tapping on this icon brings up a menu that provides easy access to a variety of functions, including the App Switcher. Users can simply tap on the App Switcher option to switch between apps without the need for a physical Home Button.
Moreover, Apple provides an alternate method to switch between apps using gestures. By swiping left or right along the bottom edge of the display, users can seamlessly switch between recently used applications. This intuitive gesture provides a quick and convenient way to access the App Switcher without a Home Button.
Overall, although iPhones without a Home Button may initially present a change in navigation, Apple has thoughtfully implemented alternative methods to access the App Switcher and switch between apps seamlessly. Whether through intuitive gestures or enabling AssistiveTouch, iPhone users can easily adapt to the new navigation system and enjoy efficient multitasking on their devices.
Taking Screenshots: Innovative Approaches to Capture Your iPhone's Display
Documenting the content displayed on your sleek Apple device has become even more compelling with the absence of the iconic Home button. Luckily, Apple has introduced ingenious methods to accomplish this task seamlessly, ensuring you never miss any significant moment on your iPhone. In this section, we will explore alternative techniques for capturing screenshots on your iPhone without relying on the traditional Home button.
1. Gesture-based method: With the elimination of the Home button, Apple introduced a new set of gestures that simplify navigation. One of these gestures enables you to take screenshots effortlessly. By simultaneously pressing the Power button and Volume Up button, you can capture a snapshot of your iPhone's screen. Gone are the days of struggling to coordinate your fingers on the Home button!
2. AssistiveTouch feature: An additional option to capture screenshots without the Home button involves utilizing the AssistiveTouch feature. This accessibility feature adds a virtual button to your iPhone's display, providing an accessible alternative to physical buttons. By customizing the AssistiveTouch menu to include the "Screenshot" option, taking screenshots becomes as easy as a tap on the screen.
3. Voice control: Apple's voice control capabilities have expanded to include various commands for capturing screenshots. By utilizing voice commands such as "Take a screenshot" or "Capture screen," Siri enables you to effortlessly document your iPhone's screen without utilizing any physical buttons.
4. AssistiveTouch and voice control combination: For users who value convenience and accessibility, combining the AssistiveTouch feature with voice control can offer a seamless solution for capturing screenshots. By enabling both features and customizing the AssistiveTouch menu to include the voice control command for screenshots, you can capture your iPhone's display effortlessly with just a few voice commands and a tap on the screen.
With these innovative methods at your disposal, capturing important information, memorable messages, or sharing captivating visuals from your iPhone becomes a breeze, even without the trusty Home button. Keep in mind that the techniques mentioned above may vary depending on your specific iPhone model and software version. Familiarize yourself with the options available for your device to optimize your screenshot-capturing experience.
[MOVIES] [/MOVIES] [/MOVIES_ENABLED]FAQ
Can I use an iPhone without a home button?
Yes, it is possible to use an iPhone without a home button. Since the release of iPhone X, Apple has eliminated the home button in favor of a gesture-based navigation system.
How do I navigate on an iPhone without a home button?
To navigate on an iPhone without a home button, you can use swipe gestures. Swiping up from the bottom of the screen will take you to the home screen, swiping down from the top right corner will bring down the Control Center, and swiping down from the top left corner will bring up the Notification Center.
What if I need to access the app switcher without a home button?
To access the app switcher without a home button, you can swipe up from the bottom of the screen and pause in the middle until the app switcher appears. Then, you can swipe left or right to switch between your recently used apps.
Can I still take screenshots without a home button?
Yes, you can still take screenshots without a home button on an iPhone. Simply press the side button and the volume up button simultaneously, and your screen will be captured.
Is there any alternative to the home button on newer iPhones?
Yes, newer iPhones have a virtual home button called the "AssistiveTouch". It can be enabled in the settings and provides a floating button on the screen, allowing you to access various functions like the home screen, multitasking, and more.
Is it possible to use an iPhone without a home button?
Yes, it is possible to use an iPhone without a home button. In newer iPhone models, such as the iPhone X and later, the home button has been completely removed, and the functions of the home button have been integrated into other gestures and buttons.
How do I navigate my iPhone without a home button?
To navigate an iPhone without a home button, you can use various gestures and buttons. For example, to go to the home screen, you can swipe up from the bottom of the screen and pause in the middle. To access the App Switcher, you can swipe up from the bottom and continue swiping towards the right. You can also use AssistiveTouch, which creates a virtual home button on the screen for easier navigation.




