Within the realm of modern digital ecosystems, a groundbreaking software solution is reigning supreme, unleashing an array of innovative tools to streamline and empower user experiences. Enter Windows 10, a state-of-the-art operating system meticulously crafted by Microsoft to revolutionize the way we interact with our digital devices.
Renowned for its unparalleled versatility and comprehensive feature set, Windows 10 truly represents a milestone in the evolution of user-centric operating systems. Whether you are a seasoned technophile or a novice explorer, this article will guide you through the extensive assortment of functions and utilities offered by Windows 10, facilitating seamless navigation and optimal usage of this cutting-edge platform.
With its ergonomic design and intuitive user interface, Windows 10 delivers an immersive computing journey that effortlessly caters to both personal and professional needs. Let us embark on an enlightening expedition, unlocking the hidden potential that lies within this dynamic OS, as we delve into an assortment of functions and features that will ultimately empower you to harness the power of modern technology.
Customizing the Start Menu
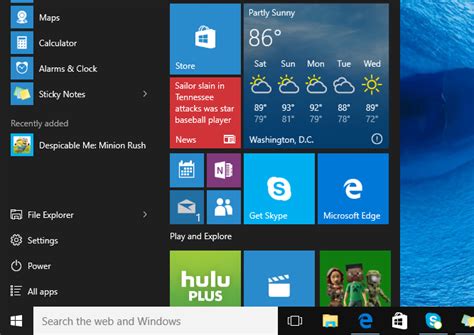
In this section, we will explore various ways to personalize and modify the appearance and functionality of the Start Menu in your Windows 10 operating system. By customizing the Start Menu, you can enhance your overall user experience and tailor it to suit your preferences and needs.
One of the ways to customize the Start Menu is by rearranging and organizing the tiles. You can easily drag and drop the tiles to different positions on the Start Menu, allowing you to prioritize frequently used apps or group related apps together for easier access. Additionally, you can resize the tiles to adjust their size and create a more visually appealing layout.
Another aspect of customizing the Start Menu is managing the list of pinned apps. Pinned apps appear as static icons on the left side of the Start Menu, providing quick access to your favorite applications. By pinning and unpinning apps, you can personalize this list to include the apps you use most frequently, removing clutter and improving efficiency.
Besides rearranging tiles and managing pinned apps, Windows 10 offers further customization options such as changing the Start Menu color scheme. You can choose from a range of colors or even set a custom accent color to match your personal style or company branding. This simple adjustment can give your Start Menu a fresh, personalized look.
Furthermore, Windows 10 allows you to customize the Start Menu by adding or removing specific items. You can include folders, documents, websites, settings, and more in the Start Menu for quick access. This flexibility enables you to tailor the Start Menu to your specific workflow and ensure that all the essential tools and resources are readily available.
Lastly, Windows 10 provides an option to customize the Live Tiles feature, which can display real-time updates and information from certain apps directly on the Start Menu. By selecting the specific apps you want to enable Live Tiles for or adjusting their size and layout, you can further personalize your Start Menu and stay informed at a glance.
Overall, customizing the Start Menu in Windows 10 is a powerful way to optimize your user experience. By rearranging tiles, managing pinned apps, adjusting colors, adding or removing items, and customizing Live Tiles, you can create a Start Menu that not only looks visually appealing but also enhances your productivity and efficiency.
Organizing and Managing Files and Folders in Windows 10
Efficiently managing file and folder organization is essential for maintaining a well-structured and easily accessible digital workspace. In this article, we will explore various methods and techniques available in the Windows 10 operating system to help streamline and optimize your file management workflows.
1. Creating and Renaming Folders: Learn how to create new folders and rename them to suit your specific needs, allowing you to categorize and group related files in a logical and organized manner.
2. Organizing Files with File Explorer: Discover the versatile features of File Explorer, such as sorting files by name, date, or file type, creating custom file views, and utilizing the search function to quickly locate specific files or folders.
3. Working with File and Folder Properties: Gain a deeper understanding of the properties associated with files and folders, including how to edit metadata, add descriptive tags, and customize file attributes to enhance organization and searchability.
4. Utilizing File Compression and Extraction: Learn how to compress and extract files and folders using built-in tools in Windows 10, allowing you to save disk space and package multiple files into a single, easily shareable archive.
5. Managing File and Folder Permissions: Explore the various permission settings available in Windows 10 to control access and restrict user privileges for files and folders, ensuring data security and maintaining confidentiality.
By implementing these file and folder management techniques in Windows 10, you can optimize productivity, easily locate important files, and maintain a clutter-free digital workspace tailored to your specific needs.
Enhance Your Efficiency with Virtual Desktops

Discover a powerful tool within the Windows 10 operating system that can revolutionize your productivity and streamline your workflow: virtual desktops. These versatile workspaces offer a solution for organizing your open applications, files, and tasks, allowing you to efficiently manage multiple projects simultaneously without cluttering your screen.
With virtual desktops, you can create separate environments tailored to specific projects, personal preferences, or different workspaces. By allocating different sets of applications to each virtual desktop, you can easily switch between tasks, reducing distraction and optimizing your focus. Say goodbye to the cluttered desktop, as you can now categorize and isolate your activities with ease.
Maximize your productivity by taking advantage of the ability to effortlessly move applications and files between virtual desktops. Whether it's consolidating all your business-related applications on one desktop or separating personal and work-related tasks, virtual desktops empower you to better organize your digital workspace.
Additionally, by assigning specific keyboard shortcuts or utilizing multitasking gestures on touch-enabled devices, you can swiftly switch between virtual desktops, boosting your efficiency and saving valuable time. This dynamic feature provides a seamless experience, enabling you to transition smoothly between various projects without interruption.
In conclusion, virtual desktops in Windows 10 offer an array of tools for increased productivity. By leveraging the flexibility and organization they provide, you can create an optimized digital workspace to enhance your workflow and accomplish tasks with greater efficiency. Embrace the power of virtual desktops and take control of your work environment today!
Mastering the Taskbar: Enhancing Efficiency with Quick Access to Apps and Programs
Efficiently navigating through apps and programs is essential for maximizing productivity and saving time while using Windows 10. One powerful tool that aids in this process is the Taskbar. By mastering the Taskbar, users can effortlessly access their frequently used apps and programs, making it easier to switch between tasks and increase overall efficiency.
Easily Access Your Favorite Apps: The Taskbar serves as a convenient dock for keeping your most frequently used apps within reach. By pinning your favorite apps to the Taskbar, you eliminate the need to search or navigate through menus, allowing for quick and easy access with just a single click. Whether it’s essential work applications, messaging platforms, or entertainment software, having your favorites readily available on the Taskbar streamlines your workflow and enhances accessibility.
Effortlessly Switch Between Open Programs: The Taskbar also offers a seamless method for switching between open programs. Instead of minimizing or alt-tabbing through numerous windows, you can simply click on the corresponding program icon on the Taskbar. This allows for instant switching, enabling smooth transitions between tasks and eliminating unnecessary navigation, ultimately boosting productivity.
Utilize Taskbar Customization Options: Windows 10 provides several customization options for the Taskbar, allowing users to tailor its appearance and functionality to their specific preferences. Whether it’s adjusting the size, rearranging icons, or enabling features such as the ability to preview open windows, personalizing the Taskbar can enhance its usability and make it even more convenient for quick access to apps and programs.
Take Advantage of Taskbar Shortcuts: The Taskbar also supports various shortcuts that can significantly speed up your workflow. For instance, by holding down the Windows key on your keyboard and pressing a corresponding number key, you can quickly launch or switch to the program located in that position on the Taskbar. This feature is particularly useful when juggling between multiple apps or programs, allowing for efficient multitasking without disrupting your concentration.
Conclusion: Mastering the Taskbar is a key component of harnessing the full potential of Windows 10. By utilizing its features, such as pinning apps, switching between programs, customizing its appearance, and taking advantage of shortcuts, users can significantly streamline their navigation experience, saving time, and increasing overall productivity.
Enhancing Productivity with Snap Assist

In this section, we explore the powerful multitasking capabilities of Windows 10 through the feature known as Snap Assist. By harnessing the efficiency and convenience of Snap Assist, users can seamlessly divide their screen real estate to display and interact with multiple applications simultaneously.
Utilizing Snap Assist allows users to easily arrange and organize their open windows, enhancing their productivity and workflow. By snapping windows to specific areas of the screen, users can effortlessly switch between different tasks, view information side by side, and maximize their efficiency.
With Snap Assist, users can choose from various layouts to snap their windows, such as side by side, quadrant view, or cascading. This flexibility empowers users to tailor their workspace according to their specific needs, whether it's comparing documents, collaborating on projects, or monitoring multiple applications simultaneously.
- Side by Side: With Snap Assist, users can display two windows side by side, making it effortless to compare content, reference information, or work on multiple documents simultaneously.
- Quadrant View: By utilizing Snap Assist, users can divide their screen into four quadrants, allowing them to display and interact with up to four applications, enabling a more comprehensive view of their tasks and enhancing their multitasking capabilities.
- Cascading: Snap Assist also enables users to cascade their windows, ensuring that they have a clear view of each open application by arranging them in a cascading pattern. This layout is particularly useful when working with a large number of open windows and when prioritizing certain tasks over others.
By taking advantage of the powerful multitasking capabilities offered by Snap Assist, Windows 10 users can seamlessly navigate and manage multiple applications simultaneously, boosting their productivity and streamlining their workflow.
Maximizing Security and Privacy Settings
In this section, we will explore strategies to enhance the protection and confidentiality of your system, keeping your data and personal information safe and secure.
Ensuring the utmost security and privacy of your computer is paramount in today's digital world. By implementing the right settings and configurations, you can safeguard your system from potential threats and maintain your privacy online.
| Setting | Description |
|---|---|
| Windows Defender | Learn how to activate and customize the built-in antivirus and anti-malware software for real-time protection against malicious threats. |
| Secure Boot | Discover how to enable Secure Boot, a feature that verifies the integrity of the operating system during startup, protecting it against unauthorized modification. |
| Windows Firewall | Explore the settings of the Windows Firewall to regulate incoming and outgoing network traffic, preventing unauthorized access and potential intrusions. |
| Privacy Settings | Take control of your privacy by adjusting settings related to location, data collection, and app permissions to manage what information is shared with third-party applications. |
| User Account Control | Learn how to configure User Account Control to grant or limit administrative privileges to different user accounts, ensuring system security and preventing unauthorized changes. |
| Updates and Security Patches | Discover the importance of keeping your system up to date by enabling automatic updates, receiving the latest security patches and bug fixes. |
By implementing these security and privacy settings effectively, you can maximize your protection against potential threats, maintain the confidentiality of your personal information, and ensure a safe computing experience.
[MOVIES] [/MOVIES] [/MOVIES_ENABLED]FAQ
What are some basic functions of Windows 10?
Windows 10 has a wide range of basic functions, including file management, web browsing, email, and media playback. It also allows users to customize their desktop and organize their apps.
How can I access the Start menu in Windows 10?
To access the Start menu in Windows 10, simply click on the Windows icon located at the bottom left corner of the screen or press the Windows key on your keyboard.
What is the Task View feature in Windows 10?
The Task View feature in Windows 10 allows users to view and switch between multiple open applications and virtual desktops. To access Task View, you can either click on the Task View button located on the taskbar or use the keyboard shortcut "Windows key + Tab".
Can I customize the desktop background in Windows 10?
Yes, you can customize the desktop background in Windows 10. Simply right-click on the desktop, select "Personalize" from the context menu, and choose a background image from the available options or browse for your own image.
How can I uninstall an application in Windows 10?
To uninstall an application in Windows 10, go to the "Settings" app, click on "Apps", and then select the application you want to uninstall from the list. Click on the "Uninstall" button and follow the prompts to remove the application from your computer.




