As technology continues to evolve, businesses and individuals are constantly seeking efficient and seamless methods to collaborate on projects. One innovative approach gaining popularity is the utilization of containerization technologies, which provide a flexible and scalable solution for sharing and working on projects simultaneously. In this article, we explore the benefits of leveraging containerization on Windows 10, allowing teams to streamline their collaborative efforts and enhance productivity.
Enhanced Flexibility and Compatibility
Containerization technology, like Docker, offers a versatile framework that promotes collaboration by creating an environment where each team member can work independently without compromising the overall project. By isolating applications and their dependencies within containers, developers can easily ensure that their work remains portable across different Windows 10 systems, regardless of the underlying hardware or software configurations.
Containerization eliminates the need for traditional installation processes and the complexities of dealing with software conflicts or compatibility issues, resulting in a smoother collaborative experience.
Seamless Integration and Version Control
Another advantage of utilizing containerization for collaborative project sharing on Windows 10 is its ability to seamlessly integrate with version control systems. Containers allow developers to package their applications, including all dependencies and configurations, into a single, self-sufficient unit. This approach ensures consistent and reproducible environments, making it easier to track changes, revert to previous versions, and merge contributions from multiple team members.
Through containerization, project stakeholders can work concurrently, making updates and modifications to their respective containers, while maintaining version control and minimizing the risk of code conflicts or errors.
Improved Scalability and Resource Utilization
Containerization provides a lightweight virtualization solution that optimizes resource utilization and scalability for collaborative projects. By running applications within containers, teams can leverage the power of Windows 10 to efficiently allocate system resources, ensuring that each member has access to the necessary tools and computing power to complete their tasks.
Containerization enables teams to swiftly scale their collaborative efforts, allocating resources as needed and delivering consistent performance across different Windows 10 devices.
In conclusion, leveraging containerization technology on Windows 10 revolutionizes the collaborative project sharing experience. By enhancing flexibility, promoting seamless integration, and optimizing resource utilization, teams can work together efficiently, ensuring the success of their projects without being hindered by compatibility issues or conflicting configurations.
Understanding the Advantages and Obstacles of Collaborative Project Collaboration

Collaborative project sharing can be an efficient and effective way to work together on a project, allowing team members to contribute their skills, knowledge, and insights towards a common goal. By pooling resources and expertise, collaborators can overcome obstacles and achieve outcomes that might not have been possible through individual efforts alone.
One of the key benefits of collaborative project sharing is the ability to tap into a diverse range of perspectives. Different team members bring their unique backgrounds, experiences, and expertise to the table, leading to innovative solutions and creative problem-solving. This can result in a more comprehensive and well-rounded project outcome.
Furthermore, collaborative project sharing facilitates efficient resource utilization. By leveraging the collective expertise of team members, tasks can be allocated based on individual strengths, resulting in an optimized workflow. This can save valuable time and resources, leading to increased productivity and overall project success.
However, collaborative project sharing is not without its challenges. Communication and coordination can sometimes be complex, especially when team members are geographically dispersed or working across different time zones. Clear and effective communication channels, along with well-defined roles and responsibilities, are crucial for overcoming these challenges and ensuring smooth project collaboration.
Another obstacle that may arise in collaborative project sharing is the management of conflicting ideas or approaches. When multiple individuals are involved in decision-making, differing opinions are bound to occur. It is essential to foster an environment of open communication, mutual respect, and willingness to compromise to navigate these challenges successfully and arrive at consensus.
In conclusion, collaborative project sharing offers numerous benefits, such as diverse perspectives and efficient resource utilization. However, it also presents challenges that need to be addressed for effective collaboration. By understanding and addressing these advantages and obstacles, a collaborative project can thrive, leading to remarkable outcomes and achievements.
Getting Started: Configuring Docker on Windows 10
In this section, we will guide you through the initial setup process of Docker on your Windows 10 operating system, allowing you to seamlessly collaborate on projects with others. Setting up Docker on your Windows 10 machine is a crucial step that ensures you have the necessary tools and environment to participate in collaborative coding projects. By following the instructions below, you will be able to configure Docker effortlessly.
Step 1: Checking System Requirements
Before setting up Docker on Windows 10, it is essential to verify that your system meets all the necessary requirements. These requirements include having a compatible version of Windows 10, sufficient RAM and disk space, and virtualization enabled in your system's BIOS settings. Ensure that your system fulfills all these prerequisites to proceed with the installation process smoothly.
Step 2: Downloading Docker Desktop
Once you have confirmed that your system meets the requirements, the next step is to download Docker Desktop for Windows 10. Docker Desktop is an application that simplifies the setup and management of Docker on your machine. Visit the official Docker website and locate the download page for Docker Desktop.
Step 3: Installing Docker Desktop
After downloading the Docker Desktop installer, navigate to the downloaded file and run it to initiate the installation process. Follow the on-screen instructions, accepting the license agreement and configuring any additional settings as required. The installation may take a few minutes to complete.
Step 4: Verifying Docker Installation
Once the installation is finished, you can verify the Docker setup on your Windows 10 system by opening a command prompt or PowerShell window and executing the command docker version. This command will display the installed version of Docker and other relevant information, confirming that Docker has been successfully installed on your machine.
Congratulations! You have now completed the initial setup of Docker on your Windows 10 system. You are now ready to participate in collaborative coding projects using Docker, allowing for efficient project sharing and seamless collaboration with other developers.
Step-by-step Guide: Installing and Configuring Docker on Windows 10
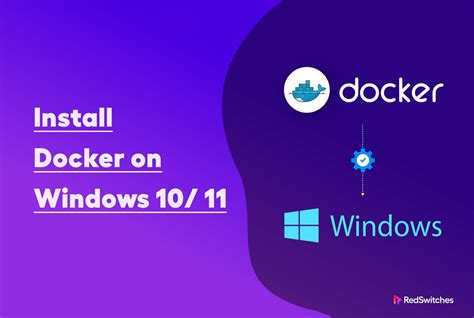
In this section, we will walk you through the process of installing and setting up Docker on your Windows 10 machine. By following these step-by-step instructions, you will be able to successfully install and configure Docker, enabling you to leverage its powerful features for your collaborative projects.
Step 1: Preparing your Windows 10 machine for Docker installation
Before diving into the Docker installation process, it is important to ensure that your Windows 10 machine meets the necessary prerequisites. In this step, we will guide you through the preparatory tasks needed to guarantee a smooth Docker installation experience.
Step 2: Downloading and installing Docker Desktop
Once your Windows 10 machine is ready, it's time to obtain the Docker software. In this step, we will provide you with the necessary resources and guide you on how to download and install Docker Desktop on your Windows 10 system.
Step 3: Configuring Docker on Windows 10
After successfully installing Docker, it is essential to configure it properly to ensure optimal performance and compatibility with your Windows 10 environment. In this step, we will walk you through the configuration process, including important settings and considerations.
Step 4: Verifying your Docker installation
With Docker installed and configured, it is crucial to verify that everything is functioning correctly. In this step, we will guide you through the necessary checks and commands to confirm the successful installation of Docker on your Windows 10 machine.
Step 5: Troubleshooting common Docker installation issues
In case you encounter any issues during the Docker installation process, don't worry as we have got you covered. In this step, we will provide you with solutions to common installation problems and guide you on how to troubleshoot and overcome any obstacles.
By following this comprehensive step-by-step guide, you will be able to install and configure Docker on your Windows 10 machine, paving the way for efficient collaboration and project sharing. Let's get started!
Sharing Docker Images and Containers with Your Team
In this section, we will explore the various ways in which you can effectively share your Docker images and containers with your team, promoting collaboration and efficient project management.
1. Collaborative Sharing:
- Utilize version control systems such as Git to share your Dockerfiles and ensure that everyone on your team has access to the latest version.
- Establish a centralized repository where team members can easily pull and push Docker images and containers.
- Encourage communication and collaboration within your team, allowing for easy feedback and suggestions on shared Docker resources.
2. Tagging and Versioning:
- Assign meaningful and descriptive tags to your Docker images and containers, making it easier for team members to identify and use the correct version.
- Implement a versioning system to keep track of changes and updates made to your Docker resources.
- Ensure that the tagging and versioning convention used is understood and followed by all team members.
3. Documentation and Instructions:
- Provide clear and comprehensive documentation on how to build, deploy, and use Docker images and containers within your project.
- Include step-by-step instructions, command line examples, and any specific configuration requirements.
- Regularly update the documentation to reflect changes and improvements made to your Docker resources.
4. Security and Access Control:
- Implement appropriate security measures to protect your Docker images and containers from unauthorized access.
- Utilize access control mechanisms to ensure that only authorized team members can modify or deploy Docker resources.
- Regularly review and update access permissions to align with the changing project requirements.
By following these practices, you can enhance collaboration and streamline the sharing process of Docker images and containers within your team. This enables efficient project delivery and fosters a productive working environment.
Exploring methods to distribute and collaborate on Docker images and containers
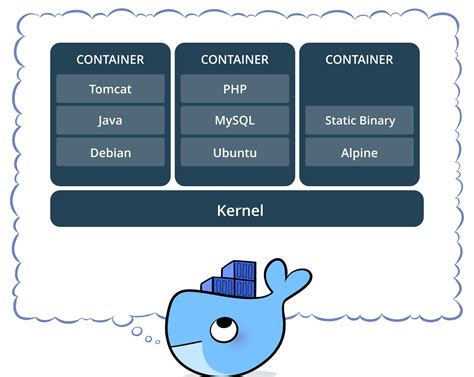
In this section, we will delve into various approaches for sharing and collaborating on Docker images and containers, aiming to facilitate seamless teamwork in the development and deployment processes. We will investigate different techniques and strategies that allow for efficient distribution, version control, and integration of Docker artifacts, ultimately enhancing productivity and enhancing collaboration among team members.
1. Registry-based Collaboration: One method involves utilizing centralized Docker registry platforms for sharing and collaborating on Docker images and containers. These platforms provide a centralized location where developers can publish and access Docker artifacts. We will explore the features and benefits of popular Docker registries like Docker Hub, Azure Container Registry, and AWS Elastic Container Registry, highlighting ways to leverage their capabilities to streamline teamwork and facilitate collaborative development.
2. Version Control Integration: Another approach entails integrating Docker with version control systems like Git, enabling better collaboration and versioning of Docker artifacts. We will investigate methods to incorporate Docker into existing version control workflows, exploring the advantages of using tools such as GitLab, GitHub, and Bitbucket, which offer seamless integration with Docker and provide features like branching, tagging, and pull requests to enhance collaboration and manage changes across distributed teams.
3. Orchestration and Collaboration: We will also explore the role of container orchestration platforms like Kubernetes and Docker Swarm in facilitating collaboration on Docker images and containers. These platforms enable efficient management, scaling, and deployment of containers, streamlining collaboration by providing features like load balancing, service discovery, and container networking. We will delve into their collaborative capabilities and showcase how they can be used to enhance teamwork and cooperation during the containerized application lifecycle.
4. Continuous Integration and Delivery: Lastly, we will investigate the integration of Docker with continuous integration and delivery (CI/CD) pipelines, which enables automated testing, building, and deployment of Docker images and containers in a collaborative environment. We will explore popular CI/CD tools such as Jenkins, CircleCI, and GitLab CI/CD, highlighting their integrations with Docker and showcasing how they can be used to effectively distribute Docker artifacts and facilitate collaboration among team members in a consistent and automated manner.
By exploring these diverse methods of distributing and collaborating on Docker images and containers, teams can optimize their workflows, improve efficiency, and foster a collaborative environment where developers can seamlessly work together to create, share, and deploy Dockerized applications.
Managing Access and Permissions for Collaborative Projects
In a world where collaboration is key to success, effectively managing access and permissions for collaborative projects becomes crucial. Ensuring that the right individuals have the appropriate level of access to project resources is essential for maintaining security, accountability, and productivity.
One of the challenges in collaborative project management is defining and assigning access levels. Each team member should have access to the necessary resources to contribute to the project, while restricting access to sensitive information or critical settings that could unintentionally lead to detrimental consequences.
Access control is the practice of granting or denying specific permissions to users or roles based on their responsibilities and requirements. By implementing access control mechanisms, project managers can ensure that only authorized individuals have access to certain project areas, such as code repositories, databases, or shared files.
When managing access and permissions, it is important to consider different levels of access, such as read-only or read-write, and to assign them accordingly. The read-only access allows individuals to view and review project resources without making any modifications, while read-write access grants permission to make changes and updates.
Another crucial aspect is managing user roles within the project. By assigning specific roles to individuals, such as administrators, developers, or testers, project managers can control access privileges based on the responsibilities associated with each role. This helps maintain a structured and well-defined hierarchy within the collaborative project environment.
Implementing a permission system allows project managers to control individual user permissions at a granular level. They can define which specific actions or operations are allowed or restricted for each user or role. This further enhances security by allowing fine-grained control over the project's resources.
Overall, managing access and permissions for collaborative projects is essential to ensure secure and efficient teamwork. By implementing access control mechanisms, defining different levels of access, managing user roles, and implementing a permission system, project managers can establish a collaborative environment that promotes productivity, accountability, and data security.
Controlling Access and Setting Permissions for Team Members in Shared Docker Projects
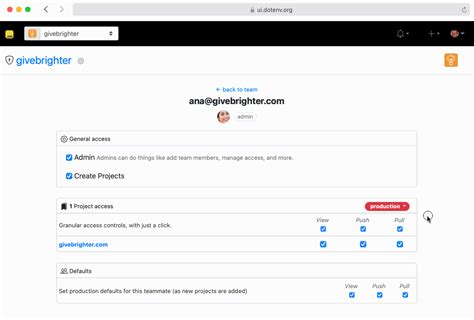
In collaborative projects, it is crucial to have control over access and permissions to ensure a smooth workflow and data security. In this section, we will delve into the topic of managing access and setting permissions for team members when working on shared Docker projects.
Access Control:
Controlling access to shared Docker projects involves determining who has the right to access and modify various components of the project. This includes managing permissions for viewing, editing, and executing Docker containers, images, networks, and volumes. By implementing appropriate access control mechanisms, you can enforce security measures and restrict unauthorized access to sensitive project resources.
Setting Permissions:
Setting permissions allows you to define the level of control and capabilities for team members involved in a shared Docker project. This involves assigning different roles or user groups with specific privileges, such as read-only access, read-write access, or administrative permissions. By setting granular permissions, you can ensure that team members can collaborate effectively while maintaining the integrity and confidentiality of the project.
Implementing Role-Based Access Control (RBAC):
Role-Based Access Control (RBAC) is a widely used approach for managing access and permissions in collaborative Docker projects. With RBAC, you can assign roles to team members based on their responsibilities and define the associated permissions for each role. This enables you to grant appropriate access rights to different team members, ensuring that they can perform their tasks efficiently without compromising project security.
Using ACLs for Fine-Grained Access Control:
Access Control Lists (ACLs) provide a more fine-grained approach to managing access and permissions in shared Docker projects. With ACLs, you can define specific rules for individual users or user groups, allowing you to grant or restrict access at a detailed level. By leveraging ACLs, you can tailor access control to the unique requirements of your project and customize permissions based on factors such as project hierarchy, confidentiality levels, or specific tasks.
Regularly Reviewing and Revoking Permissions:
Regularly reviewing and revoking permissions is essential to maintaining the security and integrity of shared Docker projects. As team dynamics change or project requirements evolve, it is crucial to reassess and adjust access rights accordingly. By periodically reviewing and revoking permissions, you can ensure that only authorized team members have access to project resources and reduce the risk of unauthorized access or data breaches.
Conclusion:
Controlling access and setting permissions for team members is a critical aspect of managing collaborative Docker projects. By implementing robust access control mechanisms, such as RBAC and ACLs, you can strike a balance between enabling effective collaboration and maintaining project security. Regularly reviewing and adjusting permissions ensures that access rights align with project dynamics and helps safeguard project resources.
Host and Docker container share folder
Host and Docker container share folder by Yaru Tsai 8,586 views 8 years ago 1 minute, 49 seconds
✨Windows 11/10 - How to create a local network and share files between computers over the network ✨
✨Windows 11/10 - How to create a local network and share files between computers over the network ✨ by ipMalik 427,299 views 2 years ago 10 minutes, 42 seconds
FAQ
Can Docker be used for collaborative project sharing on Windows 10?
Yes, Docker can be used for collaborative project sharing on Windows 10. It provides a platform that allows developers to package their applications and dependencies into containers, which can be easily shared and run on different systems.
What are the benefits of using Docker for collaborative project sharing?
There are several benefits of using Docker for collaborative project sharing. It helps in eliminating the "it works on my machine" problem by ensuring that the project runs consistently on all systems. It provides a lightweight and portable environment for development, making it easier to share and reproduce the project. It also allows multiple developers to work on the same project without worrying about conflicting dependencies or configuration issues.
How can Docker be set up for collaborative project sharing on Windows 10?
To set up Docker for collaborative project sharing on Windows 10, you need to first install Docker Desktop for Windows. Once installed, you can create a Dockerfile that defines the project's environment and dependencies. Build the Docker image using the Dockerfile and then share the image with others. They can then pull the image and run it on their systems using Docker.
Are there any limitations or challenges in using Docker for collaborative project sharing on Windows 10?
While Docker is a powerful tool for collaborative project sharing, there are a few limitations and challenges to consider. One limitation is that Docker containers run on Windows 10 using a Linux virtual machine, so there may be slight performance differences compared to running natively on Linux. Additionally, Dockerizing an existing project may require some configuration and troubleshooting to ensure all dependencies are correctly set up within the container.
Is Docker suitable for both small and large-scale collaborative projects on Windows 10?
Yes, Docker is suitable for both small and large-scale collaborative projects on Windows 10. It provides a scalable and flexible solution for managing project dependencies and environments, regardless of the project's size. Whether it's a small team or a large organization, Docker can help streamline the collaborative development process and ensure consistent results across different systems.
What is Docker and how does it work?
Docker is an open-source platform that allows you to automate the deployment and management of applications within software containers. It uses containerization to package software into standardized units called containers, which include everything needed to run the application, such as the code, runtime, system tools, and libraries. These containers can then be easily shared and run on any operating system, making it a highly portable and efficient solution for collaborative project sharing.
Why would I want to use Docker for collaborative project sharing on Windows 10?
Docker provides several benefits for collaborative project sharing on Windows 10. Firstly, it ensures that all team members are working with the same development environment, eliminating any potential compatibility issues. Secondly, Docker allows you to easily package and distribute your project as a container, making it simpler to share and reproduce across different machines. Lastly, Docker provides isolation between applications and their dependencies, preventing conflicts and making it easier to manage multiple projects simultaneously.




