Embrace the world of seamless software development and efficient resource management with cutting-edge technologies designed to optimize your Windows operating system. In this comprehensive guide, we delve into the fascinating realms of Docker and VirtualBox, exploring how they can revolutionize your development workflows and enhance your overall computing experience.
Unleash the potential of containerization, an innovative approach that allows you to package applications and their dependencies into lightweight, portable containers. These containers encapsulate everything needed for the application to run smoothly, eliminating the hassle of compatibility issues across different environments. With containerization, your applications can seamlessly move between development, testing, and production environments, ensuring consistent execution and speeding up deployment processes.
But containerization is just the tip of the iceberg when it comes to leveraging the full capabilities of Windows-based development. Enter VirtualBox, a powerful virtualization platform that enables you to create and manage multiple virtual machines within your existing Windows operating system. Whether you're a developer seeking an isolated sandbox environment or an IT professional looking to optimize server consolidation, VirtualBox offers the flexibility and scalability needed to meet your diverse needs.
Advantages of Utilizing Docker for Windows Development
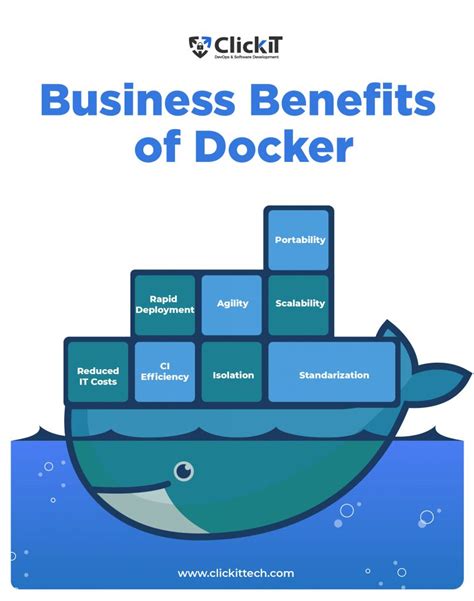
As technology continues to advance, developers are constantly seeking efficient and reliable tools to enhance their workflow. Docker has emerged as a revolutionary solution, enabling seamless containerization of applications across various operating systems and platforms. In this section, we explore the numerous benefits that Docker offers for Windows development, transforming the way developers build, test, and deploy their applications.
- Simplified Development Environment Setup: Docker allows developers to encapsulate their applications and all dependencies into lightweight, portable containers. This eliminates the need to install multiple software components individually, thereby streamlining the development environment setup process.
- Consistent Deployments: With Docker, developers can package their applications along with their required dependencies and configurations. This ensures that the application functions consistently across development, testing, and production environments, minimizing the chances of compatibility issues.
- Increased Scalability and Resource Efficiency: Docker's containerization enables easy scalability by allowing developers to distribute workloads across multiple containers. This ensures efficient utilization of system resources, as containers can be dynamically provisioned or decommissioned based on demand.
- Rapid Application Deployment: Docker simplifies the deployment process by providing a standardized and reproducible environment. Developers can package their applications as Docker images once and deploy them effortlessly across multiple environments, slashing deployment times and ensuring consistent results.
- Enhanced Collaboration and Reproducibility: Docker enables seamless collaboration between developers, as they can share Docker images, enabling consistent development across teams. Additionally, Docker images can be version-controlled, ensuring the reproducibility of a specific application state for debugging, testing, or record-keeping purposes.
By harnessing the power of Docker for Windows development, developers can experience increased productivity, agility, and reliability in their software development processes. Docker's ability to simplify environment setup, enhance deployment consistency, improve scalability, and facilitate collaboration makes it a valuable tool in the modern development landscape.
Getting Started with Docker on Windows
In this section, we will explore the process of installing Docker on a Windows system. Docker is a powerful tool that allows you to simplify the deployment and management of applications using containers. By utilizing containers, you can isolate your applications and their dependencies, making it easier to deploy them across different environments without worrying about compatibility issues.
Before we dive into the installation process, it's essential to gain a basic understanding of how Docker works. Docker utilizes containerization technology, which enables you to package your applications into lightweight, portable containers. These containers include everything your application needs to run successfully, such as libraries, dependencies, and configuration files.
The first step to installing Docker on Windows is to ensure that you have a compatible operating system. Docker requires a 64-bit version of Windows 10 Professional, Enterprise, or Education. Additionally, your system must have the Hyper-V feature enabled. If your system meets these requirements, you are ready to proceed with the installation process.
Next, you will need to download the Docker installer for Windows from the official Docker website. Once downloaded, simply run the installer and follow the on-screen instructions. The installer will guide you through the installation process, which includes accepting the license terms and choosing the installation location.
After the installation is complete, you will need to start the Docker service. This can be done by searching for "Docker Desktop" in the Start menu and clicking on the application. Once Docker is running, you can verify the installation by opening a command prompt and running the command "docker version". This command will display information about the installed Docker version.
Congratulations! You have now successfully installed Docker on your Windows system. With Docker up and running, you can start leveraging the power of containers for your application development and deployment workflows.
Configuring and running your first Docker container
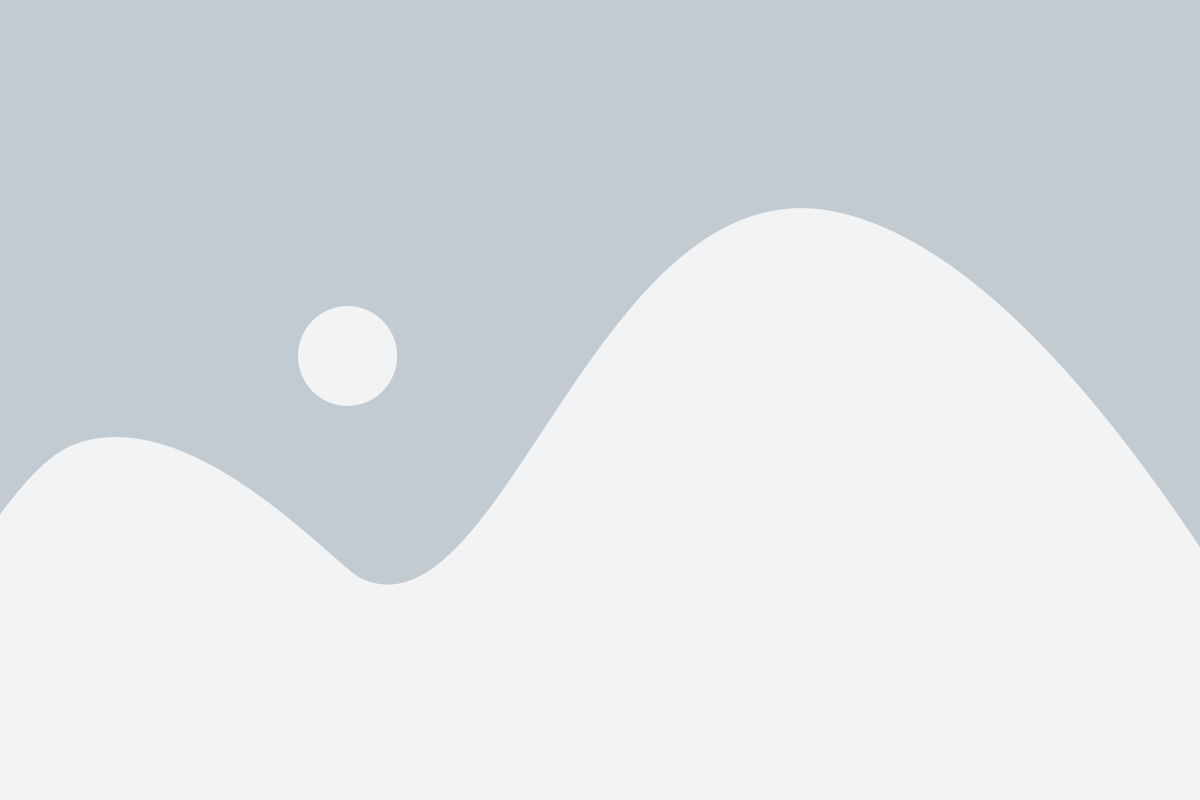
Welcome to the section where we will explore the process of setting up and launching your very first Docker container. In this section, we will guide you through the steps required to configure the necessary settings and run your container successfully.
Let's start by discussing the fundamental concepts behind containerization and its advantages. Containerization allows you to package your applications and their dependencies into lightweight, isolated environments known as containers. These containers provide a consistent and portable environment, reducing compatibility issues and making it easier to deploy and manage applications across different systems.
Begin by ensuring that you have Docker properly installed on your system, along with any necessary dependencies. Once you have Docker set up, the first step is to obtain a Docker image. Docker images are pre-packaged environments that contain all the necessary components and settings for your application. You can either build your own image or pull one from the Docker Hub, a central repository of public images maintained by the Docker community.
Once you have obtained an image, the next step is to run a container based on that image. You can do this by using the Docker run command, specifying the image name and any additional settings or parameters required for your application. Docker will then create a new container based on the provided image, which will be isolated and have its own file system, networking, and process environment.
During the container creation process, you have the option to configure various aspects of the container, such as networking, storage, and access permissions. Docker provides a wide range of options and flexibility in customizing containers to suit your specific needs.
| Command | Description |
|---|---|
docker run | Command used to run a new Docker container |
-p | Assigns ports between the host and container |
--name | Sets a custom name for the container |
-v | Mounts a volume from the host to the container |
After successfully running your container, you can interact with it by executing commands or accessing applications within the container's environment. Docker also provides various commands to manage and monitor running containers, such as stopping, restarting, or inspecting their logs. These commands allow you to have complete control over your containers and ensure they are running smoothly.
By following the steps outlined in this section, you will be able to configure and launch your first Docker container with ease. The ability to containerize applications offers a multitude of benefits, including improved scalability, simplified deployment, and increased flexibility. Stay tuned as we delve deeper into the world of Docker and explore its vast capabilities for efficient software development and deployment.
Introduction to VirtualBox
VirtualBox is a software that allows you to create and run virtual machines on your computer. It provides a virtualization platform that enables you to install and run different operating systems within a virtual environment. This means that you can have multiple operating systems running simultaneously on a single physical machine, without the need for separate hardware.
By using VirtualBox, you can experiment with different operating systems, test software in a controlled environment, or develop and deploy applications across different platforms. It offers a flexible and convenient way to virtualize your computer, offering a wide range of features and options to suit your needs.
- Easy Installation: VirtualBox can be easily installed on various operating systems, such as Windows, macOS, Linux, and Solaris.
- Hardware Virtualization: It leverages hardware virtualization capabilities, such as Intel VT-x or AMD-V, to provide efficient and high-performance virtualization.
- Multiplatform Support: With VirtualBox, you can create virtual machines running different operating systems, including Windows, macOS, Linux, and more.
- Snapshot and Restore: VirtualBox allows you to take snapshots of your virtual machines at any point in time, allowing you to easily revert back to a previous state if needed.
- Networking: It provides various networking options, allowing you to configure network connections between virtual machines and the host system.
In this section, we will explore the fundamentals of VirtualBox and how it can be used to create, configure, and manage virtual machines. We will delve into the installation process, key features, and various settings available in VirtualBox.
Installing VirtualBox on your Windows PC
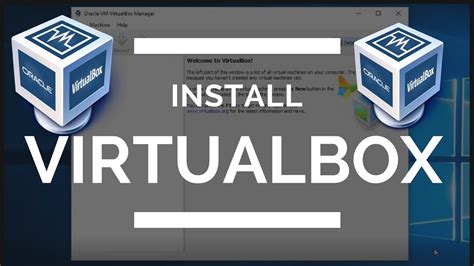
Setting up a virtual environment on your Windows machine can provide a convenient and flexible way to run different operating systems and applications without the need for additional hardware. In this section, we will explore the process of installing VirtualBox, a popular virtualization software, on your Windows PC.
Before we begin, it's important to note that VirtualBox offers a variety of features and benefits, such as the ability to run multiple virtual machines simultaneously and the option to share files and folders between the host and guest systems. By following the step-by-step instructions below, you will be able to install VirtualBox effortlessly and start leveraging its power.
Step 1: Downloading VirtualBox
The first step in installing VirtualBox is to download the installation file from the official website. Visit the VirtualBox Downloads page and select the appropriate version for your Windows operating system. Ensure that you choose the correct version to ensure compatibility and optimal performance.
Step 2: Running the Installer
Once the VirtualBox installation file is downloaded, locate it and double-click to run the installer. Follow the prompts to begin the installation process. You may be required to provide administrator privileges to proceed with the installation.
Step 3: Configuring VirtualBox
During the installation, you will be presented with various options to configure VirtualBox. These options include selecting the installation directory, determining whether to create shortcuts, and choosing whether to install additional components. Review and make selections based on your preferences.
Step 4: Completing the Installation
Once the configuration options are set, click the "Install" button to begin the installation process. VirtualBox will now be installed on your Windows machine, and you can monitor the progress using the installer window. Once the installation is complete, click the "Finish" button to exit the installer.
Now that VirtualBox is successfully installed on your Windows machine, you are ready to create and manage virtual machines, install guest operating systems, and explore a wide range of possibilities offered by this powerful virtualization software.
Setting up a virtual machine environment using VirtualBox
In this section, we will explore the process of creating and configuring a virtual machine using VirtualBox, a powerful virtualization software. By following these steps, you will be able to set up a highly flexible and isolated environment for running different operating systems and applications.
To begin, we will guide you through the installation of VirtualBox on your Windows machine, providing detailed instructions on how to download and set up the software. Once VirtualBox is installed, we will show you how to create a new virtual machine and select the desired operating system and its specifications.
After creating your virtual machine, we will focus on configuring its virtual hardware settings, such as allocating memory and defining storage options. These settings will allow you to optimize the performance and resource usage of your virtual machine.
Furthermore, we will demonstrate how to install the operating system onto your virtual machine, either from an installation disk or an ISO image. We will discuss the necessary steps and options during the installation process, ensuring a successful setup of your virtual machine environment.
Lastly, we will cover additional features and settings provided by VirtualBox, such as network configuration, shared folders, and virtual machine cloning. These features will enhance the functionality and convenience of your virtual machine, enabling seamless interaction with your host operating system and other virtual machines.
By following this comprehensive guide, you will be equipped with the knowledge and skills to set up your own virtual machine environment using VirtualBox. This environment can serve as a valuable tool for software development, testing, and various other technical purposes.
Connecting Docker with VirtualBox on Windows
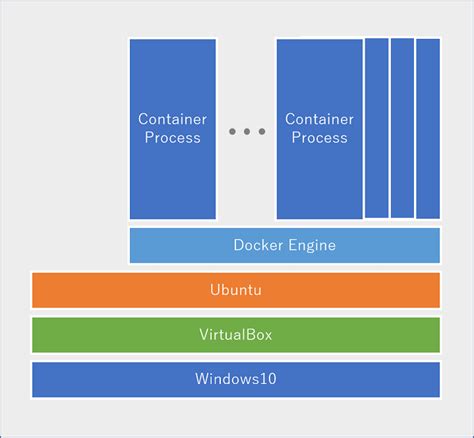
In this section, we will explore the seamless integration between Docker and VirtualBox in a Windows environment. By leveraging the power of Docker containers and the flexibility of VirtualBox, users can achieve efficient and isolated development and testing environments. We will dive into the intricacies of connecting these two technologies and illustrate the steps required to establish a reliable connection. Let's explore how Docker and VirtualBox harmoniously work together to enhance the development workflow and facilitate cross-platform compatibility.
Running Docker containers inside a VirtualBox virtual machine
In this section, we will explore the possibility of running Docker containers within a VirtualBox virtual machine environment. This approach offers a unique solution for leveraging the benefits of both Docker and VirtualBox, allowing for a flexible and efficient development and deployment process.
By running Docker containers within a VirtualBox virtual machine, you can create a self-contained and isolated environment for deploying and managing applications. This provides an additional layer of security and isolation, ensuring that the containers and their dependencies are not affected by the host operating system or other running services. Additionally, this setup allows for easy replication and distribution of the entire virtual machine, making it an ideal choice for collaborative development and testing scenarios.
Benefits of running Docker containers inside a VirtualBox virtual machine:
- Enhanced security and isolation for containers
- Flexibility in managing and distributing virtual machine environments
- Easy replication and collaboration for development and testing
Considerations when implementing this setup:
- Resource allocation and performance optimization
- Networking configurations for seamless communication between containers and the virtual machine
- Compatibility and versioning of Docker and VirtualBox
In the following sections, we will delve into the step-by-step process of setting up a VirtualBox virtual machine and running Docker containers within it. We will cover the necessary configurations, commands, and best practices to ensure a smooth and efficient integration of these technologies.
By the end of this guide, you will have a clear understanding of how to harness the power of Docker and VirtualBox together, enabling you to optimize your development workflow and streamline your application deployment process.
Best Practices and Tips for Optimizing Your Docker and VirtualBox Setup on Windows

Efficiently utilizing Docker and VirtualBox on the Windows platform requires a thorough understanding of the best practices and useful tips. By implementing these practices, you can enhance the performance, security, and stability of your Docker containers and VirtualBox virtual machines, enabling you to effectively manage your development environments.
- Utilize a lightweight base image:
- Allocate sufficient resources:
- Use volumes for persistent data storage:
- Optimize networking:
- Regularly update Docker and VirtualBox:
- Monitor and log container performance:
- Secure your environment:
- Automate container and virtual machine provisioning:
- Regularly clean up unused resources:
- Stay updated with the community:
Instead of using a heavy base image, consider using a lightweight base image, which can significantly reduce the overall size and resource requirements of your Docker containers. Opt for slim versions of Linux distributions or utilize Alpine-based images.
Ensure that you allocate an adequate amount of resources to your Docker containers and VirtualBox virtual machines, including memory, CPU, and disk space. Take into account the requirements of your applications to prevent performance bottlenecks and instability.
Utilize Docker volumes to store persistent data outside of the container, as this allows for easier backup, restoration, and migration of your application data. By decoupling your data from the container, you can avoid data loss during container restarts or updates.
Configure your Docker containers and VirtualBox virtual machines to efficiently communicate with each other and the host system. Utilize bridge networks or overlay networks to facilitate seamless communication between containers, and ensure that your VirtualBox network settings are properly configured.
Stay updated with the latest releases of Docker and VirtualBox, as these technologies frequently release bug fixes, security patches, and performance improvements. Regularly updating your software stack ensures the stability and security of your development environment.
Implement monitoring tools to track the performance of your Docker containers and VirtualBox virtual machines. Utilize logging mechanisms to capture important events and errors, allowing for effective troubleshooting and optimization of your setup.
Implement security best practices to protect your Docker containers and VirtualBox virtual machines from potential threats. Utilize container security features, such as user namespaces and AppArmor, and adhere to secure networking practices, such as utilizing firewalls and restricting access to sensitive ports.
Utilize tools like Docker Compose and Vagrant to automate the provisioning and configuration of your Docker containers and VirtualBox virtual machines. This streamlines the setup process, reduces human error, and enables the easy replication of environments.
Perform periodic checks to identify and remove unused Docker images, containers, and VirtualBox virtual machines. Regular cleanups free up valuable system resources, enhance performance, and improve the overall efficiency of your development environment.
Engage with the Docker and VirtualBox communities to stay updated with the latest tips, tricks, and best practices. Participate in forums, read blog posts, and attend conferences to expand your knowledge and continually improve your Docker and VirtualBox setup.
Never install locally
Never install locally by Coderized 1,600,468 views 1 year ago 5 minutes, 45 seconds
FAQ
What is Docker and VirtualBox?
Docker is an open-source platform that allows developers to automate the deployment and management of applications using containerization. VirtualBox, on the other hand, is a virtualization software that enables running multiple operating systems on a single machine.
Why would I want to use Docker and VirtualBox in Windows?
Using Docker in Windows allows you to create lightweight, portable containers for your applications, thereby facilitating easier deployment and scalability. VirtualBox, on the other hand, enables you to run multiple virtual machines with different operating systems, providing a testing and development platform.
How do I install Docker and VirtualBox on Windows?
To install Docker on Windows, you can download the Docker Desktop installer from the official Docker website and follow the installation instructions. For VirtualBox, you can download the installer from the Oracle website and run the setup wizard, following the prompts.
Can Docker and Virtualbox be used together?
Yes, Docker and VirtualBox can be used together. VirtualBox can be used as the virtualization platform for Docker, allowing you to create and manage Docker containers within virtual machines running different operating systems. This combination is particularly useful for testing and deploying applications in isolated environments.




