In the ever-evolving world of technology, wireless earphones have emerged as a convenient audio accessory for many users. With the proliferation of Bluetooth connectivity, these innovative devices offer a seamless listening experience for Mac users. By effortlessly pairing your wireless earphones with your Apple computer, you can enjoy crystal-clear sound and freedom from tangled cords.
If you are unsure about how to connect your wireless earphones to your Mac computer, fear not! This article will guide you through the simple steps required to establish a Bluetooth connection. Whether you own AirPods, Beats, or any other Bluetooth-enabled earphones, the process remains relatively the same. By following our instructions, you will be able to enjoy your favorite music, videos, and even conference calls wirelessly in no time!
Before diving into the steps, it is important to familiarize yourself with a few key terms. Bluetooth is a wireless technology that allows devices to communicate and exchange data over short distances. It eliminates the need for physical connections while enabling seamless audio streaming. Additionally, wireless earphones, also known as Bluetooth headphones or earbuds, have become increasingly popular due to their convenience and portability. These small, wireless devices connect to your Mac computer using Bluetooth technology, delivering high-quality sound without the hassle of wires.
Now, let's get started with the pairing process. Remember to keep your wireless earphones within the recommended range of your Mac computer for a successful connection. By following the steps outlined in this article, you will be able to unleash the full potential of your wireless earphones and enhance your audio experience on your Apple computer.
Connecting Wireless Headphones to Your Apple Device

In this section, we will explore the process of establishing a seamless connection between your Apple device and wireless headphones. By following a few simple steps, you can easily pair your headphones with your device and enjoy a wire-free audio experience.
| Step 1: | Accessing Bluetooth Settings |
| Step 2: | Enabling Bluetooth Functionality |
| Step 3: | Putting Headphones in Pairing Mode |
| Step 4: | Scanning for Available Devices |
| Step 5: | Pairing and Connecting Headphones |
| Step 6: | Verifying the Successful Connection |
| Step 7: | Adjusting Audio Settings |
By following these straightforward steps, you can effortlessly establish a connection between your Apple device and your wireless headphones. This enables you to enjoy the convenience and freedom of wire-free audio streaming on your Mac computer.
Ensuring Compatibility and Meeting Requirements
Before you can enjoy the convenience and freedom of using Bluetooth headphones with your Mac, it's essential to check for compatibility and make sure you meet the necessary requirements. By ensuring your devices are compatible and meeting the minimum specifications, you can seamlessly connect and enjoy your wireless audio experience.
Firstly, it is crucial to review the compatibility of your Bluetooth headphones with your Mac computer. Ensure that your headphones are designed to work with Mac operating systems, as not all Bluetooth headphones are universally compatible with various devices. Compatibility can also vary depending on the version of the Bluetooth technology supported by your Mac.
Next, verify that your Mac computer supports Bluetooth connectivity. Most modern Mac computers come with built-in Bluetooth capabilities, but it's still essential to double-check. Confirm that your Mac's Bluetooth hardware is functional, enabled, and up to date with the latest drivers or software updates. This step guarantees a smooth pairing process and optimal performance of your Bluetooth headphones.
Another consideration is the Bluetooth version supported by your Mac. Different versions offer varying ranges, data transfer speeds, and compatibility with different audio codecs. Determine which Bluetooth version your headphones support and check if it aligns with the Bluetooth version of your Mac computer. Matching Bluetooth versions will ensure a stable connection and better audio quality.
Lastly, make sure that your Mac computer meets the minimum system requirements for using Bluetooth headphones. Although Bluetooth technology is commonly available on most Mac models, some older or more basic models might not support the necessary Bluetooth profiles. Check the specifications of your Mac to confirm compatibility and avoid any potential connectivity or functionality issues.
By diligently checking compatibility and meeting the requirements, you can confidently integrate Bluetooth headphones into your Mac computer setup. This attention to detail will enhance your listening experience and allow you to enjoy the freedom of wireless audio seamlessly.
Setting up Bluetooth Connectivity on your macOS Device
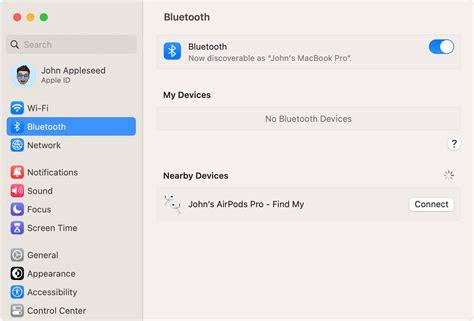
In this section, we will guide you through the simple steps to enable Bluetooth connectivity on your macOS device, allowing you to connect your wireless headphones effortlessly.
- Accessing Bluetooth Preferences
- Opening System Preferences
- Selecting the Bluetooth Option
- Enabling Bluetooth
- Pairing Bluetooth Headphones
- Finding and Connecting to Headphones
- Completing the Pairing Process
To begin, we need to open the Bluetooth preferences on your macOS device. The Bluetooth preferences panel is where you can manage all Bluetooth-related settings.
Firstly, navigate to the Apple menu located in the top left corner of your screen. Select "System Preferences" from the dropdown menu. Alternatively, you can also click the System Preferences icon in your Dock to access the preferences panel.
Within the System Preferences window, locate and click on the "Bluetooth" icon. The Bluetooth preferences panel will open, displaying various options and settings related to Bluetooth connectivity.
Ensure that the Bluetooth functionality on your macOS device is turned on. If the Bluetooth switch is currently set to "Off," click on it to enable Bluetooth. Once enabled, the switch will indicate that Bluetooth is turned on.
With Bluetooth enabled, put your headphones into pairing mode. Refer to the instructions provided with your headphones to activate pairing mode, as the steps can vary between different headphone models.
Returning to the Bluetooth preferences panel, click on the "Devices" tab. Your headphones should appear in the list of available devices. Click on the headphones' name to select them for pairing.
Follow any additional on-screen prompts to complete the pairing process. This may involve entering a passcode or confirming a connection on both your macOS device and the headphones themselves.
Congratulations! Your Bluetooth headphones are now successfully connected to your macOS device. Enjoy wireless audio and the convenience of Bluetooth technology!
Pairing Your Wireless Headphones
Connecting your wireless headphones to your Mac is a simple process that allows you to enjoy a seamless listening experience. By following a few easy steps, you can pair your headphones with your Mac without any hassle.
To begin, ensure that your wireless headphones are in pairing mode. This mode allows them to be discovered by your Mac and establishes a secure connection between the two devices. Refer to the user manual of your headphones for instructions on how to activate pairing mode.
Once your headphones are in pairing mode, open the Bluetooth settings on your Mac. This can be done by clicking on the Bluetooth icon in the menu bar and selecting "Open Bluetooth Preferences." Alternatively, you can access the Bluetooth settings through the System Preferences menu.
In the Bluetooth preferences window, make sure that Bluetooth is turned on. Then, click on the "+" button to search for new devices. Your Mac will scan for nearby Bluetooth devices, including your wireless headphones.
When your headphones appear in the list of available devices, click on them to select and pair them with your Mac. Your Mac will then prompt you to confirm the pairing request. Follow the on-screen instructions to complete the pairing process.
Once the pairing is successful, a confirmation message will be displayed on your Mac, indicating that your wireless headphones are now connected. You can now enjoy the freedom of wirelessly listening to music, movies, and more on your Mac.
If you encounter any issues during the pairing process, ensure that your headphones are sufficiently charged and that they are within range of your Mac. Additionally, make sure that there are no other devices interfering with the Bluetooth connection.
Remember that once you have successfully paired your wireless headphones with your Mac, they will automatically connect whenever they are within range and Bluetooth is enabled on both devices.
Pairing your Bluetooth headphones with your Mac is a convenient way to enhance your audio experience while using your computer. Follow these steps and enjoy the freedom of wireless listening.
Troubleshooting Common Connectivity Issues
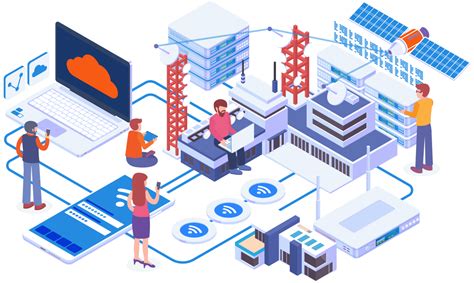
In this section, we will explore various common problems that may arise when attempting to connect your Bluetooth headphones to your Mac computer. We will discuss potential solutions and troubleshooting steps to help you resolve these issues effectively and ensure a seamless audio experience.
| Problem | Possible Solution |
|---|---|
| 1. Pairing Failure | Ensure that your headphones are in pairing mode and within range of your Mac computer. Restart the Bluetooth on both devices and try pairing again. You may also need to remove any existing pairings and start the process from scratch. |
| 2. Intermittent Connection | Check for any potential sources of interference, such as other electronic devices or Wi-Fi routers, which may affect the Bluetooth signal. Additionally, ensure that your headphones and Mac computer are charged adequately, as low battery levels can result in an unstable connection. |
| 3. Low Sound Quality | Adjust the audio settings on your Mac computer to ensure that the sound output is optimized for your headphones. You can also try updating the drivers or firmware of your headphones to improve their overall performance. |
| 4. Audio Lag or Delay | Make sure that no other applications or processes on your Mac computer are using excessive system resources, as this can cause audio latency. Closing unnecessary programs or restarting your computer may help in resolving this issue. |
| 5. Headphone Not Recognized | Verify that your headphones are compatible with your Mac computer and meet the necessary system requirements. If they are confirmed to be compatible, try resetting the Bluetooth module on your Mac or updating its software to ensure proper recognition of the headphones. |
By following the troubleshooting steps outlined above, you should be able to overcome common connectivity issues that may arise when using Bluetooth headphones with your Mac computer. Remember to consult the user manuals or support resources provided by both your headphones and Mac computer manufacturer for further assistance if needed.
Adjusting Audio Settings for Wireless Headsets
In this section, we will explore the options available for customizing and optimizing your audio experience when using wireless headphones with your Mac computer. Fine-tuning your audio settings allows you to achieve the best sound quality and tailor it to your preferences.
- Volume control: Adjusting the volume of your wireless headphones can easily be done directly from your Mac. Use the volume keys on your keyboard or locate the volume icon on the menu bar, and then adjust the output volume to the desired level.
- Equalizer settings: Enhance your audio by manipulating the frequencies with the help of an equalizer. The equalizer allows you to boost or decrease specific frequency ranges, such as bass or treble, to achieve a more balanced or personalized sound signature.
- Audio balance: Sometimes, the audio might sound louder in one ear of your wireless headphones. To address this issue, you can adjust the audio balance settings. This feature enables you to control the sound distribution between the left and right channels to ensure a symmetrical and balanced listening experience.
- Playback settings: Customize how your Mac handles audio playback with your wireless headphones. You can specify the output format, sample rate, and bit depth to match the capabilities of your headset for optimal audio performance.
- Audio routing: Determine where the audio output is directed when using your wireless headphones. By default, the sound is directed to the headphones, but you can choose to send it to other output devices or even stream to multiple audio devices simultaneously.
By utilizing these audio settings, you can fine-tune and optimize your wireless headphone experience on your Mac, ensuring an immersive and personalized audio journey.
[MOVIES] [/MOVIES] [/MOVIES_ENABLED]FAQ
Can I connect Bluetooth headphones to my Mac computer?
Yes, you can connect Bluetooth headphones to your Mac computer. Bluetooth headphones allow you to listen to audio wirelessly without the need for cables.
How do I pair my Bluetooth headphones with my Mac?
To pair your Bluetooth headphones with your Mac, first, make sure your headphones are discoverable and in pairing mode. Then, go to the Bluetooth settings on your Mac and select your headphones from the list of available devices. Follow the on-screen prompts to complete the pairing process.
Are all Bluetooth headphones compatible with Mac computers?
Most Bluetooth headphones are compatible with Mac computers. However, it is always recommended to check the specifications of your headphones to ensure they support Mac's Bluetooth version and audio profiles.
Can I use Bluetooth headphones for making calls on my Mac?
Yes, you can use Bluetooth headphones for making calls on your Mac. Once your headphones are paired with your Mac, you can select them as the audio input and output device in the audio settings. This allows you to use your headphones' microphone for calls.
Do I need to install any software to use Bluetooth headphones with my Mac?
No, you do not need to install any additional software to use Bluetooth headphones with your Mac. The necessary drivers and Bluetooth utilities are already built into the macOS, allowing you to connect and use Bluetooth headphones seamlessly.




