Revolutionize your audio experience effortlessly with the cutting-edge technology of wireless audio devices on your macOS. Unleash the power of wireless connectivity and immerse yourself in the world of crystal-clear sound, unrestricted movement, and ultimate convenience.
Introducing the next frontier in audio technology, where cables and cords become a thing of the past. With the advent of Bluetooth headphones, you can bid farewell to the hassle of tangled wires and restricted mobility. Embrace the freedom to move around, whether you're at home, at work, or on-the-go, all while experiencing the impeccable sound quality that only wireless audio devices can deliver.
Step into the future of audio and elevate your listening experience to new heights with the sleek, stylish, and feature-rich Bluetooth headphones. Seamlessly connect your headphones to your macOS device through the magic of Bluetooth technology, allowing for effortless pairing and uninterrupted audio streaming. Whether you're working, gaming, or simply indulging in your favorite tunes, Bluetooth headphones provide a seamless connection that enhances every aspect of your listening journey.
Embrace the versatility of Bluetooth headphones, compatible with a wide range of macOS devices. Whether you're using a MacBook, iMac, or Mac Mini, enjoy the convenience of wire-free listening without compromising on audio quality. Immerse yourself in the richness of sound, as Bluetooth headphones deliver crisp trebles, pronounced bass, and an immersive audio experience that transports you to another realm.
Connecting Wireless Earphones to Your Mac: A Step-by-Step Tutorial
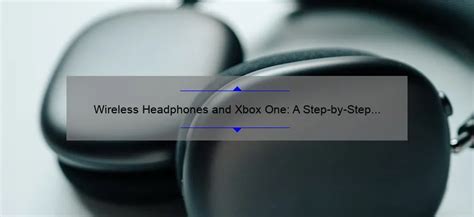
Looking to immerse yourself in favorite audio content wirelessly? This comprehensive guide will walk you through the process of connecting your wireless earphones to your Mac computer, enabling you to enjoy your favorite sounds without the hassle of tangled wires. Follow these easy steps to seamlessly pair your Bluetooth-enabled earphones with your Mac device.
- Ensure that your wireless earphones are powered on and in pairing mode.
- Click on the Apple menu, located in the top-left corner of your screen, and select "System Preferences".
- In the System Preferences window, click on the "Bluetooth" icon.
- Your Mac will automatically search for nearby Bluetooth devices. Wait for your wireless earphones to appear in the list of available devices.
- Once your earphones appear, click on them to select.
- Click on the "Pair" or "Connect" button next to your earphones' name.
- If prompted, enter the passkey or PIN provided by your earphones' manufacturer.
- Wait for the successful pairing confirmation message to appear.
- Once paired, your Mac will automatically connect to your wireless earphones whenever they are within range and powered on.
Congratulations! You have successfully established a connection between your Mac and your wireless earphones. Now, feel free to enjoy your favorite music, videos, or even have crystal-clear conversations without the constraints of wired headphones.
Check compatibility and enable Bluetooth on your Mac
Before using your wireless headphones with your Mac computer, it is important to ensure compatibility and enable the Bluetooth feature. This section will guide you through the necessary steps to check for compatibility and activate Bluetooth on your Mac.
- Check Compatibility:
- Determine if your Mac computer supports Bluetooth connectivity. Refer to the manufacturer's specifications or documentation for your specific Mac model to confirm Bluetooth capability.
- Ensure that your wireless headphones are compatible with macOS. Check the headphone manufacturer's documentation or website to verify compatibility.
- Enable Bluetooth:
- Open the Apple menu by clicking on the Apple logo in the top-left corner of the screen.
- Select "System Preferences" from the drop-down menu.
- In the System Preferences window, click on the "Bluetooth" icon.
- Toggle the switch to "On" to enable Bluetooth.
- Your Mac will now begin searching for available Bluetooth devices.
- Pairing your headphones:
- Put your wireless headphones in pairing mode. Refer to the headphone manufacturer's documentation for instructions on how to enter pairing mode.
- In the Bluetooth preferences window on your Mac, your headphones should appear in the list of available devices.
- Select your headphones from the list.
- Click on the "Pair" or "Connect" button to establish the connection between your Mac and the headphones.
Once you have successfully paired your Bluetooth headphones with your Mac, you can enjoy wireless audio playback and convenient hands-free communication.
Connecting your Wireless Headset to your Mac

Pairing your wireless headphones with your Mac computer allows you to enjoy a hassle-free and immersive audio experience. In this section, we will guide you through the process of establishing a connection between your Bluetooth headphones and your Mac, so you can seamlessly listen to your favorite music, watch movies, or have crystal-clear voice calls.
Adjust and Enhance Audio Settings for an Optimal Wireless Listening Experience
When using your Bluetooth headphones on your macOS device, you can take advantage of various audio settings to customize your wireless listening experience. By adjusting these settings, you can enhance the audio quality, optimize the volume level, and ensure a seamless connection between your headphones and your device.
1. Equalizer Settings: Fine-tune the sound output of your Bluetooth headphones with the built-in equalizer. Adjust the bass, treble, and other frequencies to match your personal preference and enjoy a more immersive audio experience.
2. Volume Control: Control the volume level directly from your macOS device or use the volume buttons on your Bluetooth headphones. Find the right balance between audio clarity and comfortable listening levels.
3. Audio Balance: If you prefer audio to be more focused on one ear than the other, you can adjust the audio balance settings. This feature is especially useful if you have hearing impairments or simply want to customize the audio distribution.
4. Audio Effects: Explore various audio effects available on your macOS device to further enhance your listening experience. Whether it's virtual surround sound, spatial audio, or simulated concert halls, these effects can make your wireless listening more immersive and enjoyable.
5. Noise Cancellation: Some Bluetooth headphones offer noise cancellation features, which can reduce or eliminate background noise for a clearer audio experience. Check if your headphones support this feature and enable it if desired.
6. Bluetooth Connectivity Settings: Ensure a stable and seamless connection between your Bluetooth headphones and your macOS device. Keep your headphones within the recommended range, avoid interference from other wireless devices, and update your macOS to the latest version for optimal Bluetooth performance.
By adjusting these audio settings and personalizing your wireless listening experience, you can fully enjoy the convenience and freedom offered by Bluetooth headphones on your macOS device.
[MOVIES] [/MOVIES] [/MOVIES_ENABLED]FAQ
What types of Bluetooth headphones can be used on macOS?
You can use any Bluetooth headphones that are compatible with macOS. This includes both over-ear and in-ear headphones.
How do I connect Bluetooth headphones to my Mac?
To connect your Bluetooth headphones to your Mac, go to the Apple menu, select "System Preferences," then click on "Bluetooth." Make sure your headphones are in pairing mode and click on the "+" symbol to add them. Select your headphones from the list and click "Pair."
Can I use Bluetooth headphones while simultaneously using the built-in speakers on my Mac?
Yes, you can use Bluetooth headphones while the built-in speakers on your Mac are also active. You can choose which audio output to use by clicking on the volume icon in the menu bar and selecting the desired output device.
How do I adjust the volume of my Bluetooth headphones on macOS?
You can adjust the volume of your Bluetooth headphones by using the volume buttons on the headphones themselves. Alternatively, you can also use the volume slider in the menu bar on your Mac to control the volume specifically for your headphones.
What should I do if my Bluetooth headphones are not connecting to my Mac?
If your Bluetooth headphones are not connecting to your Mac, make sure they are in pairing mode and that Bluetooth is enabled on your Mac. You can also try restarting both your headphones and your Mac. If the issue persists, try forgetting the headphones in the Bluetooth settings and then re-pairing them.
How do I connect Bluetooth headphones to my Mac?
To connect Bluetooth headphones to your Mac, first make sure that the headphones are in pairing mode. Then, on your Mac, go to the Apple menu and select "System Preferences." Click on "Bluetooth" and make sure that Bluetooth is turned on. Your headphones should appear in the list of devices. Click on them to connect and follow any additional prompts to complete the process.
Can I use Bluetooth headphones with my MacBook?
Yes, you can use Bluetooth headphones with your MacBook. Just like connecting them to a Mac, make sure your headphones are in pairing mode. Then, on your MacBook, go to the Apple menu and select "System Preferences." Click on "Bluetooth" and ensure that Bluetooth is enabled. Your headphones should show up in the list of devices. Click on them to connect and follow any necessary prompts to finish the setup.




