In today's fast-paced world, technology continues to evolve and offer new possibilities for efficiency and productivity. Your trusty tablet, often associated with portability and entertainment, can now be transformed into a powerful tool that enhances your multitasking abilities. By harnessing the potential of your iPad as a secondary monitor, you can elevate your workflow to new heights and maximize your productivity like never before.
Picture this: you're working on a project, and your screen is cluttered with numerous windows and applications vying for your attention. Wouldn't it be amazing if you had an extra display at your disposal to offload some of the visual load? With just a few simple steps, you can unlock the potential of your iPad as an additional monitor, providing you with a wide expanse of screen real estate that allows for seamless multitasking and improved focus.
As you delve into this step-by-step guide, you'll discover the key techniques and tools required to harness the power of your iPad as an extended display. Whether you're a creative professional seeking the ultimate workstation setup or a student wanting to enhance your study sessions, this guide will equip you with the knowledge needed to transform your tablet into a productivity powerhouse.
Choosing the Optimal Application for Your iPad
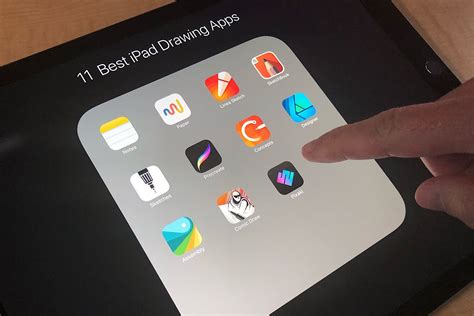
When it comes to using your iPad as an additional monitor, the key lies in selecting the right application that perfectly suits your needs and preferences.
Since there is a multitude of apps available on the market, it is essential to carefully consider your requirements before making a decision. Different apps offer varying features, compatibility options, and user interfaces, all of which influence the overall experience.
Compatibility: One of the primary factors to consider while choosing an app is its compatibility with your iPad model and operating system. Ensure that the app is specifically designed for your iPad version to avoid any compatibility issues.
Features: Each app comes with its own set of features, such as wireless or wired connectivity, customizable display settings, touch support, and more. Analyze the features provided by different apps to determine which ones align closely with your desired functionality.
User Interface: A well-designed and intuitive user interface can significantly enhance your interaction with the app. Look for apps that provide a user-friendly interface, making it easier to set up and control the extended display effortlessly.
Reviews and Ratings: Take advantage of the abundance of user reviews and ratings available online. Consider users' experiences, opinions, and recommendations to gauge the overall performance and reliability of the app you are considering.
Price: While some apps come with a one-time purchase fee, others follow a subscription-based model or offer free versions with limited functionality. Determine the budget you are willing to allocate for the app and compare the pricing options to make an informed decision.
By taking into account the compatibility, features, user interface, reviews, ratings, and pricing, you can confidently choose the perfect application for your iPad that will serve as an excellent additional monitor, enhancing your productivity and expanding your display space.
Connecting Your iPad to Your Computer
In this section, we will discuss the process of establishing a connection between your iPad and computer. By enabling this connection, you can make the most of your iPad as an additional display for your computer, enhancing your productivity and multitasking capabilities.
To begin, you need to ensure that both your iPad and computer are connected to the same Wi-Fi network. This enables seamless communication between the devices, allowing for the transfer of data and display synchronization.
Next, you will need to download and install a third-party app on your iPad that facilitates the connection with your computer. These apps are designed specifically for this purpose and offer a range of features to enhance your dual-monitor setup.
Once the app is installed on your iPad, you will need to download the corresponding software on your computer. This software acts as a bridge between your iPad and computer, establishing a secure and stable connection.
After the installation is complete, launch the app on both your iPad and computer. The app will guide you through the process of pairing your devices and configuring the display settings according to your preferences.
Once the connection is established, you can customize how you use your iPad as an extra monitor. You can extend your computer's desktop, allowing you to drag and drop windows and applications onto your iPad screen for increased screen space. Alternatively, you can choose to mirror your computer's display, duplicating the content exactly as it appears on your computer screen.
With the connection established and the display settings configured, you can now enjoy the benefits of using your iPad as an extra monitor. This setup allows for seamless multitasking, improved workflow, and enhanced productivity, making it a valuable addition to your computer setup.
Setting Up Your iPad as an Additional Display

Transforming your iPad into a secondary monitor can significantly enhance your productivity and provide a versatile work environment. This section will guide you through the process of setting up your iPad as an extra display, allowing you to multitask efficiently and maximize your screen space.
To begin, ensure that your iPad and computer are connected to the same Wi-Fi network. This connection is vital for seamless communication between the devices. However, keep in mind that certain apps may also allow a wired connection, which can offer greater stability and decreased latency.
Next, you will need to choose a suitable app that supports the functionality of using your iPad as an additional display. There are various options available in the App Store, each with its own set of features and compatibility requirements. Take the time to research and select an app that aligns with your specific needs and preferences.
Once you have downloaded and installed the chosen app on both your iPad and computer, launch it on both devices. Follow the on-screen instructions to establish the connection between your iPad and computer. Typically, this involves providing permissions and granting access to the necessary features.
After the connection is established, you may have the option to customize certain display settings based on your preferences. This can include adjusting the resolution, orientation, and color profile of your iPad's display. Experiment with these settings to create a personalized workspace that suits your workflow.
Once everything is set up, you can now start utilizing your iPad as an extra monitor. Depending on the app you are using, you may have the ability to extend your desktop, mirror your main display, or even use your iPad as a dedicated workspace for specific tasks. Explore the app's features and functionalities to take full advantage of this extended screen real estate.
| Key Points: |
| 1. Connect your iPad and computer to the same Wi-Fi network. |
| 2. Choose an appropriate app that supports using your iPad as an additional display. |
| 3. Download and install the chosen app on both devices. |
| 4. Launch the app on both your iPad and computer and establish the connection. |
| 5. Customize display settings, if available, to suit your preferences. |
| 6. Start using your iPad as an extra monitor and explore the app's functionalities. |
Adjusting Display Settings for Optimal Performance
In the world of technology, the ability to customize various settings to suit individual preferences and enhance performance is crucial. When it comes to using your iPad as an additional display, adjusting display settings becomes paramount for achieving optimal performance.
1. Brightness: Adjusting the brightness level of your iPad's display can significantly impact your viewing experience. Experiment with different brightness levels to find the right balance that ensures comfortable readability while minimizing strain on the eyes.
2. Color Temperature: The color temperature of your iPad's display affects the overall appearance of colors and can be adjusted to suit personal preferences. Experiment with warmer or cooler color temperatures to find a setting that enhances visual clarity and reduces eye fatigue.
3. Resolution: Choosing the appropriate resolution for your iPad's display can greatly impact the crispness and clarity of the visuals. Consider the nature of the content you will be viewing and the processing power of your iPad when selecting the ideal resolution.
4. Orientation: The orientation of your iPad's display can significantly impact the usability of the additional monitor. Choose between landscape or portrait orientation based on the type of work you will be doing and the available space on your workspace.
5. Refresh Rate: The refresh rate refers to the number of times the display updates per second. Higher refresh rates result in smoother and more fluid visuals, particularly when viewing fast-paced content. Experiment with different refresh rates to find the optimal setting that provides a seamless viewing experience.
By adjusting these display settings on your iPad, you can customize your additional monitor to suit your preferences and ensure optimal performance for all your tasks and activities.
Tips and Tricks for Maximizing the Potential of Your iPad as an Additional Display
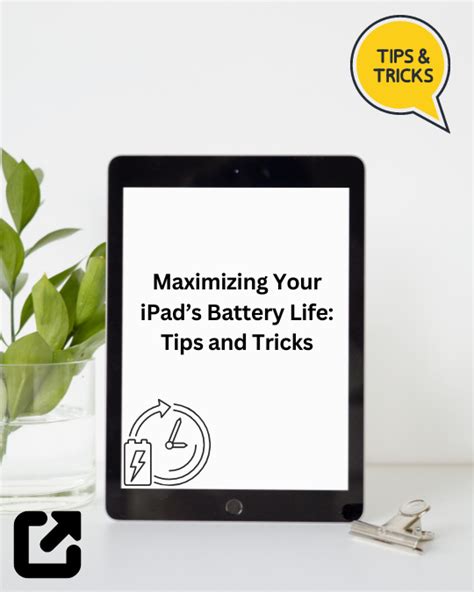
Discovering innovative ways to optimize your iPad's capabilities as an extra monitor can greatly enhance your productivity and improve your digital workflow. By exploring a range of tips and tricks, you can unlock the full potential of your device, allowing for a seamless and efficient multitasking experience.
- 1. Explore Compatibility: Unleash the full potential of your iPad by ensuring it is compatible with your computer or laptop operating system. Different systems may require specific apps or software to establish a reliable connection.
- 2. Choose the Right App: Selecting the appropriate app or software is crucial for achieving a successful dual-monitor setup. Research and experiment with different options that offer intuitive interfaces and seamless integration with your existing devices.
- 3. Positioning and Ergonomics: Consider the physical placement of your iPad as an additional monitor to enhance productivity and comfort. Experiment with different angles, stands, or mounts to find the optimal viewing position that reduces strain on your neck and eyes.
- 4. Customization and Display Settings: Take advantage of the various customization and display settings available to tailor your iPad as an extra monitor to your specific needs. Adjust resolution, brightness, color balance, and orientation to achieve an optimal visual experience.
- 5. Multitasking Capabilities: Embrace the multitasking capabilities of your iPad to enhance your workflow further. Utilize split-screen functionality or enable picture-in-picture mode to simultaneously view and interact with multiple apps.
- 6. Productivity Apps: Explore a wide range of productivity apps designed specifically for dual-monitor setups. These apps provide seamless integration between your computer and iPad, allowing for efficient file sharing, content creation, and task management.
- 7. Touchscreen Features: Leverage the touchscreen features of your iPad to interact with your extra monitor intuitively. Use gestures, swipes, and taps to navigate, scroll, and interact with content, providing a more natural and tactile experience.
- 8. Wireless Connectivity: Embrace wireless connectivity options such as AirPlay or Wi-Fi Direct to establish a seamless connection between your iPad and computer. This eliminates the need for cables, reducing clutter, and allowing for greater flexibility in positioning your devices.
By incorporating these tips and tricks into your workflow, you can unlock the full potential of your iPad as an additional monitor, transforming it into an invaluable tool for multitasking, productivity, and creativity.
[MOVIES] [/MOVIES] [/MOVIES_ENABLED]FAQ
Can I use my iPad as an extra monitor for my Mac or PC?
Yes, you can use your iPad as an extra monitor for both Mac and PC. By following a few simple steps, you can extend your screen and utilize the iPad's display for additional workspace.
What do I need to use my iPad as an extra monitor?
To use your iPad as an extra monitor, you will need to have both your iPad and computer connected to the same Wi-Fi network. Additionally, you will need to download and install a third-party app that enables screen sharing between your iPad and computer.
Which third-party apps can I use to turn my iPad into an extra monitor?
There are several third-party apps available for turning your iPad into an extra monitor. Some popular options include Duet Display, Air Display, and iDisplay. These apps allow you to extend your screen, mirror your display, and even use touch functionality on your iPad.
Is it possible to use my iPad as an extra monitor without Wi-Fi?
No, using your iPad as an extra monitor requires a stable internet connection, which is usually achieved through Wi-Fi. Therefore, it is not possible to use your iPad as an extra monitor without Wi-Fi.
Can I use my iPad as an extra monitor for gaming?
Yes, you can use your iPad as an extra monitor for gaming. However, it is important to note that the performance and responsiveness may vary depending on the specific app or game you are using. It is recommended to use apps specifically designed for gaming to ensure the best experience.
Can I use my iPad as an extra monitor for my Windows computer?
Yes, you can use your iPad as an extra monitor for your Windows computer. There are several applications available that allow you to do this, such as Duet Display, iDisplay, and Air Display.
Do I need to connect my iPad to my computer with a cable to use it as an extra monitor?
No, you don't necessarily need to connect your iPad to your computer with a cable to use it as an extra monitor. There are wireless options available that allow you to connect your iPad to your computer, such as using a Wi-Fi network or using an app like Air Display.




