Are you looking for new ways to optimize your work efficiency and streamline your tasks? Look no further than utilizing your iPad as a secondary monitor for your Macbook Air M1. By taking advantage of this powerful combination, you can create a versatile and dynamic workspace that caters to your professional needs.
Leverage the potential of your iPad as more than just a tablet device. With the right setup and software, you can transform it into an extension of your Macbook Air M1's display, resulting in a larger and more immersive workspace. Utilizing your iPad as a second monitor provides you with the additional real estate you need to multitask, collaborate, and stay organized like never before.
Boost your productivity by maximizing the use of your Macbook Air M1's powerful processor and graphics capabilities. By connecting your iPad as a second display, you can spread out your applications, documents, and windows, allowing for seamless navigation and effortless multitasking. This expanded workspace empowers you to efficiently work on multiple projects simultaneously, whether you're coding, designing, writing, or analyzing data.
Take control of your workflow by customizing your dual-monitor setup to suit your preferences. With the ability to extend your Macbook Air M1's display to your iPad, you can arrange and organize your windows in a way that facilitates productivity and facilitates effective task management. This flexible setup allows you to drag and drop content across screens, access apps and tools instantly, and easily switch between tasks with a fluidity that enhances your overall work experience.
Step 1: Verify Compatibility of Devices
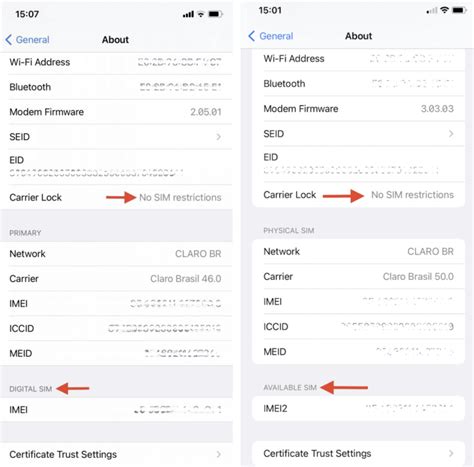
To begin the process of utilizing your iPad as a supplementary screen for your Macbook Air M1, it is crucial to confirm the compatibility of the respective devices. This step ensures a seamless integration between the two devices, allowing for optimal performance and efficiency. By checking that the iPad and Macbook Air M1 meet the necessary compatibility requirements, you can proceed with confidence towards setting up your dual monitor system.
One of the primary considerations for compatibility is the operating system versions used on both devices. It is essential to ensure that both the iPad and Macbook Air M1 are running on the latest operating system versions that support the necessary functionalities. Additionally, verifying the availability of specific features or settings required for establishing the dual monitor setup can contribute to a successful configuration.
While checking compatibility, it is also beneficial to assess the hardware capabilities of the devices. Considering factors such as the processing power, RAM, and storage capacity can help determine if the iPad and Macbook Air M1 possess the necessary resources to support the extended display functionality. Ensuring that the devices meet or exceed the minimum requirements can enhance the overall user experience and prevent any potential performance issues.
| Compatibility Considerations |
|---|
| Operating system versions |
| Availability of required features and settings |
| Hardware capabilities (processing power, RAM, storage) |
By thoroughly examining the compatibility factors mentioned above, you can confidently move forward with the process of using your iPad as a second monitor for your Macbook Air M1. The subsequent steps in this guide will provide detailed instructions on how to establish the connection and configure the settings, ensuring a seamless dual monitor experience.
Step 2: Acquire and Set Up Sidecar
Introduction: To proceed with using your iPad as a secondary display for your Macbook Air M1, you need to obtain and configure the Sidecar feature. In this step, we will guide you through the process of downloading and installing Sidecar on your devices.
1. Check Compatibility: Before diving into the installation process, ensure that your Macbook Air M1 and iPad meet the necessary compatibility requirements for Sidecar. Make sure your Macbook Air M1 is running macOS Catalina or later, and your iPad is running iPadOS 13 or later.
2. Connect Your iPad: Establish a reliable connection between your Macbook Air M1 and iPad. Connect your iPad to your Macbook Air M1 using the appropriate USB or Lightning cable. Alternatively, you can establish a wireless connection by enabling Bluetooth and signing in to the same Apple ID on both devices.
3. Open System Preferences: Go to the Apple menu and select "System Preferences" from the dropdown menu. Alternatively, you can access it through the Launchpad or the Applications folder.
4. Access Sidecar Settings: Within the System Preferences window, locate and click on the "Sidecar" icon. This will open the Sidecar settings panel, allowing you to configure the feature according to your preferences.
5. Enable Sidecar: In the Sidecar settings panel, click on the checkbox next to "Enable Sidecar" to activate the feature. You can also choose to have the Sidecar icon appear in the menu bar for easy access in the future.
6. Customize Sidecar Preferences: Explore the various customization options available in the Sidecar settings panel. Adjust the display resolution, choose between using your iPad as an extension of your Macbook Air M1 screen or as a mirrored display, and select the position of the Sidecar screen (left or right) relative to your main display.
7. Begin Using Sidecar: With Sidecar configured to your liking, you can now start using your iPad as a second monitor for your Macbook Air M1. Simply disconnect the cable if you were using a wired connection, and your iPad will function wirelessly as a secondary display. Enjoy the expanded workspace and increased productivity!
Note: Sidecar may require you to enter your Apple ID credentials or enable certain permissions during the installation and setup process. Follow the on-screen prompts to complete these steps.
Step 3: Establishing the Connection between Your iPad and Macbook Air

In this section, we will outline the necessary steps to establish a seamless connection between your iPad and Macbook Air, enabling you to leverage the potential of your devices harmoniously.
To begin, ensure that both your iPad and Macbook Air are powered on and within reasonable proximity of each other. Next, verify that both devices are connected to the same Wi-Fi network, as this will facilitate the connection process.
1. Open the Settings app on your iPad and navigate to the "Screen Mirroring" or "AirPlay" section. |
2. On your Macbook Air, click on the Apple menu in the top-left corner of the screen and select "System Preferences." |
3. Within the System Preferences window, click on the "Displays" option. |
4. A new window will appear displaying the available display options. Look for the option to connect an additional display. |
5. Click on the option to add a display and wait for your Macbook Air to search for available devices. |
6. Once your iPad appears as an available display, select it from the list. |
7. A prompt will appear on your iPad for verification. Follow the provided instructions to establish the connection. |
8. After a successful connection, your iPad will function as a secondary display for your Macbook Air. |
With the connection now established, you can enjoy the benefits of utilizing your iPad as an additional screen, expanding your productivity and enhancing your workflow.
Step 4: Activate Sidecar Feature on Your MacBook Air
Now that you have set up the connection between your iPad and MacBook Air, it's time to enable the Sidecar feature. This feature allows you to use your iPad as a second display for your MacBook Air, seamlessly expanding your workspace.
- Go to the Apple menu on your MacBook Air.
- Select "System Preferences" from the dropdown menu.
- In the System Preferences window, click on the "Sidecar" icon.
- Ensure that your iPad is powered on and connected to your MacBook Air via a cable or wirelessly.
- In the Sidecar settings, choose your iPad from the list of available devices.
- Customize the display preferences to suit your needs, such as selecting the sidebar position and enabling touch input.
- Once you have configured the settings, close the Sidecar preferences window.
- On your iPad, swipe up from the bottom of the screen to access the Control Center.
- Tap on the "AirPlay" icon.
- Select your MacBook Air from the list of available devices.
- Your iPad will now act as a second display for your MacBook Air, extending your workflow and enhancing productivity.
By enabling the Sidecar feature, you can take full advantage of the capabilities offered by your iPad and MacBook Air, creating a dynamic and versatile computing setup.
Step 5: Configure Sidecar Preferences
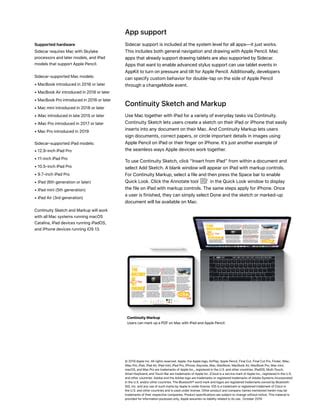
Once you have successfully connected your iPad to your Macbook Air M1 and enabled Sidecar, it's time to fine-tune your Sidecar settings to optimize your second monitor experience.
Accessing Sidecar preferences allows you to customize various aspects of the second monitor functionality, such as resolution, display arrangement, and Apple Pencil preferences.
To adjust the Sidecar settings, follow these steps:
Step | Instructions |
Step 1 | Ensure that your iPad is still connected to your Macbook Air M1 via a wired or wireless connection. |
Step 2 | On your Macbook Air M1, click on the Apple menu located in the top-left corner of the screen, and select "System Preferences" from the drop-down menu. |
Step 3 | In the System Preferences window, locate and click on the "Sidecar" icon. |
Step 4 | Here, you will find a range of options to customize your Sidecar experience. Adjust the following settings according to your preferences:
|
Step 5 | Once you have adjusted the settings to your liking, close the Sidecar preferences window. |
By configuring the Sidecar settings, you can tailor the second monitor experience to suit your specific needs and preferences. Experiment with different resolutions, display arrangements, and Apple Pencil options to find the perfect setup for your workflow.
Step 6: Enhance Your Productivity by Harnessing the Full Potential of Your iPad
In this step, we will explore the untapped capabilities of your iPad, transforming it into a dynamic extension of your Macbook Air M1. By leveraging the innovative features and seamless connectivity, you can unlock a world of possibilities that will revolutionize the way you work.
Maximize Work Efficiency: Embrace the power of multitasking as you utilize your iPad as a secondary display. With this elevated workflow, you can effortlessly spread out your tasks and applications, multitasking with ease. Streamline your work environment, reduce clutter, and enjoy the convenience of having additional screen space right at your fingertips.
Embrace Versatility: Whether you are a creative professional, a student, or a business executive, implementing your iPad as a second monitor opens up new avenues for creativity, collaboration, and organization. Use your iPad as a canvas for sketching, note-taking, or brainstorming ideas, while simultaneously referencing essential resources on your Macbook Air M1. Experience the freedom to switch seamlessly between different applications and enjoy the flexibility to adapt your setup according to your specific needs.
Immerse Yourself in Entertainment: Your iPad is not just a tool for work, but also a gateway to entertainment. Wrap yourself in an immersive viewing experience by extending your Macbook Air M1's display onto your iPad. Watch your favorite movies, TV shows, or stream content from various platforms while on the go or when you want a more immersive experience without compromising on productivity.
Optimize Enhanced Features: Unlock the potential of specialized apps that offer unique features designed specifically for using your iPad as a second monitor. Explore various productivity tools, gesture controls, and customized shortcuts that can enhance your workflow and elevate your efficiency. Discover new ways to interact with your devices and elevate your overall user experience.
By seamlessly integrating your iPad as a second monitor with your Macbook Air M1, you can enhance productivity, creativity, and entertainment, all while enjoying a seamless workflow. Embrace the limitless possibilities that this synergy offers and unlock the true potential of your devices.
Step 7: Arrange and Organize Displays

Once you have successfully connected your iPad and Macbook Air M1 as a second monitor, it's essential to arrange and organize the displays to maximize productivity and enhance your workflow.
Here are some key steps to help you optimize your display setup:
- Positioning: Decide on the ideal placement of your iPad in relation to your Macbook Air M1. Consider factors such as viewing angle, comfort, and ergonomics to create a seamless dual-display environment.
- Resolution: Adjust the resolution settings on both devices to ensure a clear and crisp image. Experiment with different resolutions to find the one that best suits your needs.
- Orientation: Determine whether you want the displays to be in landscape or portrait mode. This decision largely depends on the type of tasks you will be performing on each screen.
- Arranging Windows: Take advantage of the extended workspace by moving windows and applications between the iPad and Macbook Air M1 screens. Organize your applications based on priority and convenience.
- Customize Taskbar: Customize the taskbar on both devices to have quick access to frequently used applications and features. This will further streamline your multitasking experience.
- Dock Management: Manage the dock on your Macbook Air M1 and iPad by adding or removing applications that you frequently use. This will help declutter the interface and allow easy access to essential tools.
- Keyboard Shortcuts: Familiarize yourself with keyboard shortcuts that can enhance your efficiency while working across multiple displays. These shortcuts can simplify tasks like moving windows, switching between applications, and more.
By following these steps, you can create a well-organized and optimized dual-display setup using your iPad as a second monitor with your Macbook Air M1, providing an enhanced working experience.
Step 8: Personalize Sidecar Functions and Controls
In this step, we will delve into the options for customizing the functionalities and controls of Sidecar, the amazing feature that allows you to extend your workspace from your Macbook to your iPad.
Now that you have successfully set up your iPad as a secondary display for your Macbook Air M1, it's time to tailor Sidecar to suit your preferences. Sidecar offers a range of customizable features and controls that enhance your multitasking experience.
| Feature | Description |
|---|---|
| Touch Bar | Enable or disable the virtual Touch Bar on your iPad screen, giving you quick access to common shortcuts and controls. |
| Apple Pencil | Choose how your Apple Pencil interacts with the Sidecar display, enabling features like pressure sensitivity and palm rejection. |
| Gestures | Customize the gestures on your iPad to perform various actions, such as scrolling, zooming, switching between apps, and more. |
| Display preferences | Adjust the resolution, brightness, and color settings of your Sidecar display to ensure optimal visual clarity and comfort. |
By exploring and personalizing these Sidecar features and controls, you can enhance your productivity, streamline your workflow, and create a seamless dual-screen setup that caters to your unique needs.
Now that you know how to customize Sidecar to maximize its potential, let's move on to the final step of this guide, where we will provide some additional tips and tricks to further enhance your Macbook Air M1 and iPad second monitor setup.
Troubleshooting Sidecar Connection Issues

When attempting to connect your iPad to your Macbook Air M1 for use as a second monitor, you may encounter certain connection issues that can hinder the setup process. In this section, we will discuss common troubleshooting steps to help you resolve these problems and establish a successful Sidecar connection.
If you experience difficulties connecting your iPad and Macbook Air M1, consider the following troubleshooting tips:
| Potential Issue | Solution |
|---|---|
| The iPad and Macbook Air M1 are not on the same Wi-Fi network. | Ensure that both devices are connected to the same Wi-Fi network. If necessary, reconnect them to the correct network. |
| The devices have not been updated to the latest software versions. | Check for software updates on both your iPad and Macbook Air M1. Install any available updates to ensure compatibility. |
| The Sidecar feature is not enabled on the Macbook Air M1. | Go to System Preferences on your Macbook Air M1, navigate to Sidecar settings, and ensure that the feature is enabled. |
| The Sidecar connection is being blocked by a firewall or security software. | Temporarily disable any firewall or security software that may be interfering with the Sidecar connection. Remember to re-enable the software after troubleshooting. |
| Interference from other devices or signals is disrupting the connection. | Move away from potential sources of interference, such as routers or other wireless devices. Additionally, ensure that both the iPad and Macbook Air M1 have a strong Wi-Fi signal. |
| The USB cable or Lightning cable being used is faulty. | Try using a different USB cable or Lightning cable to connect your iPad to the Macbook Air M1. Ensure that the cable is properly connected on both ends. |
By following these troubleshooting steps, you can address common Sidecar connection issues and enjoy the benefits of using your iPad as a second monitor with your Macbook Air M1.
Boost Your Efficiency with iPad as Additional Display
Discover how integrating your iPad as an extra screen into your workflow can significantly enhance your productivity and streamline your daily tasks.
1. Unleash Multitasking: By harnessing the power of your iPad as a second monitor, you can effortlessly multitask, allowing you to easily view and manage multiple windows and applications simultaneously.
2. Extend Screen Real Estate: Expand your workspace by utilizing the additional screen space offered by the iPad. With the ability to spread out and organize your content across two screens, you can reduce clutter and increase efficiency.
3. Optimize Content Creation: Whether you're a designer, writer, or photographer, utilizing the iPad as an auxiliary display allows you to enhance content creation. Increase your editing efficiency by having your main work on the MacBook Air M1 and using the iPad to preview and fine-tune your designs, drafts, or photographs in real-time.
4. Streamline Workflow: By leveraging the iPad as a second monitor, you can streamline your workflow by having essential tools and applications readily accessible on the additional screen. This eliminates the need to constantly switch between different windows or applications on your primary display, saving you valuable time and effort.
5. Collaborate Seamlessly: Embrace collaboration and ease communication by utilizing your iPad as an extended display during meetings or group projects. Share presentations, documents, or reference materials with colleagues or clients while still having access to your primary Macbook Air M1 screen for note-taking or research.
Incorporating your iPad as a second monitor alongside your Macbook Air M1 can revolutionize the way you work and boost your overall productivity. Take advantage of this setup to enhance multitasking, expand your screen real estate, optimize content creation, streamline your workflow, and collaborate seamlessly.
[MOVIES] [/MOVIES] [/MOVIES_ENABLED]FAQ
Can I use my iPad as a second monitor for my Macbook Air M1?
Yes, you can use your iPad as a second monitor for your Macbook Air M1. This feature is called Sidecar and it allows you to extend or mirror your Macbook's screen to your iPad.
What do I need to use my iPad as a second monitor with Macbook Air M1?
To use your iPad as a second monitor with Macbook Air M1, you will need a compatible iPad running on iPadOS 13 or later and a Macbook Air M1 running on macOS Catalina or later. Additionally, both devices need to be on the same Wi-Fi network and have Bluetooth enabled.
How can I enable Sidecar on my Macbook Air M1?
To enable Sidecar on your Macbook Air M1, you need to go to System Preferences on your Macbook, click on the Sidecar icon, and select your iPad from the list of available devices. Once connected, you can choose to use your iPad as an extended display or as a mirrored display.
What can I do with my iPad when using it as a second monitor?
When using your iPad as a second monitor, you can use it to extend your Macbook's screen, giving you additional workspace for multitasking or working with multiple applications at once. You can also use the Apple Pencil with your iPad for drawing or taking notes.
Are there any limitations or requirements to use Sidecar with Macbook Air M1?
Yes, there are a few limitations and requirements to use Sidecar with Macbook Air M1. Your Macbook and iPad need to be within 10 meters of each other, and you need to make sure that both devices have Wi-Fi and Bluetooth enabled. Additionally, some older Macbook models may not support Sidecar.




