In today's digital era, staying at the forefront of technology is essential. With new advancements and features constantly being introduced, it's crucial to ensure that your esteemed iPad remains in sync with the latest updates and improvements. By following a quick and straightforward process, you can effortlessly bring your beloved iPad up to speed, taking advantage of new functionalities and enhanced performance.
Keeping your iPad updated not only offers an array of exciting new features but also guarantees optimal security levels. With each update, software developers devote their time to addressing any vulnerabilities and refining existing functionalities, ensuring a safe and seamless user experience. By neglecting the update process, you risk leaving your iPad susceptible to potential security breaches and missed software enhancements.
Embarking on this journey of updating your iPad may seem daunting at first, but fret not! This comprehensive guide will navigate you through each step, leaving no room for confusion or technical hurdles. By following these user-friendly instructions, you can become an expert in no time, mastering the process and ensuring your iPad is always primed with the latest software updates. So, let's dive into this step-by-step tutorial to embark on an exciting journey of enhancing your iPad's performance and capabilities!
Check your iPad's compatibility with the latest software update
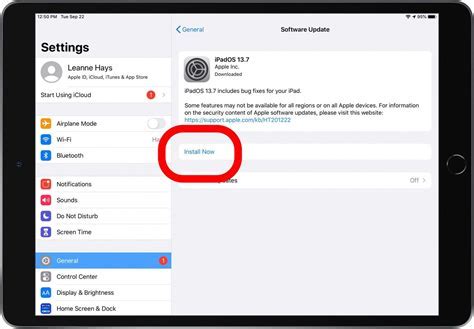
In order to keep your iPad up-to-date with the latest features and security improvements, it is important to check if your device is compatible with the newest software update. This section will guide you on how to determine if your iPad can be updated to the latest version.
Before proceeding with any software update, it is crucial to ensure that your iPad meets the system requirements for the latest update. Apple regularly releases new software updates that are designed to enhance the performance and functionality of their devices. However, not all iPads are capable of supporting every update due to differences in hardware capabilities and system limitations.
To check if your iPad is compatible with the latest update, follow these steps:
- Check the iOS version: Go to the Settings app on your iPad and select the "General" option. From there, tap on "About" and scroll down to find the "Software Version" section. If your device is running an older version of iOS, it may not be compatible with the latest update. For example, if your iPad is currently running iOS 10 and the latest update requires iOS 11 or later, your device will not be able to install the update.
- Review the system requirements: Visit Apple's official website or the App Store to find information about the latest software update. Look for the section that outlines the system requirements for the update. This will include details such as the minimum iOS version needed, the specific models of iPads that are supported, and any other requirements that must be met in order to install the update. Make sure to check if your iPad model is listed as compatible before proceeding.
- Consider the age of your iPad: As Apple continues to release newer models with enhanced capabilities, older iPads may eventually become incompatible with the latest updates. If your iPad is several years old, it is possible that it may not be able to support the most recent software. Keep in mind that the age of your iPad is not the only determining factor, as some older models may still be able to handle the latest updates.
By following these steps, you can easily check if your iPad is compatible with the latest software update. It is important to stay updated to ensure optimal performance and access to new features. If your device is not compatible, you may still be able to benefit from previous updates and improvements that are compatible with your iPad model.
Note: Always remember to back up your iPad before performing any software updates to avoid potential data loss.
Safeguard Your Data: Protect and Preserve Your Valuable Information
It is crucial to secure and preserve your important files, memories, and settings before performing an iPad update. By backing up all your data beforehand, you can ensure that no valuable information is lost during the updating process.
There are several ways you can safeguard your data and create a backup of your iPad. Here are some options to consider:
- Utilize iCloud: Take advantage of Apple's cloud-based storage service to automatically back up your photos, videos, app data, device settings, and more. iCloud provides a convenient and easy way to access your data anytime, anywhere.
- Connect to iTunes: Connect your iPad to a computer with the latest version of iTunes installed. From there, you can manually back up your device, ensuring that all your data, including app data, contacts, and important files, are saved locally.
- Third-Party Backup Solutions: Explore available third-party backup applications that offer additional features and options for backing up your iPad. These apps may provide additional storage options, advanced customization settings, and more flexibility in managing your backups.
Remember, regularly backing up your data is essential not only during an iPad update but also as part of your overall device maintenance routine. By making regular backups, you can rest assured that your valuable information is protected and easily recoverable in case of any unforeseen events or issues.
Connect your iPad to a reliable Wi-Fi network
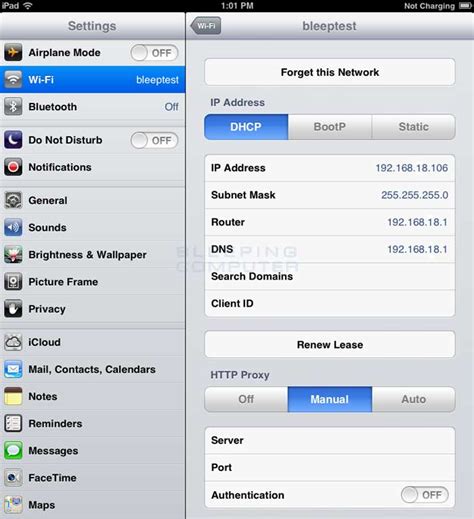
Having a stable internet connection is crucial when it comes to updating your iPad. Before proceeding with any updates, it is important to ensure that your iPad is connected to a stable Wi-Fi network. This will ensure that the update process goes smoothly and without any interruptions.
| Steps to connect your iPad to a Wi-Fi network: |
|---|
| 1. Open the Settings app on your iPad. |
| 2. Tap on Wi-Fi, which can be found in the left sidebar. |
| 3. In the list of available Wi-Fi networks, select the one that you want to connect to. |
| 4. If the selected network is password-protected, enter the password when prompted. |
| 5. Once you have entered the correct password, tap on the "Join" or "Connect" button to establish a connection. |
| 6. Wait for your iPad to connect to the Wi-Fi network. You will see a checkmark next to the selected network indicating a successful connection. |
| 7. Now that your iPad is connected to a stable Wi-Fi network, you can proceed with updating your device. |
Remember to choose a Wi-Fi network that has a strong signal and is reliable to ensure a seamless updating experience. It is also recommended to have your iPad plugged into a power source during the update process to avoid any interruptions due to low battery.
Adjust Your iPad's Settings with Ease
When it comes to keeping your iPad up to date, one of the key steps is accessing the Settings app. This versatile tool allows you to customize and manage various aspects of your device, ensuring it runs smoothly and efficiently. Whether you want to update your software, configure your preferences, or troubleshoot any issues, the Settings app is your go-to destination.
Once you have your iPad in hand, unlocking its full potential is as simple as finding the Settings app on your device. With just a few taps, you can embark on a journey to explore the inner workings of your iPad and tailor it to suit your individual needs.
| Step 1: | Locate the icon that resembles a gear, often found on the home screen or within a folder. It's the gateway to your iPad's settings. |
| Step 2: | Tap on the Settings app icon to enter the realm of customization and optimization. |
| Step 3: | Once inside, you'll be greeted with a wide range of options, ranging from managing your wireless connections to personalizing your display. |
| Step 4: | Explore each category within the Settings app to discover the wealth of possibilities available to you. |
By becoming well-versed in the Settings app, you can wield the power to update your iPad effortlessly, ensuring it remains secure, efficient, and tailored to your preferences. So, don't hesitate to venture into the realm of settings, as it holds the key to unlocking your iPad's full potential!
Accessing the System Settings: Navigate to the "General" Section
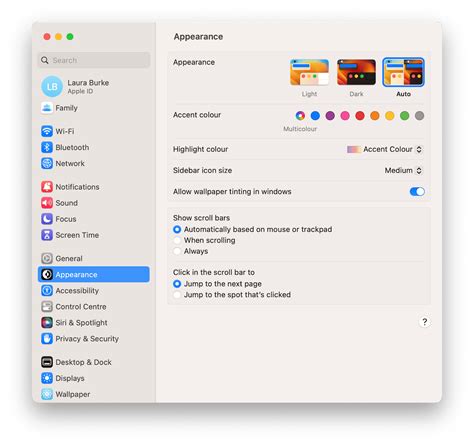
To initiate the process of updating your iPad, you will need to access the system settings. Within the system settings, there is a specific section that holds the key to updating your device. This section is commonly referred to as "General." By tapping on the "General" option, you will be able to access a wide range of settings and features that are crucial for the update process.
- Begin by unlocking your iPad and locating the "Settings" icon on the home screen.
- Tap on the "Settings" icon to open the settings menu.
- Scroll through the options until you find the "General" section.
- Once you have located the "General" section, tap on it to proceed.
By accessing the "General" section, you will gain access to various settings such as software updates, privacy settings, device management, and more. This section is essential for updating your iPad's software and ensuring that your device is running smoothly and efficiently.
Select "Software Update"
In this section, we will explore the process of selecting the "Software Update" option on your iPad. By following these steps, you will be able to keep your device up to date with the latest software enhancements and bug fixes without any hassle.
| Step | Description |
|---|---|
| 1 | Unlock your iPad and navigate to the home screen. |
| 2 | Locate and tap on the "Settings" app icon. |
| 3 | Scroll down and tap on the "General" option. |
| 4 | Within the "General" menu, find and select the "Software Update" option. |
| 5 | Your iPad will now check for any available software updates. If an update is found, tap on the "Download and Install" button. |
| 6 | Enter your passcode if prompted. |
| 7 | Agree to the terms and conditions by tapping on "Agree" when prompted. |
| 8 | Your iPad will now download the software update. This may take some time depending on the size of the update and your internet connection speed. |
| 9 | Once the download is complete, tap on the "Install Now" button to begin the installation process. |
| 10 | Your iPad will restart and install the software update. It is important not to interrupt this process to ensure a successful update. |
| 11 | After the installation is complete, your iPad will restart again, and you will be up to date with the latest software version. |
By regularly selecting the "Software Update" option on your iPad, you can ensure that you have access to the latest features and improvements, as well as enhance the overall performance and security of your device.
Follow These Simple Steps to Access the "Download and Install" Option on Your iPad

Introduction: This section will guide you through the process of locating and tapping on the "Download and Install" option on your iPad. Updating your iPad is important to ensure that you have the latest features and security patches. By following these steps, you will be able to easily access the necessary option and initiate the update.
Step 1: Access the Settings: Begin by unlocking your iPad and locating the Settings app. This app is represented by a gear icon. Tap on the Settings app to open it.
Step 2: Navigate to General: Once you are in the Settings app, scroll down until you find the General option. It is usually represented by a cogwheel icon. Tap on the General option to proceed.
Step 3: Select Software Update: Within the General settings, you will find various options. Look for the Software Update option and tap on it. This is where you can access the "Download and Install" option.
Step 4: Check for Updates: On the Software Update page, your iPad will automatically check for any available updates. If an update is found, you will see a notification indicating its availability. Tap on the "Download and Install" option to begin the update process.
Step 5: Confirm the Installation: After tapping on the "Download and Install" option, your iPad will start to download the update. Once the download is completed, you will be prompted to confirm the installation. Tap on the appropriate option to proceed.
Step 6: Wait for the Update: Once the installation is confirmed, your iPad will begin the update process. This may take some time depending on the size of the update and your internet connection speed. Ensure that your iPad is connected to a stable Wi-Fi network and keep it plugged in during the update process.
Step 7: Restart Your iPad: After the update is successfully installed, your iPad will automatically restart. This is a normal part of the update process. Once restarted, your iPad will be running on the latest software version.
By following these steps, you will be able to easily navigate through the Settings menu on your iPad and locate the "Download and Install" option. Remember to periodically check for updates to keep your iPad up to date with the latest features and security enhancements.
Completing the Update: Step-by-Step Instructions
Once you have initiated the update process on your iPad, it is important to carefully follow the instructions displayed on your screen to successfully complete the update.
Pay close attention to the prompts and messages that are shown to you, as they will guide you through the necessary steps to update your iPad.
Follow the on-screen instructions attentively, as they will provide you with guidance on how to proceed with the update process. These instructions will outline the actions you need to take, such as confirming settings, entering passwords, or connecting to a stable internet connection.
By closely adhering to the on-screen instructions, you will ensure a smooth and successful update of your iPad, allowing you to access the latest features, improvements, and bug fixes.
[MOVIES] [/MOVIES] [/MOVIES_ENABLED]FAQ
How often should I update my iPad?
It is recommended to update your iPad whenever a new software update is available. This ensures that you have the latest features, bug fixes, and security enhancements.
Can I update my iPad if I have an older model?
Yes, you can update your iPad even if you have an older model. However, some older models might not support the latest software updates. You can check if your iPad is compatible with the latest update by going to the Settings app, selecting General, and then tapping on Software Update.
What are the benefits of updating my iPad?
Updating your iPad offers several benefits. Firstly, you get access to new features and improvements introduced in the latest software update. Secondly, software updates often include bug fixes and performance enhancements, making your iPad run smoother. Lastly, updating your iPad ensures that you have the latest security patches, protecting your device from potential vulnerabilities.
How long does it take to update an iPad?
The time it takes to update your iPad depends on various factors, such as the size of the update and the speed of your internet connection. Generally, downloading and installing a software update can take anywhere from a few minutes to an hour.




