Are you ready to revolutionize your Windows Server experience? Looking for a way to enhance your server's capabilities and streamline its performance? If so, then it's time to embark on a journey of innovation, efficiency, and security by upgrading your Windows Server to the cutting-edge version. In this comprehensive guide, we will outline the essential steps to help you successfully transition to a more advanced and dynamic server environment.
Unlock Boundless Possibilities: Upgrade your current Windows Server to harness the unlimited potential for growth, scalability, and adaptability. Leverage this opportunity to empower your business with enhanced features that go beyond mere server management. Brace yourself for an immersive experience that will redefine the way you operate, collaborate, and thrive in a digital landscape.
Take Control of Your Server's Destiny: With this upgrade, you will gain an unprecedented level of control over your server's destiny. Experience the peace of mind that comes with optimized performance, cutting-edge security, and unrivaled flexibility. No longer will you be bound by the limitations of your outdated server version; instead, you will be at the forefront of technological innovation, driving your organization towards new heights.
Achieve a Seamless Transition: Essential Points for Upgrading Your Windows Server
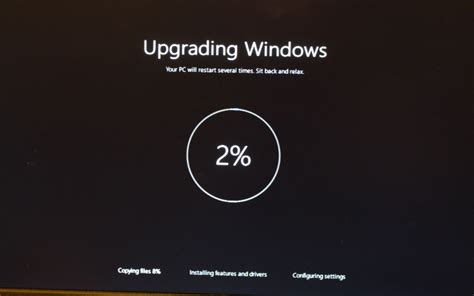
In this section, we will discuss the fundamental aspects required for a successful migration from your current Windows Server version to a more advanced iteration. By following these crucial checkpoints, you can ensure a smooth and hassle-free transition to the enhanced features and capabilities of the latest server software.
- Evaluate Compatibility: It is imperative to assess the compatibility of your existing system with the targeted upgraded version. Determine whether your hardware, software, and applications meet the requirements of the new release to avoid any potential complications during the upgrade process.
- Create a Comprehensive Backup: Prior to initiating the upgrade, create a comprehensive backup of all your essential data, configurations, and settings. This precautionary measure will safeguard your information and serve as a fallback option in case any unexpected issues arise during the upgrade.
- Plan for Downtime and Minimal Disruption: Carefully plan the upgrade process to minimize potential disruptions to your business operations. Identify the optimal time window during which the transition can take place with minimal impact on productivity. Notify and provide clear instructions to users and stakeholders about any expected downtime.
- Upgrade Management Tools and Documentation: Ensure that your management tools and documentation are up to date. Review and update administrative procedures and guidelines to accommodate the new features and functionality of the upgraded server version.
- Verify Software and Driver Compatibility: Verify that all third-party software and drivers used in conjunction with your Windows Server are supported in the upgraded version. Update and replace any incompatible software or drivers to avoid compatibility issues and system instability after the upgrade.
- Thoroughly Test the Upgrade in a Non-Production Environment: Before performing the actual upgrade, create a non-production environment to simulate the upgrade process and test its impact on your system. This step allows you to identify and rectify any potential issues or conflicts before rolling out the upgrade to your live production environment.
- Establish a Rollback Plan: As a precautionary measure, develop a comprehensive rollback plan in the event that the upgrade encounters critical issues or fails. This plan should outline the steps required to revert to the previous version, ensuring minimal disruption to your business continuity.
- Engage Expert Support: If necessary, consider seeking expert guidance and support for the upgrade process. Professional assistance can provide insights and best practices specific to your environment, ensuring a successful upgrade while minimizing potential risks and complications.
By following this checklist, you can confidently upgrade your Windows Server, leveraging its updated features and optimizing your system's performance. Remember that thorough planning and preparation are key to achieving a seamless transition to a more advanced server version.
Step 1: Assess your hardware and software prerequisites
Before initiating any upgrades or installations, it is crucial to evaluate and consider the compatibility of your existing hardware and software components. By performing a comprehensive assessment, you can ensure a smooth transition to the desired system without encountering any technical issues.
Firstly, you should review the technical specifications of your current infrastructure. Examine the capacity and capabilities of your hardware components, such as processors, memory, and storage. Determine if your hardware meets the recommended requirements for the upgraded version.
Equally important is assessing your software prerequisites. Take into account the operating system and other software applications running on your server. Verify that they are compatible with the version you are planning to upgrade to. This evaluation will prevent any compatibility conflicts that could lead to malfunctions or system instability.
In addition to compatibility checks, it is essential to consider any dependencies that may exist between your existing system and the upgraded version. Identify any specialized software, drivers, or plugins that your current setup relies on. Evaluate whether these dependencies are compatible or require updates to work seamlessly with the new version.
By thoroughly evaluating your hardware and software prerequisites, you can determine if your existing system is ready for the upgrade. This step will not only ensure a successful transition but also help avoid any potential downtime or incompatibility issues during the process.
Prepare your data and settings for a smooth transition
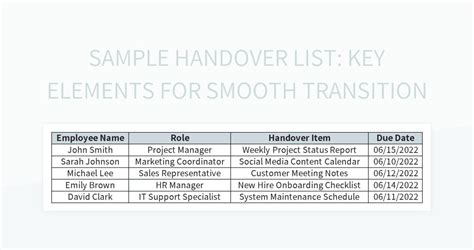
Before proceeding with the upgrade process, it is crucial to safeguard your important data and settings to ensure a seamless transition to the new version. This step will help you protect your valuable information and avoid any potential loss or disruption during the upgrade process.
- 1. Create a comprehensive backup: Make a copy of all your important files, folders, and databases. This includes documents, images, videos, configuration files, and any other files necessary for your server's operations.
- 2. Identify essential data and settings: Take note of the data and settings that are vital for your server's functionality. This includes user accounts, network configurations, firewall settings, and any custom configurations or applications.
- 3. Use reliable backup tools: Employ reliable backup software or built-in backup utilities provided by your current version of Windows Server to ensure a secure and accurate backup of your data and settings.
- 4. Test your backups: Once the backup process is complete, verify the integrity of your backups by performing test restores. This step confirms that your backups are functional and can be relied upon in case of data loss.
- 5. Store backups securely: Store your backups in a safe location, away from your server. Consider using an offsite or cloud-based backup solution to protect your data in case of physical damage or disasters.
By following these steps, you can ensure that your valuable data and settings are backed up and ready for the upgrade process. This will provide you with peace of mind and minimize the risk of data loss or disruption during the transition to the new version of your Windows Server.
Ensuring Compatibility with Third-Party Applications
In this step, we will focus on making sure that all the applications you rely on are compatible with the updated version of your Windows Server. It is crucial to ensure compatibility to avoid any disruptions in your business operations.
One important aspect to consider is checking the compatibility of your third-party applications with the new version of Windows Server. Reach out to the vendors or developers of these applications to inquire about their compatibility with the new version, and if any updates or patches are required.
To ensure a smooth transition, create a list of all the third-party applications that are essential for your business operations. Prioritize applications based on their importance and impact on your daily tasks. This will help you allocate your resources more efficiently during the compatibility testing phase.
Once you have the list ready, begin by researching and gathering information about each application's compatibility with the new version of Windows Server. Visit the vendors' websites, check their forums or knowledge bases, and reach out to their support teams for any specific compatibility information.
- Check if the vendor has released any updates or patches that address compatibility issues with the new version of Windows Server.
- Contact the vendor's support team and inquire about any known compatibility issues and recommended steps to ensure compatibility.
- If there are no updates available or the vendor does not provide compatibility information, consider reaching out to other users or communities who might have experience with the application on the new Windows Server version. Online forums or user groups can be a valuable source of information in such cases.
- Consider setting up a test environment to assess the compatibility of your critical applications in a controlled environment before proceeding with the actual upgrade process. This will help identify any potential issues and allow you to mitigate them proactively.
By taking these steps to ensure compatibility with third-party applications, you can minimize the risk of disruptions and ensure a seamless transition to the updated version of your Windows Server.
Step 4: Acquire and complete the installation process of the most updated edition of Windows Server
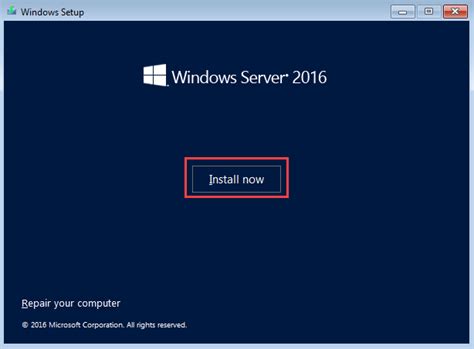
In this step, we will discuss how to obtain and successfully implement the most recent rendition of the Windows Server operating system. Ensuring your system benefits from the latest enhancements, bug fixes, and security features is crucial for optimal performance and stability.
To begin, you need to acquire the newest edition of Windows Server. This involves finding a reliable source for downloading the software. Look for reputable websites or authorized distributors to obtain the installation files. It is vital to verify the authenticity of the source to prevent any potential security risks.
Once you have acquired the installation files, it's time to proceed with the installation process. Before initiating the installation, it is recommended to back up your existing data and configuration settings. This will safeguard your important files and allow for easy restoration if any unexpected issues arise during the upgrade process.
Now, follow the on-screen instructions to run the installation wizard. Pay close attention to the prompts and make any necessary choices regarding the installation type, partition selection, and system configurations along the way. Be sure to select the appropriate options that align with your specific requirements and preferences.
During the installation process, your system may reboot multiple times. This is normal and part of the upgrade procedure. Ensure that you do not interrupt the installation or turn off your system prematurely, as it can lead to data corruption or installation failures.
Upon completion of the installation, take a moment to verify that all essential features and components are functioning correctly. Check if any additional updates or patches are available and apply them accordingly to maximize system efficiency.
Congratulations! You have successfully downloaded and installed the latest edition of Windows Server. By ensuring your system runs on the most up-to-date version, you can take advantage of the significant improvements, enhanced security, and optimized performance that the latest release offers.
Step 5: Ensure system compatibility and resolve any compatibility issues
In this crucial step, it is essential to ensure that your system meets all the necessary requirements for a successful upgrade. Compatibility plays a vital role in the smooth functioning of your server, and resolving any compatibility issues beforehand will help avoid potential disruptions during the upgrade process. Let's dive into the details of how to verify system compatibility and effectively resolve any identified issues.
1. Review system requirements: Thoroughly examine the specifications and prerequisites outlined by the new version of the server software. Check the minimum hardware requirements, supported operating systems, required software updates, and any additional specifications mentioned. Ensure that your system meets these requirements to guarantee a seamless and successful upgrade. |
2. Perform compatibility tests: Run compatibility tests and diagnostics to identify any potential conflicts between the existing system configuration and the new version of the server software. These tests can help pinpoint any hardware or software components that may pose compatibility challenges. Addressing these issues before the upgrade will prevent unexpected errors or system instability post-upgrade. |
3. Resolve compatibility issues: Once compatibility issues are identified, it is crucial to address them promptly. Depending on the nature of the problem, potential solutions may include updating device drivers, upgrading firmware, ensuring software compatibility, or even replacing outdated hardware components. Collaborate with your IT team or consult with the software manufacturer's documentation for recommended resolutions and best practices. |
4. Backup data: Prior to proceeding with the upgrade, it is strongly recommended to create a comprehensive backup of all essential data and configurations. This precautionary measure ensures that in case of any unforeseen issues or data loss during the upgrade process, you can easily restore the system to its previous state. This step significantly mitigates potential risks and enables quick recovery if needed. |
By following these steps, you will effectively verify the compatibility of your system with the new version of the server software and resolve any identified issues. This proactive approach ensures a smooth and successful upgrade, minimizing the risk of disruptions and maximizing the performance of your upgraded Windows Server environment.
Migrate your data and configurations to the new system
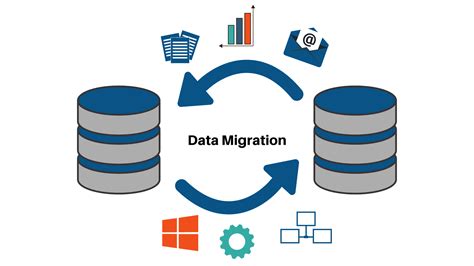
Once you have successfully upgraded to the latest version of your server software, it is essential to transfer your valuable data and settings to the new system. This step ensures a seamless transition and allows you to continue operations without any disruptions.
To begin, conduct a thorough assessment of the data and configurations that need to be migrated. This includes files, databases, user settings, and network configurations. Create a detailed inventory, noting the critical components that require special attention.
Next, devise a comprehensive migration plan to minimize the risk of data loss or corruption. Start by categorizing your data and configurations based on their importance and complexity. Consider using a combination of automated tools and manual processes to ensure a smooth transfer.
Before initiating the migration, make sure you have a reliable backup of all your data and configurations. This precautionary measure is crucial in case any unforeseen issues arise during the migration process. Verify the integrity of your backup and ensure it is easily accessible when needed.
Once you have a backup in place, it's time to migrate your data and configurations to the new server. Begin with the most critical components and proceed in a logical order. Test each migration step to verify that everything is functioning as expected before moving on to the next task.
During the migration, document any challenges or issues encountered along the way. This documentation will be valuable for troubleshooting and future reference. It helps ensure that any problems that arise during the migration process can be resolved efficiently.
After completing the migration, thoroughly test your new server to validate the integrity and functionality of your data and configurations. Perform extensive checks to ensure that all the desired settings and preferences have been successfully transferred.
Finally, once you are confident that everything is functioning correctly on your new server, decommission the old system. Safely remove all remaining data and configurations from the old server, following appropriate security protocols.
By diligently following these steps to migrate your valuable data and configurations, you can seamlessly transition to your new server, ensuring uninterrupted operations and a secure environment for your business or organization.
Step 7: Evaluate system functionality and address any issues
Now that you have successfully upgraded your Windows Server to the most up-to-date release, it is crucial to test the overall functionality and identify and resolve any potential problems or glitches. This step will ensure that your system is running smoothly and efficiently, minimizing any disruptions or inconveniences.
Begin by thoroughly examining the various components and features of your upgraded Windows Server. Take note of any abnormalities or malfunctions that may arise during this testing phase. It is important to conduct a comprehensive analysis to ensure the compatibility of your existing applications and services with the newer version of the server.
If you encounter any issues or errors, it is essential to troubleshoot them promptly. This involves identifying the root causes of the problems and implementing appropriate solutions. Use diagnostic tools and methodologies to isolate and debug the issues. Consult official documentation or seek assistance from technical support or online communities if necessary.
Furthermore, consider performing stress tests and workload simulations to assess the server's performance and stability under high-demand conditions. This will allow you to identify any potential bottlenecks or areas for improvement in terms of system resources or configurations, enabling you to optimize the server's overall performance.
By closely evaluating the system functionality and effectively troubleshooting any problems that may arise, you can ensure a seamless transition to the upgraded Windows Server, benefiting from the latest features and enhancements while maintaining a reliable and robust IT infrastructure.
Step 8: Enhance security measures and configure new functionalities

In this phase of the upgrade process, it is crucial to focus on bolstering your system's security measures and optimizing its performance by configuring and integrating new features. By implementing these necessary adjustments, you can ensure the robustness and reliability of your upgraded Windows Server.
1. Assess your current security settings: Evaluate your existing security settings to identify any vulnerabilities or areas that need improvement. It is essential to have a comprehensive understanding of your system's security landscape to enhance it effectively.
2. Update encryption protocols: Stay up to date with the latest encryption protocols to protect sensitive data from potential breaches. Upgrade to stronger algorithms and ensure that communication between servers is secure and encrypted.
3. Implement advanced authentication mechanisms: Strengthening your authentication mechanisms is key to preventing unauthorized access to your server. Consider implementing multifactor authentication, biometric verification, or other advanced authentication methods to enhance security.
4. Configure firewall settings: Review and update your firewall settings to ensure that they are properly configured to allow necessary traffic and block unauthorized access. Regularly monitor and update firewall rules to protect your server from external threats.
5. Enable auditing and monitoring: Implement a robust auditing and monitoring system to track and analyze server activities. Regularly review logs and implement real-time monitoring to identify any suspicious behavior or unauthorized access attempts.
6. Integrate new security features: Take advantage of the latest security features offered by the upgraded Windows Server. These features may include enhanced user access controls, runtime protection against malware, secure virtualization technologies, and more. Configure these features according to your organization's security requirements.
7. Test and validate the new security settings: Once you have made the necessary changes, thoroughly test and validate the updated security settings to ensure they are functioning as intended. Conduct penetration testing and vulnerability assessments to identify any potential flaws or weaknesses.
8. Provide user training and awareness: Educate your users about the upgraded security measures and any new functionalities that may affect their workflows. Conduct training sessions and provide informative materials to empower users to make secure decisions and utilize the new features effectively.
By taking these steps to update your security settings and configure new features, you can guarantee that your upgraded Windows Server is equipped with robust protection and optimized functionalities for your organization's needs.
Step 9: Educate your team on the advanced server edition
Once you have successfully transitioned to the enhanced server edition, it is vital to ensure that your team members are well-informed and proficient in utilizing its advanced features. By equipping your team with the necessary knowledge and skills, you can enhance collaboration, optimize efficiency, and capitalize on the numerous benefits offered by the upgraded server version.
To begin with, conduct comprehensive training sessions tailored specifically to your team's needs. This can entail interactive workshops, step-by-step tutorials, or engaging presentations that effectively communicate the key functionalities of the upgraded server edition. Incorporating real-life examples and practical exercises will enable your team members to grasp the concepts and apply them in their day-to-day tasks.
Furthermore, foster a collaborative learning environment by encouraging your team members to share their experiences and insights. This can be facilitated through regular team meetings, discussion forums, or dedicated communication channels. By creating a platform for knowledge exchange, your team can mutually benefit from each other's expertise and enhance their overall proficiency with the advanced server edition.
In addition to formal training sessions, consider providing supplementary resources such as user manuals, reference guides, or online tutorials. These materials can serve as valuable references, allowing your team members to reinforce their learning and address any queries that may arise during their utilization of the upgraded server version. Ensure that these resources are easily accessible and regularly updated to align with any future enhancements or updates.
Continual learning is key to maximizing the potential of the advanced server edition. Encourage your team members to proactively explore additional learning opportunities, such as online courses, industry conferences, or webinars related to the upgraded server version. By staying abreast of the latest developments and best practices, your team can continuously enhance their expertise and leverage the full capabilities of the advanced server edition.
Remember, investing time and effort in training your team on the new server version will lay the foundation for long-term success and ensure that your organization derives maximum value from the upgrade.
Step 10: Reap the Advantages of a Enhanced Windows Server Experience

Now that your Windows Server upgrade process is complete, it is time to embrace the remarkable benefits and improvements that come with it. By leveraging the enhanced functionalities and features offered by the upgraded Windows Server, your system will become more efficient, secure, and resilient.
One of the key advantages of upgrading your Windows Server is the noticeable boost in performance. With enhanced performance capabilities, your server can handle increased workloads and process data faster, resulting in improved response times and increased productivity for your organization.
Additionally, an upgraded Windows Server offers enhanced security measures, safeguarding your valuable data from potential threats. With improved security features such as advanced encryption mechanisms, firewalls, and access controls, you can rest assured that your server and its resources are well protected.
Furthermore, an upgraded Windows Server provides access to a wide range of new and improved features. These features vary from streamlined administrative tools and enhanced scalability to improved compatibility with modern applications and technologies. By taking advantage of these features, you can optimize your server's capabilities and adapt to the evolving needs of your organization.
Another benefit of upgrading your Windows Server is the stability and reliability it brings to your system. The latest version includes bug fixes and performance optimizations, ensuring smooth operations and minimizing system crashes or downtime. This stability allows your business to run uninterrupted and ensures optimal performance for your users.
All in all, upgrading your Windows Server brings a multitude of benefits, such as improved performance, enhanced security, access to new features, and increased system stability. Embracing these advantages will empower your organization to thrive in today's fast-paced and ever-evolving digital landscape.
2 Ways to Patch on Windows Server 2022
2 Ways to Patch on Windows Server 2022 by ITPro 28,657 views 2 years ago 18 minutes
Step-by-Step Guide: How to Create a New Drive in Windows 11 [2024 Update]
Step-by-Step Guide: How to Create a New Drive in Windows 11 [2024 Update] by EasyTechGeek 1,121 views 10 days ago 4 minutes, 28 seconds
FAQ
What are the benefits of upgrading my Windows Server to the latest version?
Upgrading your Windows Server to the latest version brings several benefits, including improved security, better performance, and access to new features and tools. It also ensures that you receive ongoing support and updates from Microsoft.
Is it necessary to upgrade my Windows Server? Can't I just continue using the current version?
While it is not mandatory to upgrade your Windows Server, it is highly recommended to do so. Using the latest version ensures that your server remains secure and compatible with the latest software and technologies. It also provides access to new features and improvements that can enhance your server's performance and efficiency.
What are the steps involved in upgrading Windows Server to the latest version?
Upgrading your Windows Server to the latest version involves several steps. First, you need to ensure that your server meets the system requirements for the new version. Then, you can start the upgrade process by creating a backup of your existing data and settings. Next, you will need to download and run the upgrade package, following the on-screen instructions. After the installation is complete, you may need to reconfigure certain settings and reinstall any third-party software that was not included in the upgrade.
Are there any risks or potential issues associated with upgrading my Windows Server?
While upgrading your Windows Server is generally a smooth process, there can be some risks and potential issues. It is possible that certain software or hardware may not be compatible with the new version, resulting in compatibility problems. Additionally, it is essential to take proper backups before upgrading to safeguard your data in case of any unforeseen issues. It is advisable to thoroughly research and test the upgrade process before proceeding to minimize any potential risks.
Can I upgrade from any previous version of Windows Server to the latest version?
Not all previous versions of Windows Server can be directly upgraded to the latest version. Microsoft provides detailed documentation specifying the supported upgrade paths from each version. It is important to review this documentation and ensure that your current version is eligible for a direct upgrade. In some cases, you may need to perform multiple upgrade steps to reach the latest version, which may involve upgrading to an intermediate version first.
Is it necessary to upgrade my Windows Server to the latest version?
Yes, it is highly recommended to upgrade your Windows Server to the latest version in order to benefit from the latest features, improvements, and security patches.




