In the ever-evolving world of software development, it is crucial for developers to stay up to date with the latest technologies and tools. One such tool that has revolutionized the way we build and deploy applications is Docker, a platform that allows you to package an application and its dependencies into a standardized unit called a container.
Node.js, an open-source JavaScript runtime environment, has become an essential component for many developers, enabling them to build scalable and high-performance applications. However, just like any other technology, Node.js is constantly being updated with new features, bug fixes, and security enhancements, making it vital for developers to keep their Node.js installations up to date.
Updating Node.js locally is relatively straightforward, but what about when you are working within a Docker container on a Windows environment? This article will guide you through the process of updating Node.js inside a Docker container on Windows, ensuring that you can take advantage of the latest Node.js features and improvements without hassle.
Why Keep Node.js Up-to-Date?

Ensuring the latest version of Node.js is running can lead to various benefits and improvements in your development process. Staying up-to-date with Node.js allows you to leverage the latest features, enhancements, and bug fixes, empowering you to write cleaner and more efficient code.
By regularly updating Node.js, you can take advantage of performance optimizations, security patches, and compatibility improvements with other libraries and frameworks. This helps your application run more smoothly, ensures better stability, and reduces the likelihood of encountering compatibility issues with other components of your project.
Additionally, updating Node.js allows you to benefit from the continuous efforts of the Node.js community, as they constantly work to improve the overall ecosystem. New versions often bring better tooling, improved documentation, and additional resources that can streamline your development workflow and make it easier to build and maintain high-quality applications.
It is important to note that updating Node.js should be done with caution and proper testing, as new versions can introduce changes that might impact the existing codebase or dependencies. Therefore, it is recommended to have a robust testing strategy in place before updating Node.js in a production environment.
- Key Benefits of Updating Node.js:
- Access to the latest features and improvements
- Performance optimizations and bug fixes
- Enhanced security and compatibility
- Streamlined development workflow and better tooling
Overall, keeping your Node.js environment up-to-date ensures that you can take full advantage of the advancements in the ecosystem, enabling you to build more efficient, secure, and maintainable applications.
Discovering the Version of your Node.js Deployment from Within your Dockerized Environment
In order to ensure that your Node.js applications are running at the desired version, it is crucial to verify the Node.js version inside your Docker container. Although running Node.js inside a Docker container provides isolation and enables portability, it can sometimes be challenging to determine the exact version of Node.js being used.
To check the version of Node.js within your Docker container, you can employ various methods. One option is to access the container's command line interface (CLI) and execute a specific command to retrieve this information. Alternatively, you can include code snippets in your application that will print the Node.js version upon startup.
- Method 1: Using the container's command line interface (CLI)
- Method 2: Retrieve Node.js version within your application
- Method 3: Utilizing the Docker API
To check the Node.js version using the CLI, open a terminal and execute the following command:
docker exec [container_name] node --versionThis will display the Node.js version running inside the container.
Another approach involves modifying your Node.js application code to print the version on startup. This can be achieved by adding the following code snippet to your application entry point:
console.log("Node.js version:", process.version);By running your application, you will be able to see the Node.js version in the console output.
The Docker API provides functionalities to inspect containers and obtain information about their configurations, including the Node.js version. By utilizing the Docker API, you can programmatically retrieve the Node.js version running in your container. This method allows for automation and integration with other tools or services.
By having a reliable method to check the Node.js version within your Docker container, you can ensure that your applications are running using the desired version and avoid any compatibility or performance issues.
Updating Node.js Manually
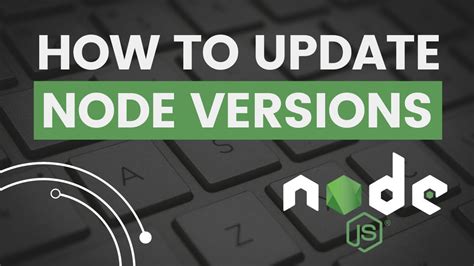
In this section, we will explore the process of manually updating your Node.js installation in a Docker container. By following these steps, you will be able to ensure that your Node.js version stays up to date with the latest features and security patches, providing you with a stable and secure development environment.
To manually update Node.js, you can follow the steps outlined in the table below:
| Step | Description |
|---|---|
| 1 | Access the Docker container where your Node.js application is running. |
| 2 | Check the current version of Node.js installed in your container by running the appropriate command, such as node -v or npm -v. |
| 3 | Visit the official Node.js website or repository to find the latest version available. |
| 4 | Download the corresponding installer or binary package for your container's operating system. |
| 5 | Run the installer or extract the binary package, following any instructions provided by the Node.js documentation. |
| 6 | Verify the successful installation of the new Node.js version by running the command from step 2 again. |
By manually updating your Node.js installation in a Docker container, you have full control over the process and can ensure that your development environment remains up to date. Remember to check for any breaking changes or additional steps specific to your container setup or Node.js version, as these might affect your update process.
Installing and Managing Different Versions of Node.js with NVM
In order to keep your Node.js environment up-to-date and easily manage multiple versions, using NVM (Node Version Manager) can be a helpful tool. NVM allows you to install and switch between different versions of Node.js seamlessly.
Installing NVM is typically a straightforward process. First, you need to download the installation script from the official NVM repository. After that, you can run the script to install NVM on your system.
Once NVM is successfully installed, you can start using it to manage your Node.js versions. NVM provides commands for installing specific Node.js versions, setting the default version, and switching between different versions as needed.
With NVM, you have the flexibility to choose the Node.js version that best fits your project's requirements. It allows you to easily update to a newer version of Node.js when it becomes available, ensuring you have access to the latest features and improvements.
Using NVM also simplifies the process of switching between different Node.js versions, especially when working on multiple projects with different version dependencies. Instead of manually uninstalling and reinstalling Node.js, NVM allows you to switch versions with just a single command.
- Install NVM
- List available Node.js versions
- Install a specific Node.js version
- Set a default Node.js version
- Switch between Node.js versions
- Uninstall a Node.js version
By utilizing NVM to update and manage your Node.js versions, you can ensure a smoother development process and avoid compatibility issues.
Updating Node.js with Package Managers
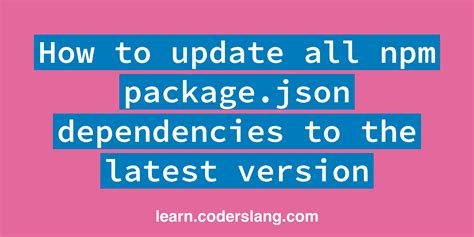
In this section, we will explore how to keep your Node.js version up to date using package managers in various environments. Package managers are powerful tools that simplify the process of installing, managing, and updating software dependencies.
- One popular package manager for Node.js is npm (Node Package Manager). Npm comes bundled with Node.js and allows you to easily install and manage Node.js packages.
- If you need to update Node.js in a non-Docker environment, you can use npm to install the latest version. Simply run the command
npm install -g nodeto update to the latest stable release. - In a Docker container, the approach to updating Node.js may vary depending on the base image you are using. Some base images come with package managers pre-installed, while others may require specific steps.
- If your Docker image includes a package manager like apt-get or apk, you can use it to update Node.js. Run the appropriate command, such as
apt-get updateandapt-get install nodejs, to ensure you have the latest version. - In cases where the base Docker image does not include a package manager, you can manually update Node.js by downloading the latest binary release from the official Node.js website and replacing the previous version. Remember to update the file paths in your Dockerfile accordingly.
By leveraging package managers, you can easily update Node.js to take advantage of the latest features, bug fixes, and security patches. Keeping your Node.js environment up to date is essential for maintaining a stable and secure application.
Updating Node.js with Docker Images
When it comes to keeping your Node.js environment up to date, Docker images offer a convenient and efficient solution. By leveraging Docker containers, you can easily update Node.js without worrying about compatibility issues or disruptions to your development workflow.
One of the key advantages of using Docker images for updating Node.js is the ability to isolate the Node.js environment from the underlying operating system. This isolation ensures that any changes made to the Node.js version or dependencies will not affect other aspects of your system. Additionally, Docker's containerization technology allows for easy distribution and deployment of the updated Node.js environment across different platforms.
When updating Node.js with Docker images, the process typically involves pulling the latest Node.js image from a registry and creating a new container based on this image. This container can then be used as a fresh, updated Node.js environment for your projects. Docker's image versioning and tagging system allows you to choose the specific version of Node.js that you want to update to, ensuring compatibility with your existing codebase.
Furthermore, Docker provides a hassle-free way to manage multiple versions of Node.js simultaneously. By utilizing Docker, you can easily switch between different Node.js versions, making it convenient to test and deploy your applications on different Node.js environments. This flexibility is especially beneficial when working on projects that require specific versions of Node.js or when collaborating with other developers who may be using different Node.js versions.
- Isolate the Node.js environment from the underlying operating system
- Ensure compatibility and minimize disruptions
- Easily distribute and deploy the updated Node.js environment
- Choose specific Node.js versions through Docker's image tagging
- Effortlessly manage multiple Node.js versions
In conclusion, Docker provides a reliable and efficient way to update your Node.js environment. By leveraging Docker images, you can easily keep up with the latest Node.js versions, ensure compatibility, and manage multiple Node.js environments with ease.
Exploring the Functionality of the Updated Node.js Version
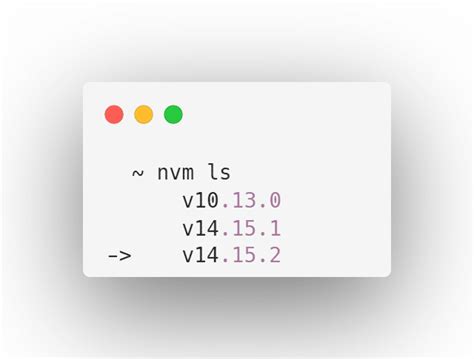
In this section, we will delve into the capabilities and improvements offered by the upgraded Node.js version within the Docker environment. By testing the enhanced features, we can gain insights into the enhanced performance and potential optimizations that can be utilized in our development workflow.
Analyzing Performance: Through comprehensive testing, we will evaluate the upgraded Node.js version's performance by benchmarking its execution speed, memory usage, and overall stability. By comparing these metrics with the previous version, we can assess the benefits of updating and identify any potential trade-offs to consider.
Exploring New Features: Another aspect of testing the updated Node.js version involves exploring the newly introduced features and functionalities. By examining the official release notes and documentation, we can gain an understanding of any additional capabilities that can enhance our application development process and simplify complex tasks.
Compatibility Checking: Additionally, we will verify the compatibility of the updated Node.js version with our existing codebase and third-party dependencies. Thorough testing will be conducted to ensure that any potential conflicts or breaking changes are identified and resolved, allowing for a smooth transition to the latest version without compromising the stability and functionality of our application.
Integration with Existing Tools: As part of the testing process, we will explore the integration of the updated Node.js version with our existing development tools and frameworks. By ensuring smooth compatibility and leveraging the full capabilities of our tooling ecosystem, we can maximize the benefits derived from updating Node.js within the Docker container.
Real-world Scenario Simulation: Finally, we will simulate real-world scenarios to evaluate the performance and stability of the updated Node.js version. By subjecting our application to various workload scenarios, including high traffic and complex computational tasks, we can validate the reliability and effectiveness of the new version in handling demanding production environments.
By thoroughly testing the updated Node.js version, we can confidently incorporate the latest enhancements and improvements into our development process, ensuring that our Dockerized environment on the Windows platform remains up to date and optimized for efficient application deployment.
Setting Up a Windows PC For Web Development: WSL, Git, Node.js, Docker, Oh My Zsh, & MySQL
Setting Up a Windows PC For Web Development: WSL, Git, Node.js, Docker, Oh My Zsh, & MySQL by LearnWebCode 133,492 views 2 years ago 48 minutes
Dockerizing a simple Node.js application
Dockerizing a simple Node.js application by Code With Otabek 4,620 views 1 year ago 12 minutes, 45 seconds
FAQ
Why would I need to update Node.js inside a Docker container on Windows?
There are several reasons why you might need to update Node.js inside a Docker container on Windows. One common reason is that a new version of Node.js has been released with important security patches or bug fixes. Updating Node.js inside a Docker container ensures that your application is running on the latest version, which can help improve performance and prevent potential vulnerabilities.
Is it necessary to update Node.js inside a Docker container on Windows?
Updating Node.js inside a Docker container on Windows is not always necessary, but it is recommended for several reasons. Firstly, updating Node.js ensures that your application is running on the latest version, which may include important security patches and bug fixes. Secondly, updating Node.js can improve the performance and stability of your application. Lastly, staying updated with the latest version of Node.js allows you to take advantage of new features and enhancements introduced in newer versions.
Can I update Node.js inside a Docker container without accessing it?
No, you cannot directly update Node.js inside a Docker container without accessing it. To update Node.js, you need to access the Docker container and execute the necessary commands within it. This is because updating Node.js involves installing the latest version and restarting the container to apply the changes. Therefore, accessing the Docker container is necessary to update Node.js properly.
What potential issues or challenges should I be aware of when updating Node.js inside a Docker container on Windows?
When updating Node.js inside a Docker container on Windows, you may encounter a few potential issues or challenges. Firstly, ensure that the updated version of Node.js is compatible with your application and its dependencies. Some packages or libraries may not be compatible with the latest version, so you may need to update them as well. Additionally, updating Node.js may introduce breaking changes or differences in behavior, so thorough testing is necessary after the update. Finally, be aware of any specific configurations or settings that need to be updated in your Docker container to fully utilize the updated Node.js version.
Can I update Node.js inside a Docker container on Windows?
Yes, you can update Node.js inside a Docker container on Windows by following a few simple steps. This article will guide you through the process.




