Are you looking to liberate your iPad from its digital ties to your Apple account? Perhaps you've purchased a new device or you're passing on your iPad to a family member or friend. Whatever the reason may be, we're here to help you through the process of unlinking your cherished tablet from your Apple identity, step by step.
Stepping away from the bond between your prized iPad and your trusty Apple account can be a daunting task, but fear not! Our comprehensive guide will walk you through the necessary steps with easy-to-follow instructions, ensuring a smooth and hassle-free experience. It's time to give your iPad the freedom it deserves, without compromising the security and privacy of your personal information.
Within the realm of technology, disconnecting an iPad from an Apple account may not be at the forefront of exciting advancements. However, it is an essential skill for any owner to possess, promising independence and flexibility in the digital world. With our step-by-step guide, you will gain a deeper understanding of the intricacies involved in this vital process, empowering you to confidently navigate the world of Apple accounts and devices.
How to Remove Your iPad from Your Apple Identification Account?

In this section, we will discuss the necessary steps to detach your iPad from your Apple identification account. By following these instructions, you will be able to unlink your device from your Apple ID, relinquishing any association between them. Disconnecting your iPad from your Apple identification account is beneficial if you wish to deregister the device or transfer it to another user. Read on for a comprehensive guide on how to proceed.
Reasons to Disconnect your iPad from your Apple ID and its Advantages
Introduction: It is important to understand the significance of unlinking your iPad from your Apple ID and the numerous benefits it provides. By disconnecting your device from your Apple ID, you can enhance your privacy, regain control over your account, and facilitate a more secure and personalized user experience.
Privacy Protection:
1. Enhanced Privacy: Disconnecting your iPad from your Apple ID helps protect your personal information and prevents unauthorized access to your device. By severing the link between your iPad and your Apple ID, you reduce the risk of sensitive data being compromised.
2. Prevent Tracking: Unlinking your iPad from your Apple ID can help prevent tracking of your device activities. This can be particularly beneficial for those who prioritize privacy and wish to limit the amount of data collected about their device usage.
Account Control:
1. Account Security: By unlinking your iPad from your Apple ID, you regain control over account security. In case your device gets stolen or lost, disconnecting it from your Apple ID ensures that nobody else can access your personal information or make unauthorized purchases using your account.
2. Account Flexibility: Unlinking your iPad from your Apple ID allows you to switch or sell your device without any complications. By removing your Apple ID association, you can easily transfer ownership and ensure that the new user has a fresh start with the device.
Personalized User Experience:
1. Customization: Disconnecting your iPad from your Apple ID enables you to personalize the device according to your preferences. Without the link, you can easily customize settings, download new apps, and make changes without any restrictions.
2. Limiting Restrictions: Unlinking your iPad from your Apple ID helps prevent limitations imposed by parental controls or restrictions set on specific Apple IDs. This allows you to enjoy a more unrestricted and personalized user experience.
Overall, unlinking your iPad from your Apple ID is necessary to protect your privacy, regain control of your account, and enjoy a more personalized user experience. By considering the advantages mentioned above, you can make an informed decision to disconnect your iPad from your Apple ID.
Step 1: Log Out of Your Apple ID on iPad

In order to disconnect your iPad from your Apple ID, you will need to sign out of your Apple ID on the device. This step is an essential part of the process and ensures that your iPad is no longer linked to your Apple ID account.
| 1. | Open the "Settings" app on your iPad. You can easily locate this app, as it has an icon resembling gears. |
| 2. | Scroll down and tap on the "Your Name" section, which is typically located near the top of the settings menu. |
| 3. | Within the "Your Name" menu, choose the option labeled "Sign Out". This action will initiate the sign-out process for your Apple ID. |
| 4. | If prompted, enter your Apple ID password to confirm the sign-out. This is an important security measure to ensure that only the owner of the device can log out of the Apple ID. |
| 5. | After entering your password, tap on the "Turn Off" option when asked if you want to turn off Find My iPad and iCloud Backup. This disables these features associated with your Apple ID on the device. |
| 6. | Your iPad will now log out of your Apple ID, disconnecting it from the associated account. You will be redirected to the initial setup screen. |
By completing this step, you have successfully signed out of your Apple ID on your iPad. This is a crucial step in the process of unlinking your iPad from your Apple ID account, allowing you to proceed with further steps to ensure the device is no longer associated with your Apple ID.
Exploring the Settings and Logging Out of Your Apple ID
One important aspect of managing your Apple devices is knowing how to access the settings and securely sign out of your Apple ID. In this section, we will provide a step-by-step guide on accessing the settings menu and logging out of your Apple ID account. It is essential to be familiar with these actions to protect your data and ensure optimal usage of your Apple device.
To begin, let's dive into the settings menu. You can access the settings on your device by locating the gear icon, which is commonly found on the home screen or in the app drawer. Once you have located the settings icon, tap on it to open the settings menu.
Once you are in the settings menu, you will find a plethora of options related to various aspects of your device. It is important to familiarize yourself with these settings as they allow you to customize your device according to your preferences.
Now, let's focus on signing out of your Apple ID. It is crucial to log out of your Apple ID when necessary to protect your personal information and ensure your privacy. To begin, navigate to the section in the settings menu that corresponds to your Apple ID.
Within the Apple ID section, you will find options to manage your account, change your password, and access your personal information. Look for the option to sign out and tap on it. You may be prompted to enter your Apple ID password for security purposes.
After successfully signing out, your device will be disconnected from your Apple ID account, providing a layer of security and ensuring that your data remains safe. Remember to only sign out when necessary and be cautious when using your device with a shared or public account.
In conclusion, being able to access the settings and sign out of your Apple ID account is an important skill for managing your Apple devices. It empowers you to customize your device and safeguard your personal information. Take the time to explore the settings menu and familiarize yourself with the options available, ensuring a seamless and secure user experience.
Step 2: Disconnect Your Device from Find My iPhone
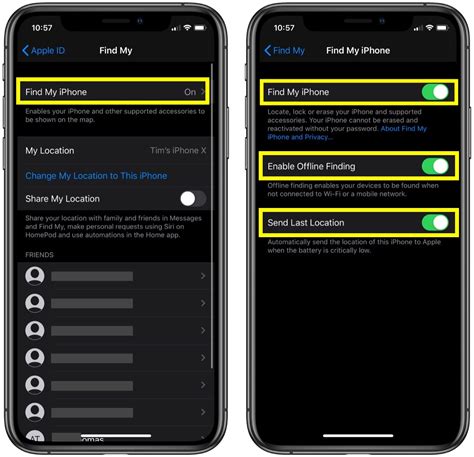
Now that you have successfully unlinked your iPad from your Apple ID, it is important to also remove it from the Find My iPhone feature.
This step ensures that your device is no longer associated with your Apple ID and can be safely used by another user without any tracking or restrictions.
To disconnect your device from Find My iPhone, follow these simple steps:
- Open the Settings app on your iPad.
- Scroll down and tap on "iCloud".
- Look for "Find My iPad" and tap on it.
- Toggle off the switch next to "Find My iPad".
- Enter your Apple ID password when prompted.
- Confirm your action by tapping on "Turn Off".
By following these steps, you will successfully remove your iPad from the Find My iPhone feature, ensuring that it is no longer connected to your Apple ID and can be used by someone else.
The Importance of Disabling Find My iPhone and How to Do It
When it comes to the security of your Apple devices, one crucial step you should never overlook is disabling the Find My iPhone feature. In this section, we will discuss why it is essential to deactivate this feature and provide you with step-by-step instructions on how to do it.
Step 3: Safeguard Your Precious iPad Data

In this crucial step, we will guide you on how to take necessary precautions for securing your invaluable data stored on your cherished device. By following these instructions, you can ensure that all your personal information, documents, photos, and other important files remain safe during the process of unlinking your iPad from your Apple ID.
- Firstly, make sure you have a reliable backup system in place. This will help you safeguard your data in case of unforeseen circumstances or accidental deletion.
- Consider utilizing cloud storage services like iCloud, Google Drive, or Dropbox to create a backup of your valuable files. These platforms offer seamless synchronization across devices, making it easier to access your data even if your iPad is no longer linked to your Apple ID.
- Connect your iPad to a computer using a USB cable and launch iTunes. From there, you can create a full backup of your iPad including apps, settings, and media files. This local backup can be restored later on even if you have switched to a different Apple ID.
- Take the time to organize and declutter your data before the backup. Delete any unnecessary files or apps to optimize storage space and ensure that only the essential data is preserved.
- Remember to securely store your backup files, whether it's on an external hard drive or in a trusted cloud storage service. Encrypting your backup with a strong password or utilizing encryption features provided by the storage service adds an extra layer of security.
By diligently following these measures, you can rest assured that your iPad data remains intact and readily accessible, even after unlinking it from your Apple ID.
Importance of Data Backup and Available Backup Options
Ensuring the security and protection of your valuable data is essential in today's digital age. Whether you own an iPad or any other device, it is crucial to back up your data regularly to mitigate the risk of data loss, theft, or device malfunction. This section discusses the significance of data backup and explores different options available for safeguarding your information.
Data backup serves as a safety net, providing you with peace of mind and the ability to recover your data in case of unforeseen circumstances. By creating backup copies of your files, documents, photos, and other important data, you can minimize the impact of potential data loss due to device theft, accidental deletion, or hardware failure.
There are various backup options available to cater to different user preferences and needs. One commonly used method is cloud storage, which enables you to store your data remotely on servers accessible through the internet. Cloud services offer convenience, as you can access your files from anywhere and on multiple devices. Additionally, most cloud storage providers ensure data security through encryption and backup redundancies to protect against data loss.
Another popular backup option is using external drives or physical storage devices. These devices provide a tangible and portable way to store your data, and they often offer large storage capacities. By regularly backing up your iPad or other devices onto external drives, you can have a local copy of your data that can be easily accessed and restored when needed.
In addition to cloud storage and external drives, some software solutions and applications allow you to create backups of your data directly on your computer. These applications offer a range of features such as automatic backups, selective file syncing, and scheduling options, making it convenient to protect your data without relying on external storage solutions.
When deciding on the most suitable backup option for your needs, it is crucial to consider factors such as storage capacity, accessibility, data security, and ease of use. Additionally, a combination of different backup methods can offer added redundancy, ensuring that your data remains safe and recoverable even in the face of unexpected events.
Step 4: Deleting All Data and Adjustments
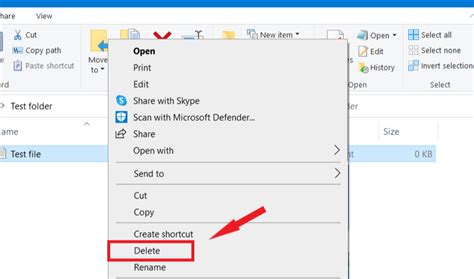
In this step, we will focus on removing all the content and settings from your device, ensuring that your device has a fresh start. A complete deletion of data and adjustments will be carried out to detach your iPad from your Apple ID effectively.
There are several options available to erase all the information on your iPad. You can choose between a regular factory reset, which will remove all personal data and settings while keeping the current iOS version, or you can opt for a complete wipeout by restoring your device to its original factory settings. Both methods will help you unlink your iPad from your Apple ID and give you the freedom to associate it with a different account in the future.
- Step 4.1: Factory Reset
- Step 4.2: Restore to Factory Settings
Performing a factory reset will delete all your personal data, customized preferences, and downloaded apps while preserving the current iOS version. This means that your iPad will be reset to its original state, ready to be set up as a new device. Make sure to back up any important data before proceeding with this step.
Restoring your iPad to its original factory settings is a more comprehensive approach. This method completely wipes out all data, including the operating system, and reinstalls a fresh copy of iOS. It is recommended to use this option if you encounter significant performance issues or want to start afresh with your device.
Once you have completed one of the above options, your iPad will be detached from your Apple ID entirely, enabling you to associate it with a new Apple ID or leave it unlinked. Proceed to the next step to ensure a clean and seamless transition.
How to Change / Switch Apple ID iCloud Account on iPhone
How to Change / Switch Apple ID iCloud Account on iPhone by Technomentary 10,433 views 4 months ago 4 minutes, 9 seconds
How to Remove Apple ID from iPad without Password (2 Methods)
How to Remove Apple ID from iPad without Password (2 Methods) by TenorshareOfficial 224,762 views 2 years ago 5 minutes, 17 seconds
FAQ
What happens when I unlink my iPad from my Apple ID?
When you unlink your iPad from your Apple ID, you will no longer have access to services such as iCloud, iMessage, FaceTime, iTunes, and the App Store using that Apple ID. Your data associated with the Apple ID will no longer be synced to your iPad.
Can I unlink my iPad from my Apple ID without losing my data?
Yes, unlinking your iPad from your Apple ID does not automatically erase the data on your device. However, it is recommended to back up your data before unlinking as some data like iCloud backups, notes, and photos may be deleted if they are not synced with another Apple ID or device.
Is it possible to link the iPad to a different Apple ID after unlinking it?
Yes, after unlinking your iPad from one Apple ID, you can sign in with a different Apple ID by following the same steps to access the "iTunes & App Store" settings. Simply tap on "Sign In" and enter the credentials for the new Apple ID.
What should I do if I forgot my Apple ID password and need to unlink my iPad?
If you forgot your Apple ID password and need to unlink your iPad, you can reset your password by going to the Apple ID account page on a web browser. From there, you can follow the steps for account recovery, which may include answering security questions, receiving account recovery email, or using two-factor authentication.
Will unlinking my iPad from my Apple ID delete all my data?
When you unlink your iPad from your Apple ID, you have the option to keep a copy of selected data on your iPad. You can choose to keep contacts, calendars, and even Safari data. Alternatively, you can choose to keep nothing at all. If you choose to keep a copy of your data, it will remain on your iPad even after signing out of your Apple ID. However, if you do not keep a copy, the data associated with your Apple ID, such as iCloud Drive documents, will be removed from your iPad.




