Delving into the realm of technological advancements often brings forth the need to experiment with various software solutions. However, there are instances where removing a particular tool becomes a necessity, and in this case, Docker on Windows 10. Having ventured into the world of containerization, it is crucial to possess knowledge not only on its installation but also its uninstallation. This article aims to explore an effective approach that involves leveraging a script file tailored specifically for this purpose.
Embracing the concept of versatility, this tutorial offers a step-by-step guide on how to smoothly bid farewell to Docker on your Windows 10 device using a specialized script. By making use of the innate power of automation, the otherwise tedious process of manual removal is simplified into a streamlined and efficient method. The script, created with careful consideration and expertise, empowers users to effortlessly remove Docker and all its associated components from their operating system.
By placing emphasis on user convenience and efficiency, this guide aims to equip individuals with a reliable and effective solution for uninstalling Docker on Windows 10. The utilization of a specially designed script file showcases an inventive approach that streamlines the process, saving valuable time and effort. With the instructions provided in this article, individuals with varying levels of technical expertise can confidently remove Docker from their Windows 10 machine without encountering unnecessary hurdles.
Easy Removal of Docker on Windows 10 with a Convenient Script
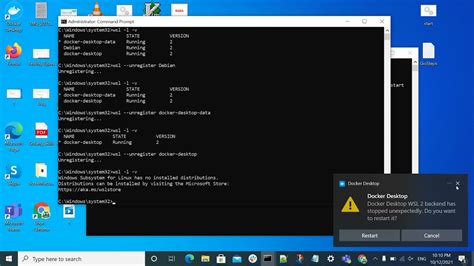
In this segment, we will delve into a hassle-free method to eliminate Docker from your Windows 10 operating system without any complexities. You will discover a user-friendly script that simplifies the entire uninstallation process, making it a seamless experience.
Preparing the Environment
Before proceeding with the uninstallation process, it is crucial to ensure that the system environment is properly prepared. This involves taking necessary precautions to ensure a smooth and successful removal of the Docker software from your Windows 10 operating system.
To adequately prepare the environment, follow the steps outlined below:
- Close all running applications and save any unsaved work to prevent data loss or interruptions during the uninstallation process.
- Ensure you have administrative privileges on your Windows 10 system to be able to perform the necessary actions required for uninstallation.
- Disable any antivirus or firewall software temporarily to prevent interference with the uninstallation process.
- Make sure you have a stable internet connection throughout the process to ensure the proper download and execution of any required scripts or commands.
- Back up any important data or configurations related to Docker that you may need in the future before proceeding with the uninstallation.
By carefully following these preparatory steps, you can effectively set the stage for a hassle-free uninstallation of Docker from your Windows 10 system.
Running the Uninstall Script

- Initiating the removal: The next step after properly setting up your environment and ensuring all necessary prerequisites have been met is to execute the uninstall script. This script will initiate the process to completely remove the relevant software and its associated components from your system.
- Executing the script: To execute the uninstall script, navigate to the location where the script file is saved on your Windows 10 machine. Once you have located the script file, right-click on it and select the "Run as administrator" option from the context menu.
- Administrator privileges: Running the uninstall script with administrator privileges is crucial to ensure that all necessary permissions are granted for the proper removal of the software. Without these elevated privileges, the script may encounter restrictions and fail to remove all components effectively.
- Confirming the removal: Once the script is executed, you will be prompted to confirm the uninstallation process. It is essential to carefully review the confirmation message and ensure that you wish to proceed with the removal. Double-checking ensures that you do not unintentionally remove any critical components or mistakenly run the script.
- Patience during the process: After confirming the removal, the uninstall script will begin its operation. It is important to exercise patience and refrain from interrupting the process. Depending on the size and complexity of the software being uninstalled, the process may take some time to complete successfully.
- Verifying completion: Once the uninstall script has finished running, a notification or completion message will be displayed, confirming the successful removal of the software. However, it is still recommended to verify the removal by performing a thorough check of your system, ensuring that all remnants of the software have been eradicated.
Verifying the Removal of Docker Software from your Windows 10 Machine
Once you have followed the necessary steps to uninstall Docker from your Windows 10 system using a provided script, it is important to verify that the removal process was successful. This section will guide you through the steps to ensure that Docker has been completely uninstalled from your device.
- Open the command prompt by pressing the Windows key and typing "command prompt" in the search bar. Click on the Command Prompt app to launch it.
- Once the command prompt is open, type in the command "
docker" and hit Enter. - If Docker has been successfully uninstalled, you should see a message stating that "
'docker' is not recognized as an internal or external command," or a similar message indicating that the command is not found. - In addition to checking the command prompt, navigate to the installation directory of Docker. By default, Docker is installed in the "
C:\Program Files\Docker" folder. - If Docker has been successfully uninstalled, you should notice that the Docker folder no longer exists in the installation directory.
- Lastly, restart your computer to ensure that any remaining Docker processes are terminated and to finalize the removal process.
By performing the above steps, you will be able to verify the successful uninstallation of Docker from your Windows 10 machine. It is essential to ensure that all traces of Docker have been removed to prevent any conflicts or issues in the future.
[MOVIES] [/MOVIES] [/MOVIES_ENABLED]FAQ
How can I uninstall Docker from my Windows 10 computer?
You can uninstall Docker from Windows 10 by using a script file. Here's how:
Can I uninstall Docker in Windows 10 without using a script file?
Yes, you can uninstall Docker from Windows 10 without using a script file. Here are alternative methods:
What should I do if I encounter any errors during the Docker uninstallation process?
If you encounter any errors during the Docker uninstallation process, here are a few steps you can try:
Will uninstalling Docker remove all the images and containers that I have created?
Yes, uninstalling Docker will remove all the images and containers that you have created, along with other Docker-related data.
Is it possible to reinstall Docker after uninstalling it?
Yes, it is possible to reinstall Docker after uninstalling it.




