Are you looking to bid farewell to the Docker platform on your Windows system? If you've decided to part ways with this robust containerization technology, we have got you covered! Say goodbye to Docker and welcome a hassle-free uninstallation process.
Uninstalling Docker from Windows can be a straightforward task if approached correctly. This guide will provide you with step-by-step instructions to remove Docker using Docker Toolbox, ensuring a smooth and efficient process. So, let's dive into the details and get your system Docker-free!
Removing Docker from your Windows machine involves a series of steps to eradicate all traces of the platform from your system. By following this guide carefully, you will be able to uninstall Docker effectively and conveniently. Get ready to liberate your Windows environment from Docker, paving the way for new possibilities.
Preparation: Safeguarding your Docker data

Before proceeding with the removal of Docker from your Windows machine, it is crucial to take precautions to safeguard your Docker data. This step ensures that you do not lose any important information or configurations that are stored within Docker.
By backing up your Docker data, you can restore it easily in the future, or migrate it to another Docker installation without any hassle. The backup process involves capturing all necessary files, settings, and configurations that are specific to your Docker environment.
It is important to note that Docker data can vary depending on your usage and applications. Therefore, it is essential to identify and gather the relevant data to backup before uninstalling Docker.
In this section, we will guide you on the necessary steps to prepare a comprehensive backup of your Docker data. By following these guidelines, you can proceed with the uninstallation process confidently, knowing that your Docker data is securely stored, ready to be restored if needed.
Step 1: Cease and eradicate Docker containers
In order to successfully remove Docker from your Windows operating system, it is vital to first halt and eliminate any existing Docker containers. This section will guide you through the necessary steps to accomplish this task effectively.
1. Stop Docker Containers:
Start by stopping all running Docker containers. These containers, which are encapsulated environments running various applications, must be terminated before proceeding with the uninstallation process.
To stop the Docker containers, open a command prompt or PowerShell window and execute the following command:
docker stop $(docker ps -aq)
2. Remove Docker Containers:
Once the Docker containers have been stopped, the next step involves removing them entirely from your system. This will ensure a clean uninstallation and prevent any potential conflicts or resource allocation issues.
To remove the Docker containers, utilize the following command in the command prompt or PowerShell window:
docker rm $(docker ps -aq)
Note: Removing containers will permanently erase any data stored within them. Ensure that you have backed up any crucial information prior to proceeding with this step.
By following these steps, you will have successfully stopped and eliminated all Docker containers from your Windows environment. This serves as a crucial initial step in the process of uninstalling Docker and ensuring a smooth transition.
Uninstalling Docker Toolbox: Step 2

Once you have determined that Docker Toolbox is no longer needed on your Windows system, the next step is to uninstall it completely. This section will guide you through the process of removing Docker Toolbox from your computer effortlessly.
1. Locate Docker Toolbox Application:
Begin by locating the Docker Toolbox application on your computer. It might be found in the "Program Files" or "Program Files (x86)" directory, depending on your system configuration. Look for a folder named "Docker Toolbox" and note its location.
2. Uninstall Docker Toolbox:
Proceed to uninstall Docker Toolbox by accessing the Control Panel on your Windows system. Open the Control Panel and navigate to the "Programs" or "Programs and Features" section. Look for Docker Toolbox in the list of installed programs, select it, and choose the "Uninstall" option.
3. Confirm Uninstallation:
A confirmation prompt will appear asking if you want to uninstall Docker Toolbox. Confirm your choice by clicking "Yes" or "Uninstall." The uninstallation process may take a few moments to complete.
4. Remove Docker Toolbox Files:
After the uninstallation process finishes, it is recommended to remove any remaining Docker Toolbox files. Delete the folder you previously located in Step 1, ensuring there are no leftovers.
5. Restart Your Computer:
To finalize the uninstallation process, restart your Windows computer. This will ensure that any residual Docker Toolbox components are fully removed from your system.
Congratulations! You have successfully uninstalled Docker Toolbox from your Windows system. If you have any further questions or encounters any issues, please refer to the official Docker documentation or community forums for assistance.
Step 3: Remove Docker-related System Variables and Paths
Now that you have uninstalled Docker from your Windows system, it's important to clean up any remaining Docker-related system variables and paths. These variables and paths are commonly set up during the installation process and removing them ensures a complete removal of Docker.
To remove these variables and paths, follow the steps below:
| Step | Action |
| 1 | Open the Start menu and search for "Environment Variables". |
| 2 | Click on "Edit the system environment variables". |
| 3 | In the System Properties window, click on the "Environment Variables" button. |
| 4 | In the "System variables" section, look for any variables with names containing "DOCKER" or "DOCKER_TOOLBOX". |
| 5 | Select each Docker-related variable and click on the "Delete" button to remove it. |
| 6 | Next, scroll down to the "Path" variable in the "System variables" section. |
| 7 | Click on the "Edit" button. |
| 8 | In the "Edit Environment Variable" window, remove any paths related to Docker or Docker Toolbox. |
| 9 | Click "OK" to save the changes. |
| 10 | Finally, restart your computer to ensure that the changes take effect. |
By following these steps, you have successfully removed any Docker-related system variables and paths from your Windows system. This helps in ensuring a clean uninstallation of Docker and prevents any conflicts or issues in the future.
Step 4: Clear Out Remaining Docker Toolbox-related Files and Folders
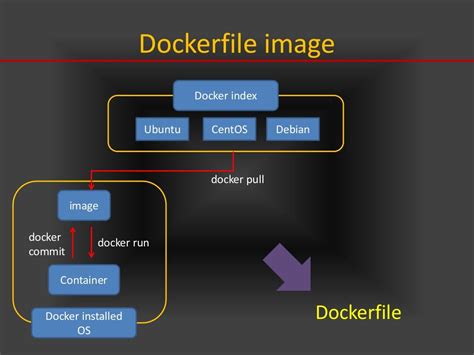
Now that you have uninstalled Docker Toolbox from your Windows system, it is important to remove any remaining files and folders associated with the software. Clearing out these remnants will help ensure a clean uninstallation and prevent any potential conflicts or issues in the future.
To perform this task, carefully follow the steps outlined below:
| Step | Instructions |
|---|---|
| 1 | Open the File Explorer by pressing the Windows key + E on your keyboard. |
| 2 | Navigate to the C:\Program Files directory. |
| 3 | Search for any Docker Toolbox-related folders or files and delete them. Be thorough and make sure to remove everything that is no longer needed. |
| 4 | Go to the C:\Users\YourUsername directory, where YourUsername is your actual Windows username. |
| 5 | Look for any remaining Docker Toolbox folders or files within your user directory and delete them. |
| 6 | Empty the Recycle Bin to permanently delete the removed files and folders. |
By following these steps and ensuring that all Docker Toolbox-related files and folders have been removed, you can successfully complete the uninstallation process and free up valuable disk space on your Windows machine.
Step 5: Eliminate Docker Toolbox from the Windows Registry
After completing the previous steps of uninstalling and deleting Docker Toolbox from your system, it is important to remove any remnants of the software from the Windows Registry. The Windows Registry is a central database that stores configuration settings and options for Windows operating systems.
Removing Docker Toolbox entries from the Windows Registry ensures a clean uninstallation and prevents any potential conflicts or errors in the future.
- Open the Windows Registry Editor by pressing Win + R and typing
regeditin the run dialog. - Navigate to
HKEY_CURRENT_USER\Software\Docker Toolboxin the left pane of the Registry Editor. - Right-click on the
Docker Toolboxkey and select Delete to remove it from the Registry. - Confirm the deletion by clicking Yes in the prompt.
- Next, navigate to
HKEY_LOCAL_MACHINE\SOFTWARE\Docker Toolboxand repeat the previous steps to delete theDocker Toolboxkey. - Close the Registry Editor to complete the process.
By removing Docker Toolbox entries from the Windows Registry, you have successfully cleared any remaining traces of the software from your system. This ensures a clean uninstallation and allows you to install or use other Docker-related software without conflicts.
Step 6: RemoveVirtualBox Software (optional)
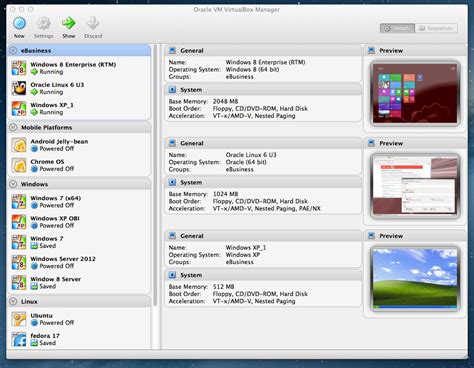
Streamline Your System by Removing VirtualBox
If you have decided to no longer utilize Docker Toolbox and want to further optimize your system, you have the option to remove VirtualBox software. Although it is not necessary, uninstalling VirtualBox can help free up disk space and improve overall system performance.
Please note that removing VirtualBox will not affect your Docker installation, but it will remove any virtual machines you may have created.
Instructions to Uninstall VirtualBox:
1. Open the Control Panel on your Windows machine.
2. In the Control Panel, navigate to the "Programs" or "Programs and Features" section.
3. Look for "VirtualBox" in the list of installed programs and select it.
4. Click on the "Uninstall" or "Remove" button.
5. Follow the on-screen prompts to complete the uninstallation process.
By removing VirtualBox, you can reclaim valuable space on your hard drive and potentially improve the performance of your system. However, if you plan to continue using VirtualBox or have other dependencies on it, it is recommended to keep the software installed.
Step 7: Tidying up Lingering Docker Elements
In this step, we will take care of removing any residual artifacts left behind by the Docker uninstallation process. It is crucial to clean up these remnants to ensure a complete removal of Docker and its associated components from your Windows system.
To accomplish this, we will perform the following tasks:
- Deleting Docker configuration files: We will locate and erase any remaining Docker configuration files on your computer.
- Removing Docker-related environment variables: We will guide you through the process of deleting environment variables associated with Docker to prevent any lingering references.
- Clearing Docker-related registry entries: We will show you how to remove any registry entries linked to Docker to ensure a thorough cleanup.
- Uninstalling Docker-related virtual machines: We will explain the steps to uninstall any Docker-related virtual machines that might still exist on your system.
- Cleaning up Docker Toolbox components: We will help you clean up any residual Docker Toolbox components, if applicable.
By following the instructions in this step, you will effectively eliminate all remaining Docker remnants, ensuring a clean and complete removal of Docker from your Windows machine.
Step 8: Verify Docker elimination
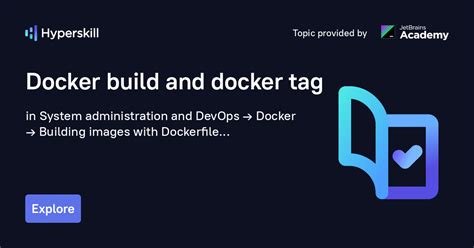
Once you have carried out the previous steps to remove Docker from your system, it is crucial to verify that the elimination process was successful. This step will help you ensure that all components related to Docker have been effectively removed from your Windows operating system.
To verify the removal of Docker, you can perform a quick check by searching for any remaining Docker-related files or directories. Additionally, you can check the list of installed programs on your computer to ensure that Docker and its associated tools are no longer present. This is important because a complete removal of Docker is necessary if you plan to reinstall it later or switch to a different containerization solution.
Furthermore, after verifying the elimination of Docker, you may want to restart your computer to ensure that any residual Docker processes are terminated and all system changes take effect. Restarting your computer can help guarantee a clean state without any lingering Docker components.
By verifying the removal of Docker from your Windows system, you can confidently proceed with any further actions, such as installing an alternative containerization tool or troubleshooting any issues that may arise during the removal process. Checking for Docker remnants is an essential step to avoid potential conflicts or complications in the future.
[MOVIES] [/MOVIES] [/MOVIES_ENABLED]FAQ
Can I uninstall Docker from Windows without using Docker Toolbox?
Yes, you can uninstall Docker from Windows without using Docker Toolbox. The steps will vary depending on how Docker was installed. If you used the Docker Desktop installation package, you can uninstall it from the Control Panel. If you used Docker Toolbox, you can uninstall it by running the "Uninstall Docker Toolbox" shortcut in the start menu.
What is Docker Toolbox?
Docker Toolbox is a legacy version of Docker that is designed to run on older Windows systems that do not meet the requirements for Docker Desktop. It includes both Docker Engine and Compose, as well as a few other Docker tools. Docker Toolbox provides a virtual machine (VM) called Docker Machine, which runs Linux and hosts your Docker containers.
Is it necessary to uninstall Docker Toolbox before installing Docker Desktop?
No, it is not necessary to uninstall Docker Toolbox before installing Docker Desktop. Docker Desktop can detect the presence of Docker Toolbox and will automatically migrate your containers, images, and volumes to Docker Desktop during the installation process. However, it is recommended to backup your data before performing any major changes to your Docker setup.
How can I uninstall Docker Toolbox from the command line?
To uninstall Docker Toolbox from the command line, you can use the "docker-machine" command. First, list the existing virtual machines using the command "docker-machine ls". Then, use the command "docker-machine rm" to remove the virtual machine. Finally, delete the Docker Toolbox folder from your system. Please note that this will only uninstall Docker Toolbox, not Docker itself if you have Docker Desktop installed.




