Are you facing difficulties opening your files using Docker on your Windows 10 machine? Have you encountered a frustrating situation where you cannot access your files and need assistance in resolving this issue? Look no further, as we have compiled a comprehensive troubleshooting guide to help you overcome this obstacle and regain access to your valuable data.
In this article, we will provide step-by-step instructions to rectify the problem of being unable to view your files when utilizing Docker on your Windows 10 operating system. Whether you are a Docker novice seeking guidance or an experienced user looking for advanced troubleshooting techniques, we have got you covered.
Throughout this guide, we will explore various solutions, innovative methods, and essential tips to troubleshoot the file access problem you are experiencing with Docker on your Windows 10 device. By the end of this article, you will have a clear understanding of the reasons behind this issue and be equipped with the necessary skills to resolve it efficiently.
So, let's dive into the world of troubleshooting and uncover the secrets to viewing your files flawlessly with Docker on your Windows 10 system. Prepare to unleash your problem-solving abilities and conquer the challenges that lie ahead!
Ensuring Compatibility with Your Docker Version
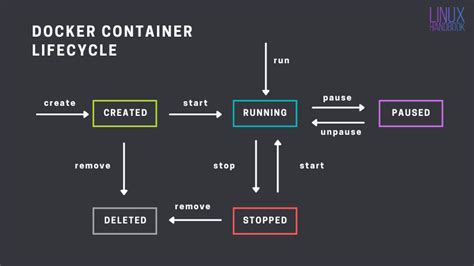
Before troubleshooting any file viewing issues with Docker on your Windows 10 machine, it is important to check the compatibility of your Docker version with the operating system. This ensures that the Docker engine and its components are adequately supported by Windows 10, allowing for seamless file viewing and access within Docker.
To ensure compatibility, follow these steps:
- Check your Windows 10 version: Verify that your Windows 10 operating system is up to date. Ensure you have installed all the necessary updates and patches provided by Microsoft.
- Check Docker system requirements: Visit the official Docker documentation and review the system requirements for running Docker on Windows 10. Make sure your hardware and software meet the minimum specifications mentioned.
- Verify Docker version: Check the Docker version installed on your Windows 10 machine. You can use the following command in the command prompt or PowerShell:
docker version. This will display the Docker client and server versions installed. - Compare Docker version compatibility: Cross-reference the Docker version with the Windows 10 compatibility matrix provided by Docker. Ensure that your Docker version is supported and compatible with your Windows 10 version.
If your Docker version is not compatible with your Windows 10 version, consider upgrading Docker or your operating system to a compatible version. This will help in resolving any file viewing issues and ensure a smooth Docker experience on Windows 10.
Verify Mounting of File Volumes
Ensuring the successful mounting of file volumes is an essential step in troubleshooting issues related to accessing files using Docker on Windows 10. By carefully verifying the mounting process, you can identify any potential configuration errors or discrepancies that may be preventing the proper interaction between Docker and the Windows file system.
When verifying volume mounts, it is necessary to check the accuracy of the specified file paths and directories. Validate that the correct mount points have been designated for the containers, and confirm the appropriate permissions and access rights have been granted. This validation step helps to avoid issues arising from misconfigured or non-existent file volumes.
Additionally, verifying the compatibility between the Windows file system and Docker file system is crucial. Take into consideration any operating system differences, such as variations in path structures or case sensitivity, and ensure that the volume mounts are appropriately adjusted to accommodate these disparities. Failure to address file system compatibility can lead to accessibility problems when attempting to view files within Docker containers.
Another aspect of verifying volume mounts involves examining the network connectivity between the Docker host and the file volumes. Check for any network-related issues, such as firewall settings or network security measures, that may obstruct the proper connection between Docker and the Windows file system. Resolving these connectivity obstacles will help facilitate the seamless viewing of files within Docker containers.
By meticulously verifying volume mounts, reconciling file system discrepancies, and addressing network connectivity challenges, you can effectively troubleshoot and overcome obstacles preventing the successful viewing of files using Docker on Windows 10.
Check File and Directory Permissions
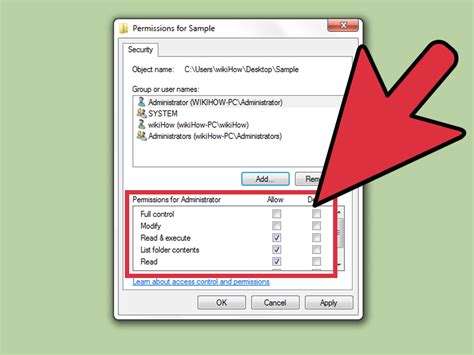
In order to troubleshoot issues related to viewing files using Docker on Windows 10, it is important to check the permissions of both the files and directories involved. Permissions control who can access or modify certain files and directories, and incorrect permissions can often be the cause of problems when working with Docker on Windows 10.
When checking file and directory permissions, it is essential to ensure that the necessary permissions are set correctly. This includes checking the read, write, and execute permissions for both files and directories. Pay attention to the user and group permissions, as well as the global permissions, to ensure that the access rights are properly configured.
Permissions can be set using a combination of numeric codes and symbolic representations. The numeric codes represent specific permission levels for user, group, and others, while the symbolic representations use letters such as "r" for read, "w" for write, and "x" for execute. Familiarize yourself with the different methods of setting permissions and make sure they are appropriately applied.
In some cases, specific files or directories may have restricted permissions due to security concerns. If this is the case, it may be necessary to grant additional permissions or adjust the existing ones to allow Docker to access and view the files. However, it is important to exercise caution when modifying permissions, as granting excessive access can compromise the security of your system.
Regularly checking and maintaining proper file and directory permissions can help prevent issues when working with Docker on Windows 10. By ensuring that the correct permissions are set, you can avoid potential viewing problems and ensure smooth and efficient operation within your Docker environment.
Understanding Dockerfile and Compose File Configuration
When troubleshooting issues with viewing files using Docker on Windows 10, it is crucial to examine the Dockerfile and Compose file configurations. These files play a vital role in setting up and running Docker containers, ensuring that the desired environment is correctly created and the necessary dependencies are installed.
The Dockerfile serves as a recipe that contains a series of instructions, or commands, that Docker follows to build an image. It specifies the base image to use, the desired configurations, and the necessary steps to install any required software or libraries. By analyzing the Dockerfile, you can gain insights into how the container is being built and verify that the necessary components are correctly included.
On the other hand, the Compose file is responsible for defining a multi-container application. It describes the services that comprise the application and their interactions, including configuration options, network connections, and volumes. By understanding the Compose file, you can ensure that the containers are correctly orchestrated, allowing them to work together as intended.
Examining the Dockerfile and Compose file can help identify potential issues with missing dependencies, incorrect configurations, or conflicting settings. It allows you to troubleshoot and address any problems that may be preventing you from accessing or viewing files within the Docker containers on your Windows 10 environment.
| Dockerfile | Compose File |
|---|---|
| Contains instructions to build a Docker image | Defines a multi-container application |
| Specifies base image, configurations, and dependencies | Describes services, network connections, and volumes |
| Helps verify components and build process | Ensures proper orchestration of containers |
Confirm Network Configuration
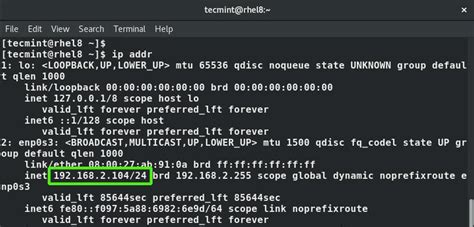
In this section, we will discuss the importance of confirming your network configuration when troubleshooting issues related to viewing files using Docker on Windows 10.
When encountering difficulties accessing files through Docker on Windows 10, it is crucial to examine your network configuration. Network configuration determines how your computer communicates with other devices and services on the network.
To confirm your network configuration, follow these steps:
- Check your network connectivity: Ensure that your computer is properly connected to the network and that you have an active internet connection.
- Verify DNS settings: Confirm that your DNS (Domain Name System) settings are correctly configured. DNS translates domain names into IP addresses, allowing your computer to locate resources on the network.
- Inspect firewall settings: Check your firewall settings to ensure that they are not blocking the necessary ports for Docker to access files. If necessary, modify the firewall rules to allow Docker to communicate freely.
- Examine proxy settings: If you are using a proxy server, verify that the proxy settings are correctly configured. Improper proxy settings can prevent Docker from accessing files.
- Test network connectivity within Docker: Use Docker commands to test network connectivity within the Docker environment. This will help identify any network-related issues specific to Docker.
By following these steps and confirming your network configuration, you can resolve potential network-related issues that may be preventing you from viewing files using Docker on Windows 10.
Verify Running Containers
In this section, we will discuss the process of confirming the status of running containers within the Docker environment on Windows 10. By verifying the running containers, you can ensure that your Docker setup is functioning correctly and identify any potential issues that may be preventing you from viewing files.
Let's explore the steps involved in verifying the containers:
Step 1: Access the Docker Dashboard or utilize the Docker CLI to display a list of currently running containers. This will provide an overview of the containers and their current state.
Step 2: Review the container names or IDs to identify the specific containers you are interested in. This will help you narrow down your focus and troubleshoot any issues individually.
Step 3: Check the container status to ensure they are running without any errors or interruptions. Look for any error messages or warnings that may indicate potential problems.
Step 4: If needed, inspect the logs of the containers to gather more detailed information about any errors or warnings encountered. This can help you pinpoint the root cause of any issues.
Step 5: Verify that the containers are properly connected and communicating with other containers or services within the Docker environment, if applicable. Cross-check the networking configurations to ensure seamless interaction.
By following these steps, you can thoroughly verify the running containers in your Docker setup and troubleshoot any obstacles that may hinder the viewing of files on Windows 10.
FAQ
Why am I unable to view files using Docker on Windows 10?
If you are unable to view files using Docker on Windows 10, it could be due to various reasons. It may be a problem with your Docker installation, an issue with file permissions, or compatibility problems with the specific container or image you are trying to access.
How can I troubleshoot the inability to view files using Docker on Windows 10?
To troubleshoot the inability to view files using Docker on Windows 10, you can start by checking if Docker is properly installed and running on your system. You should also verify the permissions for the files you are trying to access. Additionally, try using a different container or image to see if the problem persists.
What should I do if I encounter file permission issues when using Docker on Windows 10?
If you encounter file permission issues when using Docker on Windows 10, you can try running Docker with administrator privileges. This can be done by right-clicking on the Docker icon and selecting "Run as Administrator" from the context menu. Additionally, you may need to adjust the file permissions within the container to allow access to the desired files.
Are there any known compatibility issues when using Docker on Windows 10?
Yes, there can be compatibility issues when using Docker on Windows 10. Some containers or images may not be fully compatible with the Windows environment, which can lead to difficulties in viewing files. It is recommended to check the Docker documentation or community forums to see if there are any reported compatibility issues with the specific container or image you are trying to use.
Is there a way to bypass the file access restrictions in Docker on Windows 10?
Bypassing file access restrictions in Docker on Windows 10 is not recommended, as it can compromise the security and stability of your system. It is important to identify and address the root cause of the issue instead. If you are having trouble accessing specific files, consider adjusting the file permissions or using alternative containers or images that are known to work well with Windows 10.
Why am I unable to view files using Docker on Windows 10?
There could be several reasons for this issue. Firstly, make sure that you have properly set up Docker on your Windows 10 system. Check if Docker Engine is running and if you have the necessary permissions to view files. Additionally, ensure that the file you are trying to view is correctly mounted in the Docker container. Finally, check if there are any network connectivity issues preventing you from accessing the files.
What should I do if I can't view files using Docker on Windows 10 after setting it up correctly?
If you have already set up Docker correctly on Windows 10 and still can't view files, there are a few steps you can take. First, check if the file path specified in your Docker command or Dockerfile is correct. Make sure that the file is available in the specified location. If the file is not present, you may need to adjust the path or ensure that the file is properly copied or mounted in the Docker container. Additionally, check if there are any permissions issues preventing you from accessing the files. You may need to adjust the permissions for the file or the Docker user.




