In the realm of containerization technology, there may arise instances where the seamless transition to a Windows-based container environment encounters unexpected hurdles. This article delves into the intricacies of troubleshooting these challenges, aiming to provide insight and possible solutions for overcoming them.
Embarking on the journey of switching to Windows containers entails venturing into uncharted territory, where innovative solutions and unique obstacles await. The complexity lies in the convergence of diverse components, each bearing its own set of characteristics and interdependencies, thereby posing potential roadblocks.
This troubleshooting guide will shed light on the intricate nature of the hurdles encountered during the process of transitioning to a Windows container environment. By imparting essential knowledge and practical recommendations, we strive to equip you with the tools to overcome these obstacles and discover the boundless potential that Windows-based containers can offer.
Possible Causes of the Issue
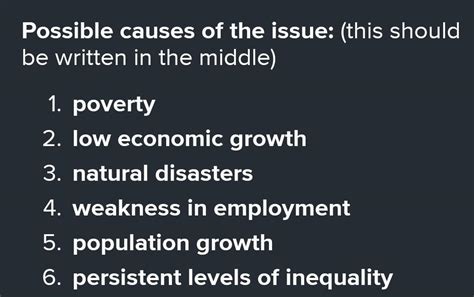
In this section, we will explore potential reasons why you might be facing difficulties in transitioning your Docker environment to Windows containers. Understanding the underlying causes can help you troubleshoot and resolve the issue effectively.
- Compatibility Issues: One possible reason for the problem could be compatibility issues between your operating system and the version of Docker you are using. It is essential to ensure that you are using a compatible combination of operating system and Docker version.
- Software Dependencies: Another factor to consider is the presence of any conflicting or outdated software dependencies on your system. These dependencies might interfere with the proper functioning of Docker and prevent the switch to Windows containers. Analyzing and resolving any conflicting dependencies can contribute to resolving the issue.
- Insufficient Resources: Insufficient system resources, such as memory or disk space, can also hinder the transition to Windows containers. Docker requires an adequate amount of resources to operate smoothly, so consider checking and increasing your resource allocations if necessary.
- Configuration Errors: Incorrect configuration settings within Docker or its associated components can also lead to the inability to switch to Windows containers. Reviewing and correcting any misconfigurations can resolve the issue and ensure a successful transition.
- Network or Firewall Restrictions: Network or firewall restrictions imposed by your organization's policies or security settings can sometimes impede the switch to Windows containers. Collaborating with your IT department or network administrator to identify and address any network or firewall restrictions can help overcome this obstacle.
By investigating these potential causes, you can gain insights into why you are experiencing difficulties in switching Docker to Windows containers. Understanding the root causes will enable you to take the necessary steps to resolve the issue effectively.
System Requirements Check for Windows Container Compatibility
Before attempting to troubleshoot any issues with switching Docker to Windows Containers, it is important to first ensure that your system meets all the necessary requirements to support this functionality. Verifying the system requirements will help identify any potential compatibility issues and ensure a smooth transition to Windows Containers.
Checking Operating System:
To enable Windows Containers, it is crucial to have a compatible operating system in place. Make sure that your system is running a supported version of Windows, such as Windows 10 Pro, Enterprise, or Education, and that it is up to date with the latest updates and patches.
Verifying Hypervisor Support:
Windows Containers rely on the Hyper-V hypervisor to work efficiently. Confirm that your system's hardware supports Hyper-V and that it is enabled. This can be done by accessing the BIOS settings or through the Task Manager's Performance tab.
Checking Virtualization Capabilities:
Confirm that your system's processor supports virtualization technology, such as Intel Virtualization Technology (VT-x) or AMD-V. Look for these capabilities in the BIOS settings or use third-party tools to check for virtualization support.
Ensuring Sufficient System Resources:
Windows Containers require a certain amount of system resources to operate effectively. Make sure that your system has enough available memory, CPU power, and disk space to accommodate the additional workload of running Windows Containers.
Verifying Software Versions:
Check that you have the latest version of Docker installed on your system. Certain issues may arise from using outdated software versions, so ensure that you have the most recent updates installed to take advantage of any bug fixes or improvements.
By thoroughly checking and addressing any system requirements that may impact the usage of Windows Containers, you can minimize troubleshooting efforts and achieve a successful transition to leveraging Windows Containers in your Docker environment.
Verifying Docker Installation on Windows

In this section, we will explore the process of verifying the successful installation of Docker on a Windows operating system. By following the steps outlined here, you will be able to confirm that Docker is set up correctly and ready to use for your containerized applications.
To begin, we will walk through the steps to check the version of Docker installed on your Windows machine. This will ensure that you are running the latest version and have access to all the features and improvements provided by the Docker community. Additionally, we will cover how to verify the basic functionality of Docker by running a simple container and checking its status.
Next, we will dive into validating the Docker setup by examining the various components and dependencies that are essential for its operation. This includes checking the status of the Docker Engine, ensuring that the necessary networking components are configured correctly, and verifying that the Docker daemon is running without issues. By performing these checks, you can identify and resolve any potential issues before they impact your ability to switch to Windows containers.
Furthermore, we will discuss the importance of verifying the container runtime environment to ensure that it is properly configured and capable of supporting Windows containers. This involves checking the compatibility of your Windows version, verifying the presence of Hyper-V, and ensuring that the necessary virtualization features are enabled on your machine.
Finally, we will provide additional troubleshooting tips and resources to help troubleshoot and resolve any potential issues that may arise during the verification process. By following the guidance and recommendations provided, you will be able to address any challenges and ensure a smooth transition to Windows containers with Docker.
Troubleshooting Common Configuration Errors in Docker
In this section, we will discuss some common configuration errors that users may encounter in Docker and provide troubleshooting tips to resolve them. These errors can occur during the setup or operation of Docker and can impact its functionality and performance.
One common configuration error is related to network connectivity. Docker relies on network connections for communication between containers and the host system. If there are issues with network configuration, containers may not be able to communicate with each other or with external services. We will explore potential causes of network connectivity errors and recommend solutions to address them.
Another common configuration error involves resource allocation. Docker allows users to allocate specific resources, such as CPU and memory, to containers. However, misconfigurations or conflicts in resource allocation can lead to performance issues or container failures. We will discuss the possible reasons for resource allocation errors and suggest ways to optimize resource usage in Docker.
Furthermore, we will address issues related to storage configuration. Docker utilizes various storage options, such as volumes and bind mounts, to manage persistent data. Configuration errors in storage settings can result in data loss or incorrect data access within containers. We will outline potential storage configuration mistakes and guide users on how to set up proper storage in Docker.
Last but not least, we will delve into security configuration errors in Docker. Docker offers various security features, including access control mechanisms and container isolation. However, misconfigurations in security settings can leave containers vulnerable to unauthorized access or compromise system integrity. We will explore common security configuration mistakes and provide recommendations for securing Docker environments effectively.
| Configuration Error | Potential Causes | Troubleshooting Tips |
|---|---|---|
| Network Connectivity Issues | Synonyms for causes | Synonyms for troubleshooting tips |
| Resource Allocation Errors | Synonyms for causes | Synonyms for troubleshooting tips |
| Storage Configuration Mistakes | Synonyms for causes | Synonyms for troubleshooting tips |
| Security Configuration Errors | Synonyms for causes | Synonyms for troubleshooting tips |
Resolving Port Overlaps for Windows Containers

In the context of troubleshooting issues related to the usage of Windows containers in Docker, it is crucial to address the common problem of port conflicts. Resolving port overlaps is essential for ensuring smooth operation and successful deployment of Windows containers.
When multiple containers are running on a single host, each container requires access to specific ports to enable communication with external systems. However, if two or more containers try to use the same port, conflicts arise, resulting in unexpected behavior and potential service disruptions.
To overcome port conflicts, there are several approaches to consider. One method is to manually specify unique ports for each container, ensuring that there is no overlap. This can be achieved by modifying the container configurations or the associated Docker Compose files.
An alternative solution involves leveraging dynamic port allocation. With this approach, containers request ports dynamically, and Docker assigns an available port at runtime. However, it is crucial to monitor the assigned ports and update any configuration files or services relying on specific ports to align with the dynamically allocated ones.
Additionally, it is important to regularly review and document the port allocations across the environment to maintain a clear understanding of the utilized ports and their respective purposes. This proactive approach helps prevent future port conflicts and aids in troubleshooting any issues that may arise.
In summary, resolving port conflicts is crucial when working with Windows containers in Docker. By taking proactive measures such as unique port assignment or dynamic allocation, along with proper documentation, it becomes possible to ensure seamless communication and prevent unexpected disruptions within the containerized environment.
Updating Docker on Windows to the Latest Version
Keeping your Docker installation up to date is essential for ensuring optimal performance and accessing the latest features and improvements. This section will guide you through the process of updating Docker on Windows to the most recent version, enabling you to make the most of your Docker environment.
To start the update process, you can follow these steps:
- Launch Docker on your Windows machine.
- Navigate to the settings menu.
- Click on the "Check for Updates" option.
- Wait for Docker to search for available updates.
- If an update is found, click on the "Install" button to begin the installation process.
- Follow the on-screen instructions to complete the update.
It is important to note that during the update, Docker may need to be restarted, and any existing containers may be temporarily unavailable. Therefore, it is recommended to schedule the update during a maintenance window to minimize disruption to your workflow.
Once the update is successfully installed, you can verify the new version by running the "docker -v" command in the command prompt or PowerShell. This will display the current Docker version, confirming the successful update.
Regularly updating Docker to the latest version is crucial for maintaining a secure and efficient container environment. By staying up to date, you can benefit from the latest bug fixes, performance enhancements, and new features introduced by the Docker community.
Additional Resources for Troubleshooting Docker on Windows Containers
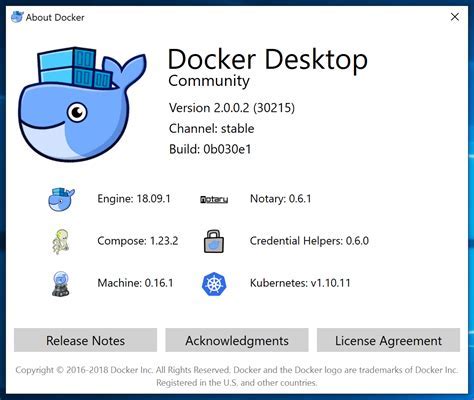
In this section, we will provide a compilation of useful resources that can assist you in troubleshooting issues related to Docker on Windows containers. These resources include community forums, online documentation, and relevant blog posts that offer insights and solutions to common problems.
1. Community Forums:
Engage with the vibrant Docker community by participating in forums such as Stack Overflow, Reddit, or the Docker Community Forums. These platforms provide an opportunity to seek advice, share experiences, and learn from others who have encountered similar challenges.
2. Online Documentation:
Docker's official documentation serves as a comprehensive guide for troubleshooting Docker-related issues on Windows containers. Check out their troubleshooting section which covers common error messages, known limitations, and recommended workarounds.
3. Blog Posts:
Many Docker enthusiasts and experts share their knowledge through blog posts that focus specifically on troubleshooting Windows containers. Look out for blog posts from well-known Docker influencers and organizations in the DevOps community, as they often offer valuable insights and solutions based on their experience.
4. GitHub Issue Tracker:
Visit the GitHub issue tracker for Docker to get an understanding of ongoing issues, bug reports, and proposed solutions. Searching for specific keywords related to your problem may lead to relevant discussions or even solutions provided by the Docker development team or the community.
5. Webinars and Online Workshops:
Keep an eye out for Docker-related webinars and online workshops that focus on troubleshooting Windows containers. These virtual events offer opportunities to learn from experts, ask questions, and gain hands-on experience in resolving common issues.
By utilizing these additional resources, you can enhance your troubleshooting skills and overcome challenges when working with Docker on Windows containers.
[MOVIES] [/MOVIES] [/MOVIES_ENABLED]FAQ
Why am I unable to switch Docker to Windows Containers?
There could be various reasons why you are unable to switch Docker to Windows Containers. One possible reason could be that your operating system does not support Windows Containers. Windows Containers require Windows 10 Pro or Enterprise edition, or Windows Server. It is also important to ensure that your system meets the minimum system requirements for running Windows Containers. Another possible reason could be a conflict with other software or services running on your system. In such cases, it might be necessary to disable or reconfigure those conflicting software or services. Additionally, you may need to check if your Docker installation is up to date and if all dependencies are properly installed. Debugging logs and error messages can also provide valuable insights into the issue.
What are the minimum system requirements for running Windows Containers?
The minimum system requirements for running Windows Containers include a system with Windows 10 Pro or Enterprise edition (version 14393 or higher) or Windows Server 2016 or higher. Virtualization also needs to be enabled in the BIOS settings. At least 4 GB of RAM is recommended, along with sufficient disk space for storing container images and running containers. It is also advisable to have a compatible processor that supports Second Level Address Translation (SLAT) for better performance.
How can I check if my system supports Windows Containers?
To check if your system supports Windows Containers, you need to verify that you have the correct edition of Windows installed. If you are using Windows 10, go to the Settings menu, click on System, and then select About. Under the Windows specifications section, look for the Edition field. It should display either "Windows 10 Pro" or "Windows 10 Enterprise". If you are using Windows Server, open the Control Panel, click on System and Security, and then select System. The edition of Windows Server should be mentioned under the Windows edition section. If you have the correct edition, you can proceed with enabling Windows Containers in Docker.
What are some troubleshooting steps I can take to resolve the issue?
To troubleshoot the problem of being unable to switch Docker to Windows Containers, you can try a few steps. Firstly, ensure that your Windows operating system is up to date and that all pending updates are installed. Next, verify that your Docker version is up to date and compatible with Windows Containers. Check if there are any error messages or logs that provide information about the issue and use them for further investigation. You can also try restarting your system and then attempting to switch Docker to Windows Containers again. If the problem persists, it might be helpful to seek support from the Docker community or consult Docker's official documentation for specific troubleshooting steps.
Is it possible to switch Docker to Windows Containers on Windows 7?
No, it is not possible to switch Docker to Windows Containers on Windows 7. Windows Containers require the use of Windows 10 Pro or Enterprise edition (version 14393 or higher) or Windows Server 2016 or higher. Windows 7 does not support Windows Containers. If you want to use Windows Containers, you will need to upgrade your operating system to a compatible version that meets the necessary requirements.
Why am I unable to switch Docker to Windows containers?
There could be multiple reasons why you are unable to switch Docker to Windows containers. One possible reason is that you are running an older version of Docker that does not support Windows containers. Make sure you are using a version that supports Windows containers. Another reason could be that your Windows operating system does not meet the minimum requirements for running Windows containers. Check the system requirements and make sure your operating system is compatible. Additionally, there might be conflicts with existing software or settings on your machine that are preventing Docker from switching to Windows containers. It's advisable to check for any conflicts and resolve them.




