Is your current OS for Docker causing you frustration, hindering your progress, or preventing you from achieving your goals? If so, you're not alone. Many users encounter challenges when attempting to modify the operating system in Docker on their Windows 8 machines.
Discovering a solution to this predicament can be quite a task, but fear not! In this article, we will delve into the intricacies of this issue and provide you with a comprehensive troubleshooting guide. By following these steps, you'll gain valuable insights into overcoming the obstacles that obstruct your path to ultimate Docker satisfaction.
Is your desire to interchange the underlying system of your Docker installation thwarted by bewildering obstacles?
Rest assured, we understand the frustration of being confined to a single operating system when using Docker. Whether you yearn to explore the endless possibilities offered by a different environment or simply seek a change of pace, it can be disheartening when seemingly simple tasks become arduous challenges.
Resolving Issues with Changing Docker Operating Systems on Windows 8
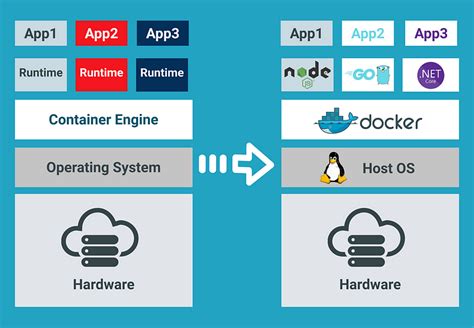
When encountering difficulties while attempting to modify the operating systems within your Docker environment on a Windows 8 machine, several steps can be taken to troubleshoot and find a resolution. By following the guidance provided in this section, you will be able to address the challenges related to switching the OS used by Docker, ensuring a smooth and efficient workflow.
Identifying the root cause of the issue is the first step towards resolving the problem. Investigate the symptoms and error messages received, noting any specific details, codes, or indications that can serve as clues to the underlying problem. Once the cause is determined, appropriate actions can be taken to rectify the situation.
One possible solution is to check the compatibility between the Docker versions and the available operating systems. Ensuring that the versions are compatible with each other will minimize compatibility issues and increase the chances of a successful switch. Additionally, verifying that your Windows 8 system meets the minimum requirements for Docker and the desired operating system can also prevent potential conflicts.
Another approach to resolving this issue is to examine the available resources on your Windows 8 machine. Insufficient disk space or memory can hinder the process of switching Docker operating systems. By freeing up disk space or increasing the available memory, you can improve the overall performance and increase the likelihood of a successful switch.
Furthermore, it is crucial to keep your Docker environment and the operating system up to date. Regularly updating both Docker and Windows 8 can address known issues and provide access to the latest features and improvements. Ensuring that all necessary updates are installed can significantly enhance the stability and functionality of your Docker environment.
Lastly, seeking assistance from online communities, forums, or Docker support can provide additional guidance and insights. Sharing your specific issue and asking for help from experienced users or professionals can lead to valuable suggestions or solutions that may have been previously unknown to you.
By following the steps outlined above and carefully assessing the situation, you can overcome challenges related to switching Docker operating systems on your Windows 8 machine. Through troubleshooting and implementing the appropriate solutions, you will be able to optimize your Docker environment and achieve seamless OS transitions.
Introduction to Docker Operating System Switching Functionality
Discover the power and flexibility of the Docker Operating System Switching feature, which allows users to seamlessly transition between different operating systems within their Docker environment. This section provides an overview of this remarkable functionality, highlighting its benefits and potential use cases.
Benefits of Docker OS Switching
- Enhanced Flexibility: Docker OS Switching enables users to effortlessly adapt to the specific requirements of different applications or projects by utilizing diverse operating systems.
- Improved Compatibility: With the ability to switch between various operating systems, Docker empowers developers to ensure their applications are well-matched with different runtime environments.
- Streamlined Testing: Docker OS Switching simplifies the software testing process by facilitating the evaluation of an application's performance and behavior across multiple operating systems.
- Optimized Resource Allocation: By utilizing the most appropriate operating system for each task or workload, Docker OS Switching assists in efficient resource allocation, boosting overall system performance.
Use Cases for Docker OS Switching
The Docker Operating System Switching feature finds utility in various scenarios, including:
- Development: Developers can switch between operating systems to validate the compatibility and functionality of their applications across different platforms.
- Testing: Docker OS Switching facilitates comprehensive testing and debugging of applications on multiple operating systems to ensure optimal performance.
- Sandbox Environment: Users can leverage Docker's OS switching functionality to create isolated environments for experimenting with various operating systems.
- Multi-platform Deployment: Docker OS Switching empowers seamless deployment of applications across diverse operating system environments, eliminating compatibility issues.
With the Docker Operating System Switching feature, users can unlock new possibilities and seamlessly adapt their Docker environment to meet the unique needs of their projects, enhancing flexibility, compatibility, and performance.
Common Issues Encountered when Changing the Operating System for Docker
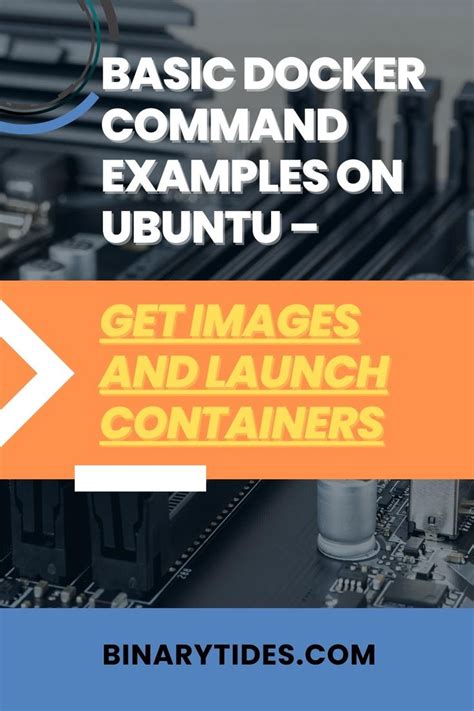
When attempting to modify the operating system for Docker on Windows 8, users may come across several common issues that can impede the process. These challenges can hinder the successful transition to a different operating system, and it's crucial to be aware of them in order to troubleshoot effectively.
- Compatibility Problems: Some operating systems may not be fully compatible with Docker, causing errors or malfunctions when attempting to switch. This can result in a disrupted workflow and the need for additional troubleshooting efforts.
- Dependency Conflicts: Different operating systems often have varying dependencies, and conflicts between these dependencies can arise when switching Docker OS. These conflicts may prevent the proper functioning of Docker or lead to unexpected errors.
- Resource Limitations: Certain operating systems may have stricter resource requirements than others. When switching Docker OS, it is important to ensure that the host machine meets the necessary hardware and software specifications to support the desired operating system.
- Performance Degradation: Transitioning to a new operating system can sometimes lead to decreased performance or slower execution of Docker containers. This can be caused by a range of factors, such as differences in system architecture or resource allocation.
- Network Configuration Issues: Changing the Docker OS might affect network configurations and connectivity. Network-related problems can arise, including issues with accessing external resources or difficulties in establishing communication between containers.
Understanding these common issues can assist in proactively addressing challenges that may arise during the process of switching the operating system for Docker. By being aware of potential roadblocks, users can troubleshoot effectively and ensure a smoother transition to a different Docker OS.
Checking Compatibility and Requirements
To ensure a smooth and hassle-free process of switching the operating system for Docker on your Windows 8 system, it is crucial to perform a thorough compatibility check and verify the necessary requirements. By verifying compatibility and meeting system requirements, you can prevent potential issues and ensure a seamless transition.
1. Verify System Compatibility:
Before attempting to switch the Docker operating system on your Windows 8 machine, ensure that your hardware and software meet the necessary compatibility standards. Check if your system meets the minimum requirements for the desired operating system, including processor specifications, memory capacity, and storage capabilities.
2. Check Software Requirements:
Ensure that all the essential software components are up to date and compatible with the operating system you plan to switch to. Verify the compatibility of third-party applications, frameworks, and dependencies that are crucial for Docker's functionality. Also, make sure that the required version of Docker is compatible with the selected operating system.
3. Evaluate Hardware Requirements:
Check if your hardware components, such as the CPU, RAM, and storage, meet the minimum requirements specified by the selected operating system. Inadequate hardware resources can lead to performance issues, instability, or even failure to switch Docker's operating system.
4. Consider Networking Support:
Ensure that your network environment supports the desired operating system for Docker. Compatibility with network protocols, firewalls, and virtualization technologies becomes crucial when switching Docker's operating system. Verify if any restrictions or limitations exist that could impact the functionality of Docker in the new operating system.
5. Backup Essential Data:
Before initiating the process of switching Docker's operating system, create comprehensive backups of all your essential data, configurations, and settings. This precaution serves as a safety net in case any compatibility issues or functionality disruptions occur during or after the transition.
By carefully checking compatibility and meeting the necessary requirements before switching Docker's operating system on your Windows 8 system, you can mitigate potential obstacles and ensure a successful transition to the desired operating system.
Performing a System Update and Restart
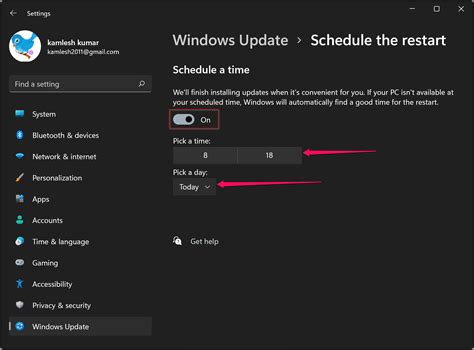
In this section, we will discuss the importance of keeping your operating system up to date and how to perform a system update and restart to ensure the smooth functioning of your computer.
- Why is system update crucial? Regularly updating your operating system is vital as it brings improved security features, bug fixes, performance enhancements, and compatibility updates for various software and applications.
- Checking for system updates: To check for system updates on your Windows 8 computer, follow these steps:
- Open the "Control Panel."
- Navigate to the "Windows Update" section.
- Click on "Check for updates."
- If there are any available updates, click on "Install updates" to start the process.
- Restarting your computer: After installing the updates, it is essential to restart your computer to apply the changes effectively. To restart your computer in Windows 8, follow these steps:
- Click on the "Start" button and select the "Power" option.
- Choose "Restart" from the drop-down menu.
- Wait for your computer to shut down and start up again.
- Benefits of restarting: Restarting your computer allows the installed updates to take effect, clears temporary files and processes, and can resolve various software or hardware issues that may be affecting the performance of your computer.
By performing a system update and regular restarts, you can ensure that your Windows 8 operating system remains up to date and continues to work efficiently, providing you with an optimized computing experience.
Verifying Support for Virtualization Technology (VT-x/AMD-v)
In order to successfully perform the desired task, it is important to ensure that your system meets the necessary hardware requirements. One crucial requirement is support for Virtualization Technology (VT-x/AMD-v) on your Windows 8 system. This technology allows your computer to run multiple operating systems simultaneously by creating virtual machines.
Verifying the support for Virtualization Technology on your Windows 8 system is an essential step in troubleshooting any issues related to switching Docker OS. Here are a few methods to check if your system supports this technology:
- Check BIOS/UEFI Settings:
- Use System Information:
- Third-party Tools:
Access your system's BIOS/UEFI settings by restarting your computer and pressing the corresponding key (e.g., Del, F2, F10) during the boot process. Look for options related to virtualization, such as "Virtualization Technology" or "VT-x/AMD-v," and ensure that they are enabled.
Open the System Information tool on your Windows 8 system. To do this, press the Windows key + R, type "msinfo32" in the "Run" dialog box, and press Enter. In the System Information window, look for the "Hyper-V Requirements" section. If "Virtualization Enabled In Firmware" or a similar message is displayed, it indicates that your system supports Virtualization Technology.
There are various third-party tools available that can analyze your system and provide information about Virtualization Technology support. Examples include CPU-Z, Speccy, and HWiNFO. Install one of these tools, launch it, and look for information related to virtualization in the CPU or system sections.
Verifying Virtualization Technology support is crucial to ensure that you can switch Docker OS effectively on your Windows 8 system. By following the methods mentioned above, you can determine if your system meets the necessary requirements for virtualization, and take the appropriate steps to enable or troubleshoot any issues that may arise.
Resolving Compatibility Issues with Other Virtualization Software
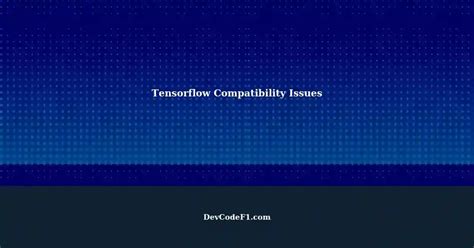
When working with virtualization software, it is not uncommon to encounter conflicts between different virtualization platforms. This section aims to provide guidance on resolving such conflicts to ensure smooth operation and optimal performance.
Virtualization software, just like any other software, relies on various system resources to function correctly. However, conflicts can arise when multiple virtualization software or related technologies attempt to access the same resources simultaneously. This can lead to unpredictable behavior, performance degradation, or even complete system instability.
To address these compatibility issues, it is essential to identify and understand the root cause of the conflict. This involves examining the settings and configurations of the different virtualization software installed on your system. By doing so, you can pinpoint any conflicting options, overlapping resource allocations, or incompatible configurations.
Once the conflicting areas have been identified, there are several approaches to resolving the conflicts. One possible solution is to prioritize one virtualization software over the others by adjusting their settings or resource allocations accordingly. Alternatively, you may choose to disable or uninstall certain virtualization software if it is not critical to your current needs.
In some cases, virtualization software may include built-in compatibility features or options specifically designed to coexist with other virtualization platforms. These features can help mitigate conflicts by providing a more harmonious integration between different software layers.
It is also recommended to keep your virtualization software and related technologies up to date. Developers frequently release updates that address compatibility issues and improve performance. Regularly checking for updates and installing them can help minimize conflicts with other virtualization software.
Resolving conflicts with other virtualization software is crucial to ensure a stable and efficient environment for utilizing Docker on your Windows 8 operating system. By following the guidelines mentioned above, you can overcome any compatibility issues and enjoy seamless virtualization experiences.
Restoring Docker to Default Configuration
In this section, we will explore the steps to reset Docker to its original state. By performing this process, you will be able to revert any changes made to Docker's settings and return it to its default configuration. Follow the instructions below to carry out the reset.
- Stop all Docker containers and services currently running on your system.
- Open the Docker settings or preferences menu.
- Navigate to the "Reset" or "Restore" option.
- Select the option to reset Docker to default settings.
- Confirm the action to proceed with the reset.
- Wait for the reset process to complete.
- Once the reset is finished, restart Docker and any associated services.
After following these steps, Docker will be restored to its original configuration, eliminating any customizations or modifications that may have caused issues. By doing so, you can resolve problems or conflicts that arose from changes made to Docker's settings. Remember to reconfigure any necessary settings or preferences after the reset, according to your requirements.
Contacting Docker Support for Advanced Troubleshooting
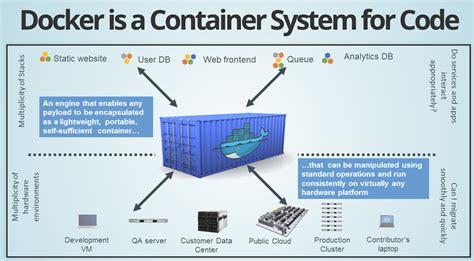
In the event that you encounter more intricate issues while attempting to modify the operating system in Docker on your Windows 8 device, it may be necessary to reach out to Docker support for further assistance. Docker support offers advanced troubleshooting services to help resolve complex technical problems and provide tailored solutions to ensure that you can successfully switch the operating system.
When contacting Docker support, it is essential to provide detailed information regarding the encountered issue. This includes a clear and concise description of the problem, along with any error messages or codes that were encountered. Additionally, it is beneficial to provide information about your specific Windows 8 configuration, such as the version of Docker being used and any relevant system specifications.
By reaching out to Docker support, you can benefit from the expertise of their knowledgeable technicians who specialize in troubleshooting Docker-related problems. These professionals have a deep understanding of the intricacies of Docker's technology and can guide you through the resolution process.
| When contacting Docker support, consider providing the following information: |
|---|
| 1. Detailed description of the encountered issue |
| 2. Any error messages or codes received |
| 3. Version of Docker being used |
| 4. Relevant system specifications |
Remember that contacting Docker support should be reserved for advanced troubleshooting scenarios, where standard solutions and troubleshooting guides have failed to resolve the issue. With their assistance, you can gain insights into the underlying problem and receive personalized guidance on how to overcome it.
FAQ
Why am I unable to switch Docker OS on Windows 8?
The inability to switch Docker OS on Windows 8 may be due to several reasons. One possible reason is that Windows 8 does not support the necessary virtualization technology required by Docker. Docker requires Hyper-V, which is not available on Windows 8, but is available on Windows 10 Pro or Enterprise. Thus, if you are using Windows 8, you may need to upgrade your operating system to a higher version in order to use Docker. Another reason could be that there is an issue with your Docker installation or configuration. It is recommended to check the Docker documentation and troubleshooting guides for further assistance in resolving this issue.
Is there a way to switch Docker OS on Windows 8 without upgrading the operating system?
No, it is not possible to switch Docker OS on Windows 8 without upgrading the operating system. Windows 8 does not have the necessary virtualization technology, such as Hyper-V, which is required by Docker. The ability to switch Docker OS relies on the virtualization capabilities provided by the operating system. Therefore, to use Docker and have the ability to switch Docker OS, it is necessary to upgrade to a higher version of Windows, such as Windows 10 Pro or Enterprise, that supports Hyper-V.
What is the virtualization technology required by Docker on Windows?
Docker on Windows requires Hyper-V, which is a virtualization technology provided by Microsoft. Hyper-V allows for the creation and management of virtual machines on Windows servers and client operating systems. It provides the necessary isolation and resource management capabilities that Docker utilizes to run containers. Hyper-V is available on certain editions of Windows, such as Windows 10 Pro or Enterprise, but is not supported on older versions, such as Windows 8. Therefore, when using Docker on Windows, it is important to ensure that the operating system supports Hyper-V.
I am facing issues with switching the docker OS on my Windows 8 machine. Can you help me troubleshoot this problem?
Sure! If you are unable to switch the docker OS on your Windows 8 machine, there could be a few possible reasons. Firstly, make sure that your Windows 8 version supports the use of docker. Docker requires Windows 8.1 or later with the Hyper-V feature enabled. Check your Windows version and ensure that Hyper-V is enabled in the Windows features. If the issue persists, you can also try restarting the docker service or reinstalling docker on your machine.
I have recently installed docker on my Windows 8 system, but I am unable to switch the docker OS. What should I do?
If you are unable to switch the docker OS on your Windows 8 system, there could be a few potential solutions. Firstly, check if your system meets the requirements for running docker. As mentioned earlier, you need to have Windows 8.1 or later with Hyper-V enabled. Additionally, ensure that virtualization is enabled in your system's BIOS settings. If everything seems fine, try updating docker to the latest version or reinstalling it. You can also check the docker logs for any error messages that might provide further insight into the issue.




