In the realm of ever-evolving technology, situations arise where software applications encounter challenges that impede their smooth functioning. One such scenario is when Docker fails to launch after the reboot of a Windows 10 system. This predicament can be frustrating and disruptive, as Docker plays a pivotal role in enabling the creation, deployment, and management of containerized applications.
When confronted with this vexing conundrum, users may find themselves struggling to initiate Docker containers and grapple with the myriad of potential obstacles. The inability to embark on Docker journeys post-Windows 10 system restart necessitates a comprehensive examination of the underlying causes. By analyzing the intricacies of this issue and exploring possible solutions, users can regain control over their Docker environment and restore the seamless experience that containers provide.
Uncovering the root causes of the Docker start-up conundrum on Windows 10 following a system reboot requires a deep dive into the intricate interactions between the operating system and the Docker infrastructure. Understanding the complex web of processes and dependencies involved can shed light on why Docker fails to initialize, allowing for a more targeted approach toward remedying the situation. Armed with this knowledge, users can traverse the troubleshooting landscape equipped with a robust arsenal of potential resolutions and strategies to restore Docker's functionality post-reboot.
Troubleshooting Docker Launch Issues on Windows 10

Resolving problems related to starting Docker on a Windows 10 operating system can be a complex and frustrating endeavor. This section aims to provide guidance and troubleshooting steps to help alleviate such issues. By following the suggestions outlined below, users can overcome common obstacles and successfully launch Docker on their Windows 10 machines.
Identifying the root cause of Docker launch failures on Windows 10 is crucial to finding effective solutions. By analyzing potential problems that may arise during the initialization process, users can address underlying issues and ensure a smooth launch experience. Troubleshooting steps will involve exploring various factors that could contribute to the failure, such as compatibility conflicts with other applications, system settings, or network configurations.
In some cases, inadequate system resources can hinder the proper launch of Docker. Insufficient memory or disk space can prevent Docker containers from starting successfully. By monitoring resource usage and optimizing system configurations, users can overcome these limitations and get Docker up and running smoothly.
Another common challenge is related to conflicts with antivirus programs or third-party security software. These types of applications can often interfere with Docker's functionality, resulting in launch failures. Adjusting security settings or temporarily disabling these programs can help determine if they are causing the issue and allow Docker to launch without any hindrances.
Network connectivity is also a crucial aspect to consider when troubleshooting Docker launch issues. Problems with network configurations or firewall settings can prevent Docker from accessing required resources or connecting properly to its components. Verifying network connectivity and adjusting firewall rules can help resolve these issues and enable successful Docker launches.
By following the troubleshooting steps provided in this section, Windows 10 users should be able to overcome common Docker launch issues. It is important to carefully analyze each potential problem and explore appropriate solutions until a successful launch is achieved. With a systematic approach and attention to detail, users can ensure that Docker operates smoothly on their Windows 10 systems.
Understanding the Issue: Failure to Initiate Docker following a System Restart on Windows 10
Upon rebooting a Windows 10 operating system, users may encounter difficulties with starting Docker, resulting in the inability to utilize its functionality. This section aims to explore the underlying problem that causes Docker to fail to initiate after a Windows 10 system reboot.
When restarting a Windows 10 system, users may face issues launching Docker due to an unidentified error. The failure to start Docker prevents users from accessing its features and utilizing its capabilities. This section will delve into the factors contributing to this problem, offering a comprehensive understanding of the root causes.
By comprehending the reasons behind Docker's failure to initiate after a system reboot on Windows 10, users can gain valuable insights into troubleshooting methods and potential solutions. It is essential to identify the specific factors responsible for the issue in order to devise effective strategies for resolving the problem.
Furthermore, understanding the nature of the problem will enable users to make informed decisions regarding their Docker usage and system management. This section will elucidate the intricacies surrounding this issue, providing a foundation for further exploration into potential troubleshooting techniques.
Checking Status of Docker Service
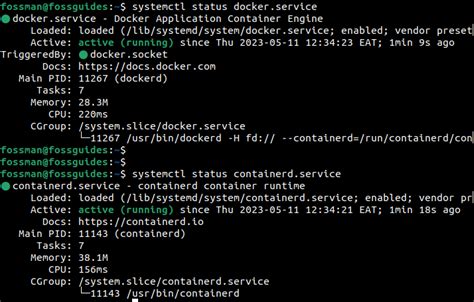
In order to troubleshoot any issues with launching Docker after a Windows 10 system reboot, it is essential to check the status of the Docker service running on your machine. The status of the Docker service can provide valuable information to diagnose and resolve the problem.
| Step | Command | Description |
|---|---|---|
| 1 | docker version | Check the installed Docker version and verify if it is the latest one. |
| 2 | docker info | Retrieve detailed information about the Docker installation and configuration. |
| 3 | docker ps | List the currently running Docker containers to ensure the service is operational. |
| 4 | docker images | Display the available Docker images to confirm their availability for container creation. |
| 5 | docker network ls | List the Docker networks to verify connectivity and networking options. |
By executing these commands in a command prompt or terminal, you can gather important information about the Docker service status. This information can help identify possible issues that may be preventing Docker from launching after a system reboot, such as outdated versions, configuration problems, or connectivity issues.
Verifying Docker Configuration after System Restart
Ensuring that your Docker setup is functioning correctly after a system reboot is an essential step in troubleshooting any issues that may arise. This section will guide you through the process of verifying your Docker configuration to identify and address potential problems.
1. Checking Docker Service Status
First, you should verify the status of the Docker service to ensure that it is running as expected. This can be done by using the appropriate commands or tools, such as the Docker CLI or the Windows Services Manager. Look for any error messages or warnings that may indicate issues with the service startup.
2. Verifying Docker Engine
Next, you should verify the Docker engine to make sure it is properly configured and functioning. This includes checking the engine's version, verifying the storage driver, and examining the network settings. Any discrepancies or unexpected configurations should be addressed and resolved accordingly.
3. Validating Container Networks
Container networks play a crucial role in ensuring the connectivity and communication between containers. It is important to validate that the network configurations for your Docker containers are intact and functioning correctly. This can involve inspecting the network bridge, examining the firewall rules, and verifying the network connectivity between containers and the host machine.
4. Checking Container Images and Running Containers
Finally, it is crucial to verify the availability and integrity of the container images and running containers. Ensure that the necessary images are present and accessible, and that the containers are running without any errors or issues. Any missing or malfunctioning containers should be addressed by rebuilding or troubleshooting the respective images.
By following these steps, you can thoroughly verify the configuration of your Docker setup after a system reboot, allowing you to identify and resolve any potential issues that prevent the proper launch of Docker services.
Resolving Networking Issues for Docker
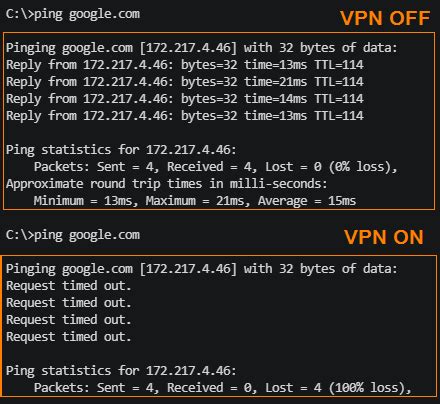
In this section, we will explore the steps to troubleshoot and resolve networking issues when working with Docker. Networking problems can arise when attempting to connect Docker containers to the host system or other containers, resulting in communication failures and hindered functionality.
To address these issues, it is essential to identify and diagnose the root cause of the network problem. This involves checking the network configuration, verifying the connectivity between containers, and ensuring that the necessary ports and protocols are properly configured.
One common networking problem is the failure to establish a connection between the host and Docker containers. This can be caused by misconfigured network settings, such as incorrect IP addresses or network interfaces. It is crucial to double-check these settings and make any necessary adjustments to ensure proper communication.
Another potential issue is the inability to communicate between different Docker containers. This can occur when containers are running on different networks or when there are firewall restrictions preventing communication. Troubleshooting steps include checking the network settings of each container, ensuring that they are on the same network, and verifying firewall rules and network access policies.
Additionally, DNS resolution issues can affect Docker's networking capabilities. Troubleshooting steps may involve checking DNS server configurations, verifying the availability of DNS services, and ensuring that containers can resolve hostnames correctly.
In conclusion, resolving networking issues for Docker involves a systematic approach to identify and address the underlying problems that may interfere with network connectivity and communication. By understanding and troubleshooting network configurations, connectivity between containers, and DNS resolution problems, Docker users can ensure smooth and efficient operation of their applications.
Updating Docker and Checking Compatibility with Latest Windows 10 Updates
In order to ensure that Docker functions properly after a system reboot, it is important to regularly update the Docker application and check its compatibility with the latest updates on your Windows 10 operating system.
Keeping your Docker installation up to date is essential for optimal performance and to avoid any compatibility issues with the Windows 10 updates. It is recommended to periodically check for Docker updates and install them in a timely manner to take advantage of the latest features and bug fixes.
Additionally, it is crucial to verify the compatibility of Docker with the latest Windows 10 updates. As Microsoft frequently releases updates and patches to enhance the security and stability of the operating system, it is possible that these updates may introduce changes that could affect the functionality of Docker.
One way to ensure compatibility is to consult the Docker documentation or community forums for any known issues or solutions related to specific Windows 10 updates. These resources often provide valuable insights and workarounds for common compatibility problems.
Furthermore, the Docker website may provide information on any updates or patches that have been specifically released to address compatibility issues with Windows 10 updates. Checking for such updates and installing them as necessary can help resolve any problems that may arise.
It is worth noting that keeping both Docker and Windows 10 up to date not only helps ensure compatibility, but also improves overall system security and performance. Therefore, regularly updating Docker and checking compatibility with Windows 10 updates is a crucial troubleshooting step for resolving any issues encountered after a system reboot.
Docker Desktop Taking Forever to Start in Windows 11 [FIXED]
Docker Desktop Taking Forever to Start in Windows 11 [FIXED] by TheWindowsClub 2,059 views 8 months ago 5 minutes, 36 seconds
Why You Should NEVER Use These Apps On Your Mac...
Why You Should NEVER Use These Apps On Your Mac... by Created Tech 917,745 views 1 year ago 12 minutes, 51 seconds
FAQ
How can I fix the issue of being unable to launch Docker after restarting my Windows 10 system?
If you are unable to launch Docker after rebooting your Windows 10 system, there are several steps you can try to resolve the issue. First, ensure that the Docker Desktop application is installed and up to date. Then, check if the Docker service is running by typing "services.msc" in the Run dialog and looking for the Docker Desktop Service. If it is not running, start it manually. If the issue persists, you can try restarting the Docker Desktop application or reinstalling Docker completely.
Why is Docker not launching after I restart my Windows 10 system?
There can be several reasons why Docker is not launching after a Windows 10 system reboot. One common reason is that the Docker Desktop application is not installed or not up to date. Another possibility is that the Docker service is not running. It could have been stopped manually or there might be an issue with its startup settings. Additionally, conflicts with other software or antivirus programs can also prevent Docker from launching successfully after a system reboot.
What should I do if Docker is not working after a Windows 10 system restart?
If Docker is not working after restarting your Windows 10 system, there are a few troubleshooting steps you can try. First, check if the Docker Desktop application is installed and updated. Then, verify if the Docker service is running by going to the Windows Services Manager. If it is not running, try starting it manually. You can also try restarting the Docker application itself or completely reinstalling Docker. If none of these steps work, there might be underlying issues with your system that need further investigation.
After rebooting my Windows 10 system, Docker refuses to launch. How can I fix this issue?
If Docker refuses to launch after rebooting your Windows 10 system, there are a few potential solutions. Firstly, ensure that you have Docker Desktop installed and that it is the latest version. Check if the Docker service is running in the Windows Services Manager and start it manually if it is not. You can also try restarting the Docker Desktop application or reinstalling Docker. If none of these steps resolve the issue, consider checking for conflicts with other software or performing a clean installation of Docker.
What are some troubleshooting steps for resolving the issue of Docker not launching after restarting my Windows 10 system?
If Docker is not launching after restarting your Windows 10 system, there are a few troubleshooting steps you can take. Firstly, make sure that Docker Desktop is installed and up to date. Then, check if the Docker service is running using the Windows Services Manager. If it is stopped, start it manually. Try restarting the Docker application or reinstalling it if the issue persists. Additionally, check for any conflicting software or antivirus programs that might be preventing Docker from launching successfully.




