Have you recently embarked on the journey of exploring Docker on your Windows machine, only to be confronted with perplexing hurdles when trying to obtain your desired container images? Fear not, for you are not alone in this enduring puzzle. This article aims to unravel the mysteries behind the inability to fetch Docker images, equipping you with the necessary knowledge to triumph over these obstacles and continue your journey into the world of containers.
Every adventurer faces challenges along their path, and Docker enthusiasts are no exception. Whether you're a seasoned Docker veteran or just dipping your toes into the containerization waters, the frustration of failure to acquire the images you need can be disheartening. However, with a resilient spirit and a willingness to dive into the troubleshooting process, you can overcome these barriers and embrace Docker's full potential.
Enigmatic error messages may emerge, using obscure terminology to describe your failure to retrieve the desired container image. These messages may seem daunting at first, but fear not! Through the use of smart strategies and a deep dive into the underlying causes, we will guide you in deciphering the mysteries behind these messages, helping you to unlock the pathways to successful image acquisition. Prepare to arm yourself with knowledge, as we venture into the realm of Docker troubleshooting for Windows users.
Check network connectivity
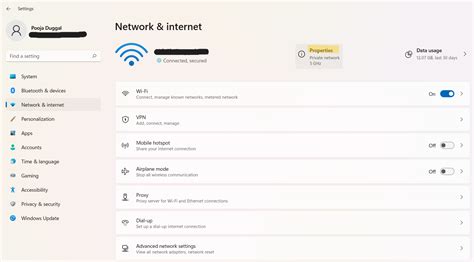
One of the common causes of being unable to obtain a Docker image after the installation of Windows is a network connectivity issue. Before troubleshooting further, it is important to check the network connection to ensure that your computer is properly connected to the internet and able to access external resources.
Start by verifying the physical connections of your network cables or wireless settings. Check if other devices on the same network are able to access the internet to rule out any potential issues with your network infrastructure.
If your network connection appears to be working fine, it is also worth checking if there are any firewall or proxy settings that might be blocking the access to Docker images. Make sure that the necessary ports are open and any proxy configurations are correctly set up.
In addition to checking the network hardware and settings, you can also use command line tools like ping or nslookup to test the connectivity to specific websites or Docker image repositories. This can help identify any issues with DNS resolution or connectivity to specific servers.
If you are using a virtual machine or a containerized environment, it is important to ensure that the network settings are properly configured for the virtualization software you are using. Check the documentation for your virtualization software for specific instructions on how to configure networking.
By thoroughly checking the network connectivity and addressing any potential issues, you can ensure that your computer is able to obtain Docker images successfully, allowing you to continue with your Dockerized applications without any disruptions.
Verify Docker Setup
In order to ensure that your Docker setup is functioning correctly, it is important to verify the installation and configuration of Docker on your Windows operating system. By following the steps below, you can confirm that Docker is successfully installed and ready for use.
Step 1: Launch Docker
Start by launching the Docker application on your Windows machine. You can do this by searching for "Docker" in the Windows Start menu and selecting the Docker Desktop app from the search results. Once launched, you should see the Docker icon in your system tray indicating that it is running.
Step 2: Check Docker Version
Verify the version of Docker that is currently installed on your Windows system. Open a command prompt or PowerShell window and enter the following command: docker version. This command will display detailed information about the installed Docker version, including the client and server versions.
Step 3: Test Docker Installation
To confirm that Docker is functioning correctly, you can run a simple test. Open a command prompt or PowerShell window and enter the following command: docker run hello-world. This command will download a small test image from the Docker Hub, run it in a container, and display a "Hello from Docker!" message.
Step 4: Verify Docker Images
Check that Docker is able to pull and store images correctly. Use the following command to download and run a sample Docker image: docker run docker/whalesay cowsay Hello!. This command will download the "whalesay" image from the Docker Hub, run it in a container, and display an ASCII art representation of a whale saying "Hello!". If you see the expected output, it indicates that Docker is able to obtain and utilize images successfully.
By following these steps and confirming that Docker is installed properly, you can proceed with using Docker to create and manage containers on your Windows system.
Update Docker configuration

In order to resolve issues related to obtaining Docker images on a Windows system, it is crucial to update and adjust the Docker configuration. By reviewing and modifying the settings, you can optimize the Docker environment to better suit your specific requirements.
Firstly, it is recommended to check the network connectivity settings within Docker. Ensure that your network connection is stable and reliable, as any disruptions or limitations in network access can hinder the ability to obtain Docker images effectively. You may need to configure proxy settings or adjust firewall rules to allow Docker to access the necessary resources.
It is also advisable to review and update the Docker image cache configuration. The cache stores previously downloaded images, which can significantly enhance the Docker image retrieval process. Consider increasing the cache size if you frequently work with large or frequently used images. On the other hand, if disk space is limited, reducing the cache size might be necessary to optimize resource allocation.
Another important aspect to consider when updating the Docker configuration is the storage driver. Docker relies on a storage driver to manage the storage and handling of images and containers. By selecting an appropriate driver that aligns with your system requirements, you can improve the speed and efficiency of Docker image acquisition.
Lastly, keeping Docker up to date with the latest version is essential in ensuring optimal functionality and compatibility. Regularly check for updates and install them promptly, as newer versions often include bug fixes and performance enhancements that can directly impact the image retrieval process.
By taking the time to update and fine-tune your Docker configuration, you can overcome obstacles related to obtaining images, ensuring a smoother experience when working with Docker on your Windows system.
Clear cache and restart Docker
In this section, we will explore one possible solution for the issue at hand. If you are encountering difficulties obtaining the necessary Docker image after installing it on your Windows system, clearing the cache and restarting Docker might help resolve the problem.
Clearing the cache refers to the process of removing stored data that Docker uses to improve performance and save time when retrieving images. By cleaning the cache, any potential conflicts or corrupted data that might be causing the issue can be eliminated.
To clear the cache, you can follow these steps:
- Stop Docker by clicking on the Docker icon in the system tray and selecting "Quit Docker".
- Open a command prompt and type the following command:
docker system prune -a. - Press Enter to execute the command. This will remove all unused containers, networks, and images, freeing up space and potentially resolving any issues.
Once the cache has been cleared, you can proceed to restart Docker. This can be done by following these steps:
- Open Docker by clicking on the Docker icon in the system tray.
- Select "Preferences" from the menu.
- In the "General" tab, click on the "Restart" button.
After restarting Docker, try obtaining the desired image again. Hopefully, this troubleshooting step will help you overcome the initial issue and successfully obtain the necessary Docker image.
Disable firewall or update firewall rules

In this section, we will discuss the importance of disabling or updating the firewall rules in order to troubleshoot and resolve issues related to obtaining Docker images. The firewall acts as a gatekeeper for network traffic, protecting your computer from unauthorized access. However, at times, it may unintentionally block incoming or outgoing connections, including those required for Docker image download.
To fix this issue, you can start by disabling the firewall temporarily to check if it is causing any hindrance in obtaining Docker images. This can be done by navigating to your computer's firewall settings and turning off the firewall temporarily. However, it's essential to remember that by disabling the firewall, your computer may become vulnerable to potential threats, so this step is only recommended for troubleshooting purposes and should be reverted once the issue is resolved.
If disabling the firewall resolves the problem, it indicates that the firewall rules need to be updated to allow Docker image download. To update the firewall rules, you can create an exception or add a specific rule that permits Docker-related traffic. This can typically be done through the firewall settings by adding an inbound and outbound rule for Docker and specifying the appropriate ports and protocols.
| Potential Firewall Software | Firewall Settings Location |
|---|---|
| Windows Firewall | Control Panel > System and Security > Windows Firewall > Advanced settings |
| Third-party Firewall Software (e.g., Norton, McAfee) | Consult respective software's documentation or settings |
Once the necessary firewall rules are updated, you can enable the firewall again to protect your computer. This should ensure that Docker image retrieval is not interrupted due to firewall restrictions.
It's important to note that firewall settings can vary depending on the operating system and the specific firewall software being used. It is recommended to consult the documentation or support resources related to your specific firewall software for more detailed instructions on updating the firewall rules.
Contact Docker support for further assistance
If you are still experiencing difficulties with retrieving the Docker image on your Windows system, it may be helpful to reach out to Docker support for additional help and guidance. Docker support is available to assist users in troubleshooting and resolving issues related to image acquisition.
By contacting Docker support, you can benefit from their expertise and knowledge in resolving image retrieval problems. They have a team of dedicated professionals who are familiar with the intricacies of the Docker platform and can provide personalized guidance tailored to your specific situation.
Whether you are encountering difficulties due to compatibility issues, network configurations, or any other technical challenges, Docker support is equipped to assist you. They can offer step-by-step instructions, troubleshooting tips, and potentially even custom solutions to help you successfully obtain the Docker image you need.
To contact Docker support, you can visit their official website and look for the support section. There, you will likely find resources such as a support portal, knowledge base articles, and contact information. It is recommended to gather any relevant information or error messages you have encountered before reaching out to support, as this can help expedite the troubleshooting process.
Remember that Docker support is there to help and guide you through the process of resolving image retrieval issues. Don't hesitate to contact them for further assistance and ensure that you can successfully leverage the powerful capabilities of Docker on your Windows machine.
FAQ
Why am I unable to obtain a Docker image after installing it on Windows?
There could be several reasons for this issue. One possibility is that your internet connection is not working properly. Make sure you have a stable internet connection and try again. Another reason could be that the Docker image you are trying to obtain is not available or has been removed from the Docker registry. In this case, you should try to obtain a different image or check if there are any alternative sources for the image you need. It is also possible that there are some firewall or proxy settings blocking the download of the Docker image. Make sure to check your network settings and adjust them if necessary.
What should I do if my Docker installation on Windows is not able to retrieve an image?
If you are facing issues with obtaining a Docker image on Windows, there are a few troubleshooting steps you can follow. First, check your internet connectivity and ensure that you have a stable network connection. If the internet is working fine, try to pull a different Docker image to see if the issue is specific to a particular image or a general problem. Additionally, ensure that your Docker installation is up to date and compatible with your Windows version. You can also try restarting the Docker service or reinstalling Docker if the problem persists.
Are there any specific error messages I should look out for when I can't obtain a Docker image on Windows?
Yes, there are some common error messages that you might encounter when you are unable to obtain a Docker image on Windows. One such message is "Error response from daemon: Get...connection refused". This error typically suggests that there is an issue with your network connectivity or proxy settings. Another common error is "Error response from daemon: pull access denied", which indicates that you do not have the necessary permissions to access the Docker image. It is important to carefully read and understand the error messages to identify the root cause of the problem.
Is there a way to manually download a Docker image if I am unable to obtain it through the usual process on Windows?
Yes, if you are unable to obtain a Docker image through the usual process, you can manually download it. You can visit the Docker registry or the official website of the image and look for a downloadable version. Once you find the desired image, you can download the necessary files and place them in the appropriate location on your Windows system. After that, you can use Docker commands to load the image and start using it. Keep in mind that manual downloading should only be done if you are confident in the source and authenticity of the image.
What could be the reason behind a slow Docker image download on Windows?
There could be several reasons for slow Docker image downloads on Windows. One possible cause is a slow internet connection or network congestion. If you have a slow internet connection, it may take more time to download the image files. Another reason could be high server load or bandwidth limitations on the Docker registry side. This is beyond your control and you may have to wait until the server load decreases. Additionally, if you are using a proxy server, it might introduce additional latency and slow down the download process. Checking your network settings and optimizing them can help improve the download speed.
Why am I unable to obtain a Docker image after installing Docker on Windows?
If you are unable to obtain a Docker image after installing Docker on Windows, there could be several reasons for this. One common reason is that there might be an issue with your network connection. Ensure that you have a stable internet connection and try again. Another possible reason could be that the Docker daemon is not running properly. You can check the status of the Docker daemon and restart it if necessary. Additionally, make sure that you have the required permissions to pull the image. If none of these solutions work, there might be an issue with the Docker registry or the image itself, in which case you should try pulling a different image to see if the problem persists.
What should I do if I encounter an error message saying "Unable to find image" after installing Docker on Windows?
If you encounter an error message saying "Unable to find image" after installing Docker on Windows, there are a few steps you can take to troubleshoot the issue. Firstly, ensure that you have correctly specified the name of the image you are trying to pull. Double-check for any typos or mistakes in the image name. If the image exists in the Docker registry, try pulling a different version of the image or using a different tag. You can also try running the command with elevated privileges (using "sudo" or running the command prompt as an administrator). If none of these solutions work, it is possible that the image might be temporarily unavailable or removed from the registry. In this case, you should contact the image maintainer or try pulling a different image.




