When it comes to integrating file systems with containerization technologies on Linux, several obstacles can arise. The seamless coexistence of the file system and the container environment is of crucial importance for efficient application deployment and data management. However, the process of mounting a specific type of file system, known as "hostpath," can present its own set of challenges.
In the realm of containerization, hostpath refers to a mechanism that allows containerized applications to access files and directories on the host system. This enables the sharing of data between the host and the container, providing the flexibility and convenience that developers and system administrators often seek. However, mounting the hostpath within a Docker environment on Linux can sometimes prove to be a complicated endeavor.
When attempting to mount a hostpath in a Linux Docker environment, issues can arise with permissions, access restrictions, and compatibility. Without a solid understanding of the underlying mechanisms and potential pitfalls, developers can find themselves facing an array of frustrating roadblocks. It is essential to be aware of the common challenges that may occur during the process to ensure a smooth and successful integration of the hostpath file system with Docker.
Common Challenges Encountered when Attaching Local File Paths with Docker Desktop on Linux
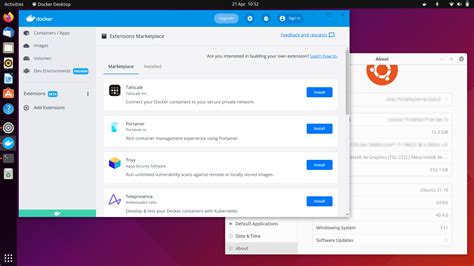
When working with Docker Desktop on Linux, it is important to be aware of potential obstacles that can arise when trying to connect local file paths to containerized applications. Understanding these common issues can help troubleshoot and resolve any difficulties that may occur.
- Permission Problems: Adjusting the permissions on the file path may be required to successfully mount it within a Docker container. Handling file permissions correctly ensures that the Docker container can access and modify the desired files.
- Symlink Limitations: Docker may encounter limitations when dealing with symbolic links. It is important to consider these restrictions and ensure that any symbolic links being utilized are properly configured and accessible within the container.
- Path Conflicts: Care should be taken to prevent conflicts between the local file path and the container's internal file system. Overlapping or conflicting file paths can lead to unexpected behavior or errors when mounting the host path.
- File Ownership: Docker containers may have a different user and group ID than the host machine, which can cause issues with file ownership and permissions. It is important to correctly set the necessary ownership and permissions to ensure seamless access and modification of files.
- Filesystem Type: Different filesystem types may have specific requirements when it comes to being mounted in a Docker container. Understanding the filesystem type and any associated limitations can help when troubleshooting issues with mounting a host path.
By being aware of these common challenges and potential solutions, users can enhance their experience when working with Docker Desktop on Linux and successfully mount host paths without encountering significant issues.
Permission Denied: Issue with Mounting File Paths on Linux
When working with file paths on a Linux system, you may encounter the frustrating problem of being denied permission to mount certain directories. This issue arises when attempting to establish a connection between your Docker container and the host system for file sharing purposes. Although this problem can be a hindrance to your development and operations workflow, understanding the reasons behind this permission denial and learning potential solutions can help you quickly overcome this obstacle.
Using Proper Syntax: Addressing Issues with Mounting Link
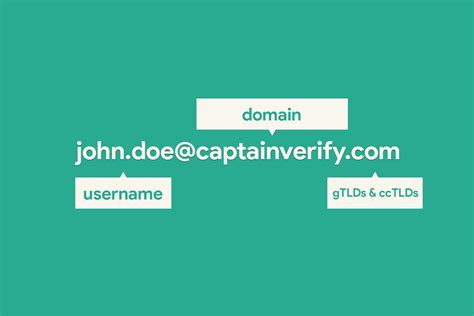
When encountering difficulties with connecting different paths in your system, it is imperative to utilize accurate syntax so as to effectively troubleshoot any mounting issues that may arise.
- Double-Check Filesystem Links: Verifying the correctness of the filesystem links is crucial in ensuring a successful connection between various paths within your system.
- Explore Alternate Terms: Instead of solely relying on the commonly used expressions, consider incorporating synonymous terms to enhance the diversity and clarity of your code.
- Validate Syntax Compatibility: Confirm that the syntax implemented is compatible with the specific mount-target, thereby mitigating any potential conflicts or errors.
- Thoroughly Examine Permissions: Carefully review the permissions associated with both the source and destination paths to identify any discrepancies that may hinder successful mounting.
- Consistency in Directory Names: Ensure consistency in directory names across various paths to prevent confusion and obstacles when attempting to establish proper connections.
- Utilize Correct Quotation Marks: Implementing the appropriate quotation marks for paths is crucial for maintaining the integrity of your code and avoiding any syntax-related complications.
By attentively addressing these aspects and incorporating accurate syntax within your code, troubleshooting and resolving mounting issues between different paths becomes an easier and more efficient process.
Docker Daemon Configuration: Ensuring Correct Settings
In the context of the discussed topic, it is crucial to understand the importance of configuring the Docker daemon correctly to ensure optimal performance and functionality. The Docker daemon, acting as the primary component of the Docker Engine, plays a critical role in managing Docker containers and orchestrating their execution on the host system.
When it comes to configuring the Docker daemon, there are various key settings that need to be considered to achieve the desired performance and behavior. These settings encompass a range of aspects, including networking, storage, security, and resources allocation.
- Network Configuration:
- Specify the network interfaces and IP addresses that the Docker daemon should bind to for inbound and outbound traffic.
- Configure DNS resolution settings to ensure proper name resolution for containers.
- Enable or disable various networking options, such as IPv6 support or userland-proxy mode.
- Define the storage driver to use, considering factors such as performance, stability, and compatibility with the host system.
- Configure the location and size of the Docker root directory, where container images and volumes are stored.
- Optimize storage options, such as using copy-on-write mechanisms or thin provisioning, to minimize resource consumption.
- Set up user namespaces to isolate container processes and enhance security.
- Enable or disable various security features, such as AppArmor or SELinux, to enforce access controls and restrict container behavior.
- Configure container runtime privileges and capabilities to limit potential security vulnerabilities.
- Allocate appropriate CPU and memory limits for containers to prevent resource starvation and ensure fair resource allocation.
- Configure storage quota and bandwidth limitations for containers to manage resource usage effectively.
- Enable resource monitoring and logging to track container resource consumption and identify performance bottlenecks.
By carefully addressing these essential settings in the Docker daemon configuration, system administrators can fine-tune the behavior of Docker containers according to their specific requirements. Moreover, proper configuration not only ensures the best performance but also enhances security, stability, and compatibility with the underlying host environment.
docker: connecting to localhost outside the container (intermediate) anthony explains #555
docker: connecting to localhost outside the container (intermediate) anthony explains #555 by anthonywritescode 23,218 views 7 months ago 7 minutes, 46 seconds
How To Mount a Host Files in a Docker Container?
How To Mount a Host Files in a Docker Container? by TechnoPanti 14,607 views 3 years ago 5 minutes, 12 seconds
FAQ
Why am I unable to mount hostpath using Docker Desktop in Linux?
There could be several reasons why you are unable to mount a hostpath using Docker Desktop in Linux. One possible reason is that the specified hostpath does not exist. Make sure that you provide the correct path to the host directory. Another reason could be that you do not have the necessary permissions to access the hostpath. Ensure that you have read and write permissions for the directory. Lastly, check if your Docker version is up to date, as older versions may have compatibility issues with mounting hostpaths.
How can I resolve the issue of being unable to mount hostpath in Docker Desktop for Linux?
To resolve the issue of being unable to mount a hostpath in Docker Desktop for Linux, first verify that the specified hostpath exists and that you have the necessary permissions to access it. You can use the "ls" command to check if the directory exists and the "chmod" command to modify the permissions if needed. Additionally, ensure that you are using an updated version of Docker Desktop, as older versions may have bugs or compatibility issues. If the problem persists, you can seek assistance from the Docker community or consult the Docker documentation for further troubleshooting.
Is there a specific format for specifying the hostpath in Docker Desktop for Linux?
Yes, there is a specific format for specifying the hostpath in Docker Desktop for Linux. When using the "-v" or "--volume" flag in the Docker run command, the hostpath should be provided as an absolute path. It should start with the root directory (e.g., "/") and be followed by the path to the desired directory or file on the host system. For example, to mount the directory "/home/user/data" from the host to the container, you can use the flag "-v /home/user/data:/path/in/container" in the Docker run command.
What are the potential consequences of using the wrong hostpath when mounting in Docker Desktop for Linux?
Using the wrong hostpath when mounting in Docker Desktop for Linux can lead to various consequences. If the specified hostpath does not exist, Docker will not be able to mount it, resulting in an error. If you provide an incorrect path to an existing directory, Docker may mount a different directory instead, leading to unexpected behavior or data loss. Additionally, using incorrect permissions for the hostpath can result in access issues, preventing the container from reading or writing to the mounted directory. Therefore, it is crucial to double-check the hostpath before mounting it in Docker Desktop for Linux.
Are there any limitations or restrictions when mounting hostpaths in Docker Desktop for Linux?
Yes, there are certain limitations and restrictions when mounting hostpaths in Docker Desktop for Linux. Firstly, it is important to note that Windows-based paths are not valid hostpaths in Linux, so make sure to use Linux-style paths when specifying the hostpath. Additionally, certain directories, such as system directories or directories managed by the Linux kernel, may be restricted from being mounted for security reasons. Lastly, ensure that the file or directory you are trying to mount is not being used or locked by another process, as it can lead to mounting failures.
Can Docker Desktop in Linux mount hostpath?
Yes, Docker Desktop in Linux has the capability to mount hostpath. However, there might be certain issues that can prevent the successful mounting of hostpath.
What is the reason behind being unable to mount hostpath using Docker Desktop in Linux?
There can be various reasons for the inability to mount hostpath using Docker Desktop in Linux. It could be due to permission issues, incorrect path configuration, or insufficient privileges.




