When working with ClickHouse, a popular open-source analytical database management system, users occasionally encounter difficulties in establishing connectivity through specific ports. One such prevalent challenge is the inability to establish a proper connection on port 8123. This issue can hinder the functionality and efficiency of ClickHouse deployments, especially when running it within a Docker container on a Windows operating system.
In this troubleshooting guide, we will explore the steps to rectify the problem of being unable to access port 8123 in ClickHouse on Windows when utilizing Docker. By following the outlined solutions and understanding the underlying causes, users will be equipped to address and resolve this issue independently, empowering them to optimize their ClickHouse environments and improve the overall experience.
Throughout this guide, we will employ various techniques, explore potential reasons behind the connectivity problems, and present effective workarounds. By leveraging the power of ClickHouse, users can enhance their analytical processes and gain valuable insights from their data. However, it is essential to address and overcome any obstacles or limitations impeding the smooth functioning of ClickHouse to unleash its full potential, ensuring a seamless user experience.
Understanding the issue
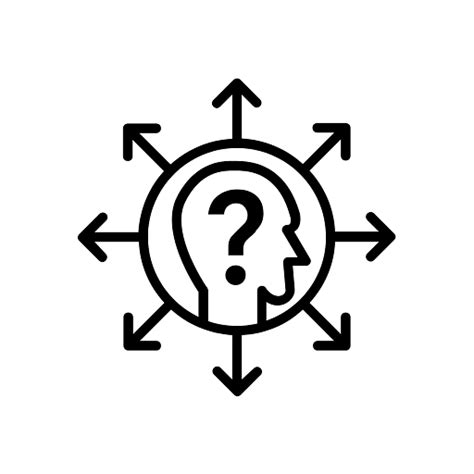
In this section, we will explore the underlying problem that arises while attempting to establish a connection to a specific port (port 8123) in the ClickHouse database management system running on Docker for Windows. By delving into the intricacies of this issue, we can gain a comprehensive understanding of the factors contributing to the inability to access this port.
It is crucial to comprehend the root cause behind the unavailability of port 8123. By identifying the factors that prevent the successful listening capability of this port, we can uncover potential solutions to rectify the situation.
| Key Points: |
|---|
| - Analysis of port assignment |
| - Examination of potential conflicts |
| - Evaluation of networking configurations |
| - Understanding the impact of system settings |
Before diving into potential resolutions, it is essential to have a comprehensive understanding of the issue at hand. This analysis will guide us in formulating effective troubleshooting strategies, ensuring a successful resolution and a functioning connection to port 8123 in ClickHouse for Docker on Windows.
Checking Docker Configuration
In this section, we will discuss the steps to verify and validate the Docker configuration for resolving the issue of being unable to listen to port 8123 in ClickHouse on Windows using Docker. The Docker configuration plays a crucial role in ensuring the proper functioning of ClickHouse within the Docker environment.
- Check Docker Version: Verify that you have the latest version of Docker installed on your Windows operating system. Upgrading to the latest version can often resolve compatibility issues and provide bug fixes that may be causing port listening problems.
- Verify Docker Installation: Ensure that Docker is installed correctly on your system. Check that the necessary Docker components, such as the Docker Engine, Docker CLI, and Docker Compose, are installed and functioning properly. Any missing or improperly installed components can impact the ability to listen to ports.
- Inspect Firewall Settings: Verify that your firewall settings allow incoming and outgoing traffic on port 8123. Windows Firewall or any other firewall software being used should allow Docker to access the required port. Check the firewall rules and make any necessary adjustments to allow Docker and ClickHouse communication through port 8123.
- Examine Docker Networking Options: Confirm that the Docker network configuration is properly set up. Docker provides different networking options, such as bridge, host, and overlay, each with its own implications for port listening. Ensure that the appropriate network is selected and configured correctly for ClickHouse to listen on port 8123.
- Test Port Availability: Use network diagnostic tools or Docker commands to check if port 8123 is currently in use or blocked. If another process or application is using the port, it needs to be freed up or reconfigured to avoid conflicts with ClickHouse. Similarly, if the port is blocked, ensure that it is unblocked for ClickHouse to listen on.
- Restart Docker and ClickHouse: Restarting Docker and ClickHouse containers can sometimes resolve configuration-related issues. Try restarting the Docker service and the ClickHouse container to see if it helps in listening to port 8123.
By following these steps to check and validate the Docker configuration, you can troubleshoot and resolve the problem of being unable to listen to port 8123 in ClickHouse (Docker) on Windows.
Verifying ClickHouse Configuration
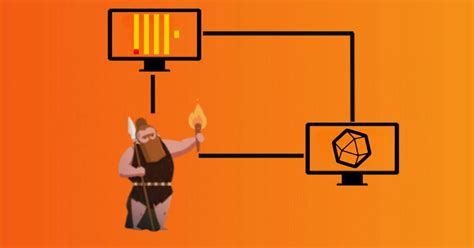
Once you have set up ClickHouse in a Docker environment on your Windows system, it is important to verify your ClickHouse settings to ensure everything is configured correctly. This section will guide you through the process of verifying the configuration to troubleshoot any issues you may encounter with port 8123.
Verify Listening Port: The first step is to confirm whether ClickHouse is listening on the designated port. You can use various methods to check the status of port 8123, such as using the command line or network monitoring tools. Make sure to use alternative names and phrases to refer to the port, such as "monitoring port" or "communication port."
Check Firewall Settings: If you are unable to access the ClickHouse server through port 8123, it is essential to review your firewall settings. Ensure that the firewall is not blocking incoming or outgoing connections on the specified port. Use terms like "network security settings" or "firewall configuration" to diversify your language.
Inspect Docker Configuration: Another aspect to examine is the Docker configuration for ClickHouse. Verify that the Docker container is running correctly and that all necessary parameters are set appropriately. Use phrases like "container configuration" or "Docker environment setup" to vary your vocabulary.
Confirm Network Accessibility: Check the network accessibility of ClickHouse by testing the connection from other devices or services within your network. This will help isolate whether the issue is specific to your Windows machine or if there are network-related problems. Explore synonyms for "network connectivity" or "inter-device communication" to enhance the readability of your content.
Review ClickHouse Logs: Analyze the ClickHouse logs to identify any potential error messages or warnings related to port 8123. Pay attention to log entries indicating port binding issues or any other relevant information that could assist in troubleshooting. Vary terminology with "system logs" or "application diagnostics" to improve the overall writing style.
By following these steps and considering various aspects of ClickHouse configuration, you can effectively verify the settings and resolve any issues preventing the listening on port 8123 in your Dockerized ClickHouse deployment on Windows.
Resolving port conflicts
In the context of troubleshooting issues related to configuring the communication channel on your local machine, it is crucial to understand how to resolve conflicts that might arise when assigning ports to specific applications or services. This section provides guidance on identifying and resolving port conflicts to enable smooth operation of ClickHouse in Docker on Windows.
Detecting port conflicts:
When multiple applications or services attempt to use the same port, conflicts can occur, resulting in errors or inability to establish the desired communication channel. Identifying these conflicts is the first step towards resolving them. Use tools such as netstat or port scanning utilities to determine which ports are currently in use and which applications or services are utilizing them.
Resolving port conflicts:
Once you have identified conflicting ports, there are several strategies you can employ to resolve the issue:
1. Changing the default port: If possible, consider changing the default port number that ClickHouse uses in order to avoid conflicts with other applications or services running on your machine. This can be done by modifying the configuration files of ClickHouse or the conflicting service, ensuring that the chosen port is not being used by any other process.
2. Terminating conflicting processes: In cases where changing the default port is not feasible, you may need to terminate the processes that are currently utilizing the conflicting port. This can be done by closing the applications or services that are using the port or by terminating the underlying processes associated with them.
3. Allocating dedicated ports: If multiple applications or services require the same port for different purposes, you can allocate dedicated ports for each of them. This can be achieved by modifying the configuration files of the respective applications or services, ensuring that they are configured to listen on unique and unoccupied ports.
By following these steps and taking appropriate actions, you can effectively resolve port conflicts and ensure seamless communication for ClickHouse in Docker on Windows.
Examining firewall settings
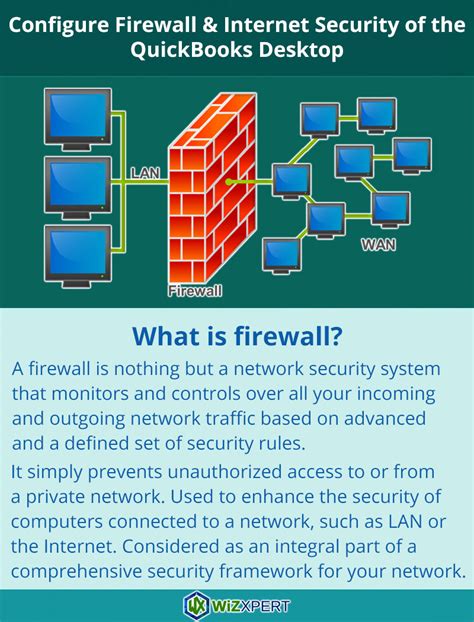
When encountering issues with accessing port 8123 in ClickHouse (Docker) on Windows, it is essential to examine the configuration of your firewall settings. The firewall acts as a protective barrier between your system and external networks, regulating the incoming and outgoing network traffic.
In this section, we will explore the different aspects of your firewall settings that may be affecting your ability to listen to port 8123. By examining these settings, you can determine whether the firewall is blocking the necessary network connections that ClickHouse requires.
- Firewall configuration: Start by reviewing the configuration of your firewall. Ensure that the necessary rules are in place to allow inbound and outbound connections on port 8123.
- Inbound rules: Check if there are any specific inbound rules that may be blocking port 8123. Look for rules that restrict access to certain ports or IP addresses and verify if they are relevant to ClickHouse.
- Outbound rules: Similarly, inspect the outbound rules of your firewall. Confirm that there are no restrictions on outbound connections from ClickHouse on port 8123.
- Network profiles: Some firewalls offer different network profiles, such as public, private, or domain. Ensure that the appropriate profile is active and correctly configured for ClickHouse.
- Exceptions and exclusions: Firewalls often have options to set exceptions or exclusions for specific programs or processes. Check if ClickHouse is included in any exception lists to ensure it is not being blocked unintentionally.
By carefully examining your firewall settings, you can identify any potential blocks or restrictions that may be preventing the proper functioning of ClickHouse on port 8123. Making the necessary adjustments to these settings can help resolve the issue and ensure seamless communication with ClickHouse.
Examining antivirus settings
In this section, we will explore the configuration and settings related to antivirus software that may impact your ability to listen to port 8123 in ClickHouse on Windows operating system.
Antivirus software plays a critical role in protecting your computer from malicious software and potential security threats. However, sometimes the same antivirus software that is designed to protect your system can inadvertently block certain network ports, including port 8123, which is essential for ClickHouse in Docker on Windows.
To examine the antivirus settings, start by opening the antivirus software installed on your computer. Look for options or sections related to firewall or network protection. These settings are often responsible for blocking or allowing specific ports on your system.
Once you have located the firewall or network protection settings, check if there are any predefined port rules already in place. Look for rules that may be blocking port 8123 or any port range that includes this specific port. If such a rule exists, you may need to modify it to allow access to port 8123.
If there are no predefined rules blocking port 8123, ensure that the firewall or network protection is not set to block incoming or outgoing network traffic by default. It is possible that the antivirus software is blocking all incoming or outgoing connections, which would include port 8123. Adjust the settings to explicitly allow network traffic through port 8123.
Additionally, some antivirus software may have advanced settings that allow you to create custom rules for specific ports or applications. Consider creating a rule specifically for ClickHouse and port 8123 if available. This will ensure that the antivirus software does not interfere with the communication on this port.
After making any changes to the antivirus settings, remember to save the changes and restart your computer to apply the modifications. Test whether you can now successfully listen to port 8123 in ClickHouse within Docker on your Windows system.
By examining and adjusting the antivirus settings, you can resolve any potential conflicts and ensure that ClickHouse can listen to port 8123 without any interruptions, contributing to a smooth and effective data processing experience.
Updating Docker and ClickHouse versions
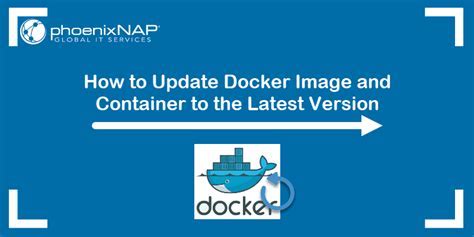
In this section, we will discuss the importance of keeping your Docker and ClickHouse versions up to date and how it can help resolve issues related to listening to port 8123. By regularly updating the software, you can ensure that you have the latest features, bug fixes, and improvements that can potentially address any compatibility or configuration issues you may encounter.
Updating Docker and ClickHouse versions provides you with access to enhanced functionality and performance optimizations. It also allows you to take advantage of any security patches and improvements that have been released since your initial installation. By staying updated, you can ensure a smooth and reliable experience when using ClickHouse in Docker on your Windows environment.
When updating Docker and ClickHouse versions, it is essential to follow the recommended upgrade procedures provided by the respective documentation. These instructions will guide you through the process of updating the software without causing any disruption to your existing environment. It is also important to review the release notes for each version to understand any specific changes or requirements that may be relevant to your setup.
- Step 1: Check for updates
- Step 2: Review the upgrade instructions
- Step 3: Backup your data
- Step 4: Perform the upgrade
- Step 5: Verify the upgrade
Regularly check for updates to Docker and ClickHouse to stay informed about the latest releases and bug fixes.
Before proceeding with an upgrade, carefully review the upgrade instructions provided in the documentation for both Docker and ClickHouse.
Prior to performing any upgrades, it is wise to back up your data to avoid any potential data loss or corruption during the process.
Follow the step-by-step instructions provided in the documentation to perform the upgrade of Docker and ClickHouse.
After the upgrade process is complete, verify that the new versions of Docker and ClickHouse are properly installed and operational.
By keeping Docker and ClickHouse versions up to date, you can ensure that you are utilizing the latest features and bug fixes, thereby increasing the stability and performance of your ClickHouse environment.
Seeking Assistance from the Community
In troubleshooting the issue at hand, it is often valuable to reach out to the community for guidance and support. By tapping into the collective knowledge and experiences of others, one can gain fresh perspectives, alternative strategies, and potential solutions to overcome challenges related to configuring port 8123 in ClickHouse on a Windows environment using Docker.
When confronted with difficulties that prevent the successful listening to a specific port in ClickHouse, it can be beneficial to engage with fellow developers, enthusiasts, and experts who share a common interest in ClickHouse, Docker, and Windows systems. Their input can prove invaluable in identifying potential causes, providing insights into troubleshooting methods, and offering effective solutions.
One can seek assistance from various channels within the community, such as online forums, discussion boards, social media groups, or specialized communities specifically dedicated to ClickHouse, Docker, or Windows troubleshooting. Sharing detailed information about the particular issue, including relevant error messages or symptoms, current configurations, and attempted solutions, can help others understand the context and offer meaningful suggestions.
Interacting with the community can also foster collaborative problem-solving, enabling the gathering of additional knowledge, tips, and best practices that may not have been previously considered. Moreover, the diverse perspectives and experiences within the community can inspire innovative approaches, workarounds, or alternative setups to overcome the challenges encountered.
In conclusion, when encountering difficulties while attempting to configure port 8123 in ClickHouse running on Windows through Docker, it is advisable to leverage the power of community support. By seeking assistance, collaborating with others, and tapping into their collective wisdom, it becomes possible to find solutions, overcome obstacles, and gain a richer understanding of the workings and intricacies involved in troubleshooting this particular issue.
docker: connecting to localhost outside the container (intermediate) anthony explains #555
docker: connecting to localhost outside the container (intermediate) anthony explains #555 by anthonywritescode 23,192 views 7 months ago 7 minutes, 46 seconds
FAQ
Why am I unable to listen to port 8123 in ClickHouse (Docker) on Windows?
If you are unable to listen to port 8123 in ClickHouse (Docker) on Windows, it could be due to several reasons. Firstly, make sure that there are no other processes running on the same port that may be blocking ClickHouse. You can use the command `netstat -ano` to check for active connections. Another possibility is that the firewall on your Windows system is blocking incoming connections to port 8123. In that case, you will need to configure the firewall to allow traffic on that port. Additionally, ensure that the network settings in your Docker environment are correctly configured to allow connections to the desired port.
What should I do if I cannot listen to port 8123 in ClickHouse (Docker) on Windows?
If you cannot listen to port 8123 in ClickHouse (Docker) on Windows, there are a few steps you can take to troubleshoot the issue. First, check if any other applications or services are using port 8123 and terminate them to free up the port. You can use the command `netstat -ano` to identify any active connections on that port. Additionally, ensure that your firewall settings are not blocking incoming connections to port 8123. You may need to add an exception or open the port in your firewall configuration. Lastly, verify that the Docker network settings allow traffic on port 8123 and that ClickHouse is configured to listen on that port within the Docker container.
Why does ClickHouse in Docker on Windows fail to listen to port 8123?
There are a few potential reasons why ClickHouse in Docker on Windows may fail to listen to port 8123. One possibility is that there is already another process using that port on your Windows system, which prevents ClickHouse from binding to it. You can use the command `netstat -ano` to identify any active connections on that port and terminate them if necessary. Another reason could be that the firewall on your Windows machine is blocking incoming connections to port 8123. In that case, you will need to configure the firewall to allow traffic on that port. Lastly, ensure that the Docker network settings are correctly configured to allow connections to port 8123 and that ClickHouse is properly set up to listen on that port within the Docker container.
What are some possible causes for being unable to listen to port 8123 in ClickHouse (Docker) on Windows?
There can be various causes for being unable to listen to port 8123 in ClickHouse (Docker) on Windows. One common cause is that another process or service is already using that port, which prevents ClickHouse from binding to it. To resolve this, you can identify and terminate the process using the command `netstat -ano`. Another possible cause is the firewall on your Windows machine blocking incoming connections to port 8123. Make sure to configure your firewall settings to allow traffic on that port. Additionally, check your Docker network settings to ensure that they allow connections to port 8123 and verify that ClickHouse is properly configured to listen on that port within the Docker container configuration.
How can I troubleshoot being unable to listen to port 8123 in ClickHouse (Docker) on Windows?
If you are having trouble listening to port 8123 in ClickHouse (Docker) on Windows, there are a few steps you can take to troubleshoot the issue. First, check if there are any other applications or processes that are already using that port and terminate them if necessary. You can use the command `netstat -ano` to identify active connections on port 8123. Next, verify that the Windows firewall is not blocking incoming connections to that port by adjusting the firewall settings if needed. Lastly, ensure that the Docker network settings allow connections to port 8123 and that ClickHouse is configured to bind to that port within the Docker container. If all else fails, consider consulting the ClickHouse documentation or seeking assistance from the ClickHouse community for further troubleshooting tips.




