Are you experiencing difficulties getting the Docker application to run on your Windows 10 operating system? It seems that launching the software has become quite a challenge for some users. We understand your frustration, and in this article, we will explore the common obstacles encountered and provide possible solutions to help you overcome them.
Encountering barriers while attempting to initiate the Docker program on your Windows 10 device can be a frustrating experience. Users have reported encountering hurdles that prevent the smooth execution of the software, hindering them from accessing its highly valuable features. If you are facing similar issues and need assistance, you've come to the right place.
The process of starting the Docker application on your Windows 10 system may not always go as smoothly as anticipated. Individuals have shared their concerns regarding the inability to begin using Docker due to various factors obstructing its launch. If you find yourself in a similar situation, fear not! We have compiled a selection of potential solutions to help you get Docker up and running without any further delays.
Common Issues Preventing Docker Desktop from Starting on Windows 10
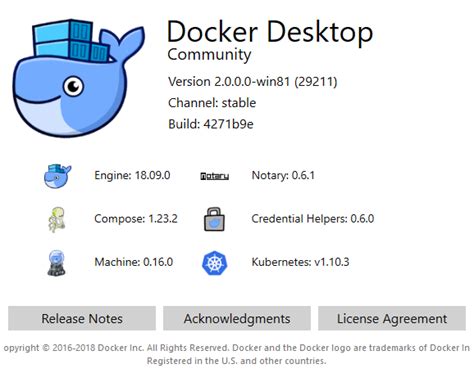
When attempting to run Docker Desktop on a Windows 10 system, users may sometimes encounter certain problems that prevent the application from launching successfully. Understanding these common issues can help identify potential solutions and ensure a smooth Docker Desktop experience.
- Incompatibility with Operating System Updates: System updates can occasionally introduce conflicts or compatibility issues with Docker Desktop. Some users may experience difficulties launching Docker due to recent updates made to their Windows 10 operating system.
- Insufficient System Requirements: Docker Desktop has certain minimum system requirements, both in terms of hardware specifications and operating system version. Failing to meet these requirements can result in the inability to launch the application.
- Conflicting Software: It is possible for other software applications or services installed on a Windows 10 system to conflict with Docker Desktop, causing it to fail during launch. Common examples include antivirus software or other virtualization technologies.
- Networking Issues: Docker Desktop relies on network connectivity for various functionalities. Problems with network configuration, such as incorrect DNS settings or firewall restrictions, can prevent Docker from starting properly.
- Driver Incompatibility: Docker Desktop relies on specific drivers to interact with the underlying operating system and hardware. Outdated or incompatible drivers can lead to startup failures and prevent Docker from launching.
Identifying and addressing these common issues can help in resolving the problem of being unable to launch Docker Desktop on a Windows 10 system. Troubleshooting steps may involve checking for updates, ensuring system compatibility, resolving software conflicts, verifying network settings, and updating drivers.
Outdated Version of Windows 10
Introduction:
One of the possible reasons for encountering issues while trying to use a particular software application on your computer is an outdated version of the operating system. This section addresses the significance of keeping your Windows 10 version up to date for optimal performance and compatibility.
Insufficient system requirements
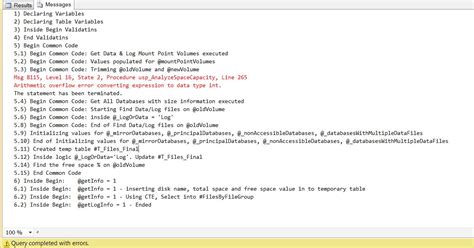
System requirements play a pivotal role in determining whether a program or application can be successfully installed and run on a computer. In the context of the topic, "Unable to Launch Docker Desktop on Windows 10," the insufficiency of system requirements may be one of the reasons why the Docker Desktop fails to start on a Windows 10 operating system.
When discussing insufficient system requirements, it refers to the situation where the computer does not meet the necessary specifications for running the Docker Desktop software. This can include inadequate processing power, insufficient memory, outdated operating system, or incompatible hardware components.
To ensure the successful launch of Docker Desktop on a Windows 10 system, it is essential to meet the minimum system requirements as specified by the developers. These requirements may vary depending on the specific version of Docker Desktop, but typically include factors such as the operating system version, processor type and speed, memory, disk space, and virtualization support.
One common issue with insufficient system requirements is the limited amount of RAM available on the computer. Docker Desktop requires a certain minimum amount of memory to run efficiently, and if the system falls short, it may result in performance issues or failure to launch. In such cases, upgrading the RAM or closing unnecessary applications and processes can help alleviate the problem.
Another factor to consider is the compatibility of the hardware components with Docker Desktop. Some hardware configurations may not be supported, particularly if they lack virtualization support or have incompatible drivers. It is crucial to check the documentation or system requirements provided by Docker to ensure that the hardware components meet the necessary criteria.
In conclusion, having sufficient system requirements is vital for the successful launch of Docker Desktop. Insufficient processing power, memory, outdated operating systems, or incompatible hardware components can hinder the proper functioning of the software. By understanding and meeting the minimum system requirements, users can ensure a smooth experience with Docker on their Windows 10 machines.
| Insufficient System Requirements |
|---|
| Overview |
| Definition |
| Meeting System Requirements |
| Insufficient RAM |
| Hardware Compatibility |
| Conclusion |
Conflict with antivirus or firewall software
One of the possible reasons for the issues encountered when trying to use Docker containers on your Windows 10 machine can be a conflict with antivirus or firewall software running on your system. These security applications often have strict policies and settings that can interfere with Docker's functionality.
If you are experiencing difficulties launching Docker containers or if Docker fails to start, it is worth checking if your antivirus or firewall software is causing the conflict. The software may mistakenly identify Docker-related processes as potential threats or block network connections required for Docker's operation.
- Start by reviewing the settings and configurations of your antivirus or firewall software.
- Look for options related to network connections and permissions.
- Ensure that Docker and its processes are whitelisted or excluded from any real-time scanning or blocking features.
- Consider temporarily disabling the antivirus or firewall software to see if it resolves the issue.
- If disabling the software resolves the problem, you may need to create custom rules or exceptions to allow Docker to function properly while still maintaining security.
It is important to note that adjusting security settings carries potential risks, as it may expose your system to potential threats. Therefore, it is recommended to consult the documentation or support resources provided by your antivirus or firewall software vendor for specific instructions on how to properly configure it to work with Docker.
By troubleshooting and addressing conflicts with antivirus or firewall software, you can potentially resolve the issues preventing you from successfully utilizing Docker containers on your Windows 10 machine.
Resolving Issues with Docker Desktop Launch by Updating Windows 10
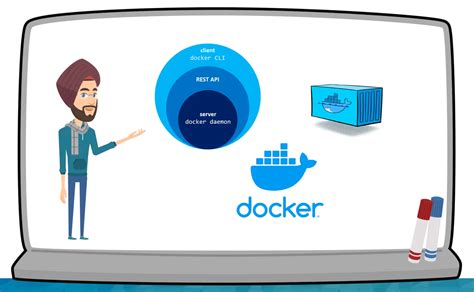
In this section, we will explore how updating your operating system can help resolve issues related to the launch of Docker Desktop on your computer. By keeping your Windows 10 up to date with the latest updates provided by Microsoft, you can ensure compatibility and stability for various applications, including Docker Desktop.
Updating the operating system
Regular updates from Microsoft not only enhance the security features of your Windows 10 but also address any known bugs or glitches that might hinder the smooth functioning of applications. It is important to regularly check for and install these updates to ensure that your system is optimized for running Docker Desktop.
Checking for updates
To update your Windows 10, follow these steps:
1. Open the Start menu and click on "Settings".
2. In the Settings window, click on "Update & Security".
3. In the Windows Update section, click on the "Check for updates" button.
4. Windows will now search for any available updates. If updates are found, click on "Download and install" to proceed.
5. Wait for the updates to download and install. Your computer may restart during this process.
6. Once the updates are installed, you can launch Docker Desktop again and check if the launch issues have been resolved.
Additional considerations
In some cases, certain hardware drivers or third-party applications on your system may conflict with Docker Desktop. Updating your Windows 10 operating system can also help address any compatibility issues that might be causing the launch problems. If the issue persists even after updating your Windows 10, it is recommended to consult the Docker support forum or reach out to their customer support for further assistance.
Checking for Updates on Your Windows 10 System
Ensuring that your operating system is up to date is crucial for a smooth and efficient computing experience. Regularly checking for updates on your Windows 10 system helps to enhance security, fix bugs, and improve overall system performance.
Here are some steps you can follow to check for updates:
- Click on the Start menu and navigate to the "Settings" option.
- Within the Settings menu, scroll down and select "Update & Security."
- In the Update & Security menu, click on "Windows Update" in the left sidebar.
- On the Windows Update page, you will see the option to "Check for updates." Click on it.
- Windows will now start searching for available updates for your system. This process may take some time, so be patient.
- If there are any updates available, they will be listed on the Windows Update page. Click on "Download and install" to begin the update process.
- Depending on the size and number of updates, the installation process may take a while. It is advisable not to turn off your computer during this time.
- Once the updates are successfully installed, you may be prompted to restart your computer. Save any unsaved work and click on "Restart now" to complete the update process.
- After the restart, your Windows 10 system will be up to date and ready for use.
Regularly checking for Windows 10 updates is a vital practice to ensure that your system is equipped with the latest features, enhancements, and security patches. By following these steps, you can easily keep your Windows 10 system up to date and enjoy a more stable and secure computing experience.
Ensuring Your Operating System is Up to Date
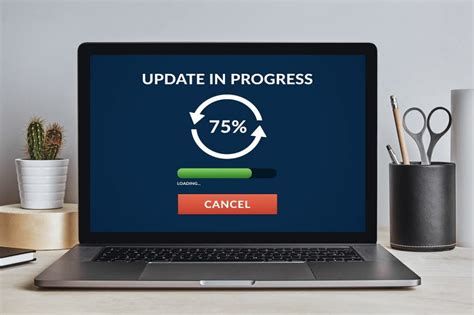
In order to address the issue you are experiencing with running Docker on your Windows 10 system, it is important to ensure that your operating system is kept up to date with the latest updates provided by Microsoft. Regularly installing the latest Windows updates is crucial for maintaining the stability, security, and compatibility of your system.
By keeping your operating system updated, you can take advantage of the latest enhancements and bug fixes provided by Microsoft, which may help resolve any conflicts or compatibility issues that could be preventing Docker from launching properly.
Here are some steps you can follow to install the latest Windows updates:
- Click on the Start menu and open the Windows Settings app.
- In the Settings app, select the "Update & Security" option.
- Within the "Windows Update" section, click on "Check for Updates" to initiate the update process.
- If there are any available updates, click on the "Install" button to start downloading and installing them.
- Once the updates are installed, restart your computer to apply the changes.
It is recommended to periodically check for updates and install them to ensure that your Windows 10 system is running the latest version. This simple step can often resolve compatibility issues and provide the necessary platform for running applications like Docker without any problems.
By following these steps and keeping your operating system up to date, you can increase the chances of successfully launching Docker on your Windows 10 machine.
Verifying the Compatibility of Windows Updates with Docker Desktop
Ensuring the smooth operation of Docker Desktop on Windows 10 requires careful consideration of the compatibility between Windows updates and the Docker environment. It is crucial to verify the harmonious coexistence of these two components to guarantee a stable and efficient workflow.
Compatibility Assessment
Before applying any Windows updates, it is essential to assess their compatibility with Docker Desktop. The compatibility assessment involves evaluating the impact of the updates on the Docker environment, including its dependencies and associated technologies.
Dependency Evaluation
One aspect of the compatibility assessment is evaluating the potential impact of Windows updates on the dependencies relied upon by Docker and its associated components. This evaluation ensures that crucial frameworks and libraries used by Docker Desktop remain unaffected and continue to function optimally.
Technology Compatibility
Compatibility also extends to the various technologies integrated within Docker Desktop, such as virtualization, networking, and container runtime. Verifying the compatibility of these underlying technologies and their ability to seamlessly adapt to Windows updates is crucial for maintaining a stable Docker environment.
Testing and Rollback
To further ensure compatibility, it is advisable to conduct rigorous testing before fully implementing Windows updates. Thorough testing allows for the identification of any potential issues or conflicts, enabling prompt resolution or appropriate rollback measures to be taken.
Testing Procedures
Various testing procedures can be employed to assess the compatibility of Windows updates with Docker Desktop. This includes conducting both unit and integration tests to evaluate the functionality and performance of Docker along with its dependencies and integrated technologies. The testing process should encompass a comprehensive coverage of different scenarios and usage patterns.
Rollback Planning
In the event compatibility issues arise after applying Windows updates, having a well-defined rollback plan is crucial. This plan should include steps to revert to a previously stable configuration, ensuring uninterrupted productivity while determining the necessary steps to address the compatibility conflicts.
Conclusion
Verifying the compatibility of Windows updates with Docker Desktop is a vital step in maintaining a seamless and efficient development workflow. By performing diligent compatibility assessments, conducting rigorous testing, and preparing for potential rollbacks, users can ensure the successful coexistence of Windows updates and Docker Desktop.
Ensuring the system meets the requirements for Docker Desktop

Before installing and running Docker Desktop on your Windows 10 computer, it is important to ensure that your system meets the necessary requirements. By meeting these requirements, you can ensure that Docker Desktop runs smoothly and efficiently on your machine, enabling you to take advantage of the features and benefits it offers.
- Check the compatibility of your operating system: Verify that your Windows 10 version is compatible with Docker Desktop. It is important to note that different versions of Windows 10 have specific requirements for Docker Desktop, so you need to confirm compatibility based on your version.
- Verify virtualization support: Docker Desktop relies on virtualization technology to create and manage Linux containers. Ensure that your system's hardware supports virtualization and that it is enabled in your BIOS settings.
- Review system resources: Docker Desktop requires certain system resources to run effectively. Check the minimum system requirements, such as CPU, memory, and disk space, and ensure your computer meets or exceeds these specifications.
- Update Windows: Keeping your Windows 10 operating system up to date is vital for ensuring compatibility with Docker Desktop. Verify that your system has the latest updates and patches installed.
- Review dependency software: Docker Desktop relies on various dependency software, such as Hyper-V and Docker Machine, to function properly. Make sure these dependencies are installed correctly and fully functional on your computer.
By thoroughly checking and addressing these requirements, you can ensure that your system is ready for Docker Desktop. This will save you from potential installation and runtime issues, allowing you to seamlessly implement Docker containers on your Windows 10 machine.
Verifying System Requirements
To ensure a smooth installation and proper functioning of the software, it is crucial to verify that your system meets the necessary hardware requirements. By checking the hardware components and specifications of your computer, you can determine if it is capable of running the desired application. This section will guide you through the process of checking your hardware requirements.
Processor: The central processing unit (CPU) is the brain of your computer that performs calculations and executes instructions. It is important to have a processor that meets the minimum requirements specified by the application vendor. Verify that your processor has sufficient speed, number of cores, and instruction set compatibility.
Memory: Random Access Memory (RAM) is the temporary storage space used by the computer to store data that is actively being accessed. The amount of RAM required depends on the specific software and its usage scenarios. Verify that your system has enough available RAM to support the application's requirements without causing performance issues.
Storage: The storage drive, either a hard disk drive (HDD) or a solid-state drive (SSD), is where the operating system, applications, and data are stored. Ensure that you have enough free disk space to accommodate the application's installation files and future updates. Additionally, consider the drive's read and write speeds for optimal performance.
Graphics Card: Some applications, especially those that involve graphic-intensive tasks like gaming or video editing, require a dedicated graphics card. Verify that your system includes a compatible graphics card that meets the minimum requirements specified by the application vendor.
Network Connection: Depending on the nature of the application, a stable and reliable internet connection may be necessary. Ensure that your network adapter supports the required protocols and has a stable connection for downloading and updating the software.
Other Peripherals: Check if any other peripheral devices, such as printers or scanners, are required or recommended for the application. Make sure they are compatible with your system and have the necessary drivers installed.
By carefully assessing your system's hardware components and specifications, you can determine if your computer meets the requirements to successfully run the desired application. This will help you avoid potential issues and ensure a seamless user experience.
Verifying compatibility of the operating system

Before using the Docker Desktop application on your system, it is essential to ensure that your operating system meets the necessary requirements. Verifying the compatibility of your operating system ensures smooth integration and optimal performance of Docker.
Firstly, it is crucial to ascertain whether your system's operating system meets the necessary prerequisites for running Docker. This involves checking the supported operating systems and their versions. Additionally, it is important to verify if your system's architecture aligns with the requirements specified by Docker.
The next step involves evaluating the hardware specifications of your system. Docker has specific hardware requirements that must be met for successful installation and usage. This includes checking the processor type, minimum RAM requirements, and available disk space. By ensuring that your hardware satisfies these requirements, you can avoid potential compatibility issues.
Furthermore, it is necessary to consider any existing software dependencies that may affect Docker's functionality. This includes checking for conflicting applications or services that could interfere with Docker's operation. It is recommended to review the installation documentation provided by Docker to identify any potential conflicts and take appropriate actions.
Finally, it is advisable to keep your operating system up to date. By regularly installing updates and patches, you can ensure compatibility with the latest versions of Docker and minimize the chances of encountering compatibility issues. Stay informed about Docker's system requirements and any recommended updates to optimize your experience.
Verifying the compatibility of your operating system is a crucial step in successfully integrating Docker Desktop into your environment. By thoroughly assessing the supported software and hardware specifications, as well as addressing any conflicting dependencies, you can ensure a smooth and efficient Docker experience.
Troubleshooting conflicts with antivirus and firewall programs
One common issue that users may encounter when attempting to use certain software on their computer is conflicts with antivirus and firewall programs. These security measures, designed to protect your system from potential threats, can sometimes interfere with the proper functioning of applications, leading to errors or unexpected behavior. This section will guide you through some troubleshooting steps to resolve conflicts between your antivirus or firewall program and the Docker Desktop application.
1. Disable antivirus temporarily
One potential solution to address conflicts with your antivirus program is to temporarily disable it. This can help determine whether the antivirus program is causing the issue. It's important to note that disabling your antivirus software leaves your system temporarily vulnerable, so it's recommended to disconnect from the internet during this process.
Instructions to disable antivirus software:
- Locate the antivirus program icon in your system tray or taskbar.
- Right-click on the icon and look for an option to disable or pause the program.
- Follow the prompts to disable the antivirus program, confirming any warnings or security prompts.
- Once the antivirus program is disabled, attempt to launch Docker Desktop to see if the issue has been resolved.
2. Check firewall settings
In some cases, conflicts may arise due to firewall settings. Firewalls are designed to block suspicious network activity, which can inadvertently interfere with the operation of certain applications. Follow the steps below to ensure that the necessary firewall exceptions are in place for Docker Desktop.
Instructions to check firewall settings:
- Open the Windows Security app by searching for it in the Start menu.
- Click on "Firewall & network protection" and then select "Allow an app through firewall".
- Look for Docker Desktop in the list of allowed apps, and ensure that both private and public network options are checked.
- If Docker Desktop is not listed, click on "Change settings" and then "Allow another app...".
- Navigate to the installation directory of Docker Desktop and select the executable file (e.g., docker.exe) to add it to the allowed apps list.
- Save the changes and attempt to launch Docker Desktop again.
By following these troubleshooting steps, you should be able to identify and resolve conflicts between your antivirus or firewall program and Docker Desktop. If the issue persists, it's recommended to consult the documentation or support resources provided by your antivirus or firewall program for further assistance.
How to Fix Failed to start the Docker Engine. Docker Desktop is unable to detect a Hypervisor
How to Fix Failed to start the Docker Engine. Docker Desktop is unable to detect a Hypervisor by troubleshooterrors 30,175 views 9 months ago 1 minute, 24 seconds
FAQ
What can I do if I am unable to launch Docker Desktop on Windows 10?
If you are unable to launch Docker Desktop on Windows 10, there are a few troubleshooting steps you can try. First, make sure that your system meets the minimum requirements for Docker Desktop. You can also try restarting your computer and then launching Docker Desktop again. If that doesn't work, you can try reinstalling Docker Desktop or checking for any updates that may be available.
Why am I encountering issues when trying to launch Docker Desktop on Windows 10?
There can be several reasons for encountering issues when trying to launch Docker Desktop on Windows 10. One common reason is that your system may not meet the minimum requirements for Docker Desktop. Another possibility is that there may be a conflict with other software on your computer. It's also possible that there may be a bug or compatibility issue with your version of Docker Desktop. Troubleshooting steps like restarting your computer, reinstalling Docker Desktop, or checking for updates can help resolve these issues.
Is there a way to troubleshoot Docker Desktop launch issues on Windows 10?
Yes, there are several troubleshooting steps you can take to resolve Docker Desktop launch issues on Windows 10. Firstly, restart your computer and attempt to launch Docker Desktop again. If that doesn't work, reinstall Docker Desktop and ensure that you have the latest version installed. You can also check for any conflicting software or updates that may be causing the issue. Additionally, reviewing Docker Desktop's log files or seeking help from the Docker community can provide further assistance with troubleshooting.
Why am I unable to launch Docker Desktop on my Windows 10?
There can be several reasons why you are unable to launch Docker Desktop on Windows 10. It could be due to compatibility issues with your operating system, the presence of conflicting software, insufficient system requirements, or installation errors. It is recommended to check the Docker Desktop documentation for troubleshooting steps specific to your situation.
What should I do if Docker Desktop fails to start on my Windows 10?
If Docker Desktop fails to start on Windows 10, there are a few steps you can follow to troubleshoot the issue. First, ensure that your system meets the minimum requirements for Docker Desktop. Next, check for conflicting software or antivirus programs that may be blocking Docker. Additionally, reviewing the Docker Desktop logs and error messages can provide valuable information for diagnosing the problem. If all else fails, reinstalling Docker Desktop or seeking assistance from Docker support may be necessary.




