Are you experiencing difficulties when attempting to add MS Build tools to your Windows Docker container? If so, don't worry, as you're not alone in this predicament. Many developers have encountered hurdles when it comes to integrating these essential tools into their Dockerized environments. However, fret not, as we're here to guide you through the troubleshooting process step-by-step.
While the process of adding MS Build tools to a Windows Docker container may initially seem straightforward, it can quickly become complex due to various factors. Subsequently, it's essential to fully understand the underlying issues that may prevent a successful installation. By identifying these roadblocks, you'll be better equipped to overcome them and ensure the seamless integration of MS Build tools into your Docker environment.
Throughout this troubleshooting guide, we'll explore a range of possible obstacles and provide practical solutions to each. Whether it be conflicting dependencies, compatibility issues, or errors during the installation process, we've got you covered. By following our comprehensive troubleshooting steps, you'll be able to address any potential setbacks and ultimately achieve the desired outcome of a functioning MS Build tools installation inside your Windows Docker container.
Ensuring Proper Docker Installation
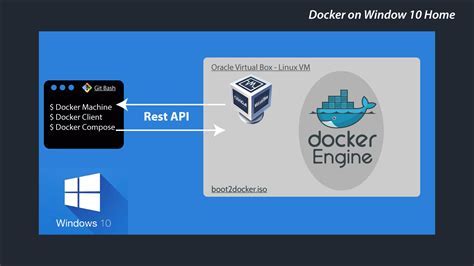
In order to troubleshoot issues related to the installation of MS build tools in a Windows Docker container, it is crucial to first ensure that Docker has been installed correctly on the system. This section provides guidelines and recommendations for verifying the proper installation of Docker.
1. Confirming Docker Installation:
Before proceeding with any troubleshooting steps, it is essential to confirm that Docker has been installed and set up correctly on your machine. Check for any error messages or warnings during the installation process, which could indicate potential issues.
2. Verifying Docker Version:
Make sure that you are using the latest version of Docker. Updates often contain bug fixes and improvements that may resolve compatibility issues with other tools, such as MS build. Check the Docker documentation or official website for information on how to update to the latest version.
3. Checking System Requirements:
Ensure that your system meets the minimum requirements for running Docker. This includes having a compatible operating system version and adequate hardware resources, such as CPU, RAM, and disk space. Refer to the Docker documentation for the specific system requirements.
4. Verifying Docker Service:
Check the status of the Docker service to ensure it is running properly. Use the appropriate commands or system tools to inspect the Docker service and verify its status. If the service is not running, attempt to start it and observe any error messages or logs that may provide insights into the problem.
5. Testing Docker Functionality:
Validate the functionality of Docker by running a simple container or executing basic Docker commands. This can help identify any issues with the Docker installation or any conflicts with other software on the system.
6. Resolving Docker-related Errors:
If you encounter any errors or warnings related to Docker during the installation or usage process, consult the Docker documentation or search for relevant online resources to troubleshoot and resolve the specific issue.
By ensuring a proper Docker installation, you lay a solid foundation for troubleshooting MS build tools' installation issues in Windows Docker containers. Following the guidelines provided in this section will help identify and address any potential Docker-related issues that may impact the installation process.
Check the system requirements for Microsoft Build Tools
To ensure a successful installation and usage of Microsoft Build Tools in your environment, it is crucial to verify that your system meets the necessary requirements. By assessing the compatibility of your system, you can avoid potential issues and guarantee a smooth experience with the tools.
Operating System: Make sure that your operating system is supported by the Microsoft Build Tools. Check if it is compatible with the version you are attempting to install.
Version: Verify that you have the appropriate version of the operating system installed. Some versions may have specific requirements for Microsoft Build Tools.
Processor: Ensure that your system has a compatible processor. Microsoft Build Tools may require a specific type or minimum processing power to function optimally.
Memory: Check the minimum memory requirements for Microsoft Build Tools. Insufficient memory can lead to performance issues or prevent the tools from functioning properly.
Storage: Ensure that you have enough available storage space for the installation of Microsoft Build Tools. The size can vary depending on the specific version and components you plan to install.
Dependencies: Identify any additional software or libraries that Microsoft Build Tools rely on. Install any required dependencies before proceeding with the installation to avoid compatibility issues.
Network Connectivity: Make sure that your system has a stable internet connection. Some features or components of Microsoft Build Tools may require internet access for certain functionalities or updates.
Security and Permissions: Check the necessary security settings and permissions required for installing Microsoft Build Tools. Ensure that you have the appropriate access rights to perform installations and modifications on your system.
By thoroughly checking and meeting the system requirements, you can eliminate potential obstacles and create a suitable environment for the installation and usage of Microsoft Build Tools.
Ensuring Compatibility of the Docker Container
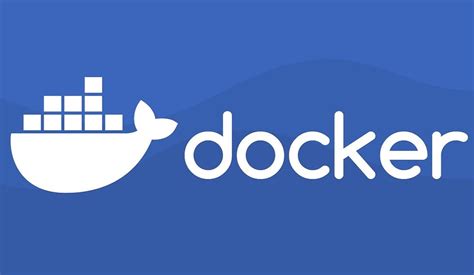
In order to successfully install the necessary components and tools within a Docker container, it is crucial to verify the compatibility of the container environment. This step will help avoid potential issues and streamline the installation process.
1. Verify Operating System Compatibility: Prior to proceeding with the installation, it is important to ensure that the operating system running inside the Docker container is compatible with the intended MS build tools. Check the system requirements and specifications provided by the MS build tools documentation to confirm compatibility.
2. Validate Docker Image: Take a moment to validate the Docker image being used by checking its compatibility and configuration details. Confirm that the base image and its associated dependencies align with the requirements of the MS build tools. This will help ensure a smooth installation process without any conflicts or compatibility issues.
3. Confirm Docker Engine Version: Verify that the Docker Engine version being used supports the installation of the MS build tools. Refer to the Docker documentation or specific tool requirements for the recommended Docker Engine version. Upgrading to a compatible version may be necessary to avoid any installation hindrances.
4. Review Container Configuration: Thoroughly review the Docker container configuration to identify any potential conflicts or configuration settings that may hinder the installation of the required MS build tools. Ensure that the container is properly configured to support the installation process.
5. Test Sample Installation: Before proceeding with the actual installation of MS build tools, it is advisable to run a test installation on a sample Docker container. This will help identify any existing issues and validate the compatibility of the container environment. Make necessary adjustments and resolve any conflicts that arise during this testing phase.
6. Seek Community Support: If encountering compatibility issues with the Docker container or MS build tools, consider consulting the Docker community or relevant online forums for assistance. Fellow users may have encountered similar issues and can provide valuable insights or solutions to ensure successful installation.
By carefully verifying the compatibility of the Docker container, it is possible to minimize installation challenges and successfully install the required MS build tools.
Updating Docker Image and Containers
In this section, we will explore the process of updating Docker images and containers to ensure optimal performance and compatibility. Regularly updating your Docker environment is crucial to benefit from the latest features, bug fixes, and security patches.
Updating a Docker image involves pulling the latest version of the image from the container registry. Once the updated image is available, you can then update your existing containers or create new ones based on the updated image.
Here is a step-by-step guide to updating your Docker image and containers:
| Step | Description |
|---|---|
| 1 | Identify the Docker image or container that needs updating. Use appropriate tagging or naming conventions to differentiate between different versions. |
| 2 | Retrieve the latest version of the Docker image from the container registry by pulling the image using the specified repository and tag. |
| 3 | If you have running containers based on the image you are updating, stop and remove these containers. This step ensures a smooth transition to the updated version. |
| 4 | Create new containers using the updated image by running the appropriate Docker commands or using a docker-compose file. Make sure to specify the correct image version when creating the container. |
| 5 | Verify that the new containers are running correctly and all necessary dependencies are satisfied. Monitor the logs for any issues or error messages that might require further troubleshooting. |
By regularly updating your Docker image and containers, you can ensure that your applications and development environment remain up to date with the latest improvements. Keeping your Docker environment updated is an essential practice to enhance both the stability and security of your systems.
Resolving connectivity issues: Tips for establishing network connection
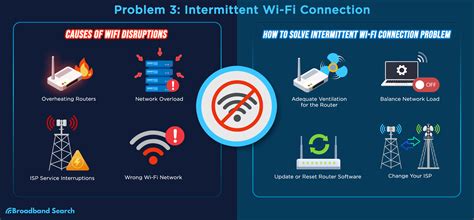
When faced with challenges in establishing a network connection within a Windows Docker container, it is essential to explore various troubleshooting methods to overcome these obstacles. This section provides valuable tips and techniques to resolve network connectivity issues effectively.
- Verify DNS settings: Ensure that the Domain Name System (DNS) settings are correctly configured within the Docker container. Check for any typos or incorrect IP addresses that may be hindering network connectivity.
- Check firewall settings: Review the firewall settings on both the host machine and the container. Ensure that the necessary ports and protocols are open to allow connections.
- Inspect network configurations: Examine the network configurations of the container to ensure that they match the requirements of your network infrastructure. Pay attention to parameters such as IP address range, subnet mask, and gateway settings.
- Restart networking services: Restarting the networking services within the container and the host machine can often resolve connectivity problems. This action can reset any misconfigurations or temporary issues that may have been causing the problem.
- Test connectivity with other services: Attempt to establish connections with other services or resources within the network to determine if the issue is specific to the Docker container or if it extends to the broader network environment.
- Update network drivers: Ensure that the network drivers on the host machine and within the Docker container are up to date. Outdated or incompatible drivers can hinder network connectivity.
- Consider proxy settings: If your network environment requires proxy settings for internet access, double-check that the Docker container is correctly configured to use the proxy server.
By following these practical steps and considering potential causes, you can increase the chances of resolving network connectivity issues in a Windows Docker container. Remember to document any changes made during the troubleshooting process, as this information can be valuable in future problem-solving scenarios.
Adjusting Container Memory and Resource Limits
In order to optimize the performance and stability of the Windows Docker container, it is important to allocate and manage the memory and resource limits effectively. By adjusting these limits, you can ensure that the container has sufficient resources to run its required applications smoothly.
One way to adjust the container memory is by modifying the --memory flag when creating or running the container. This flag allows you to specify the maximum amount of memory that the container can use. Increasing the memory limit can improve the performance of memory-intensive applications, while decreasing it can free up resources for other containers.
In addition to memory, you can also adjust the container's CPU resource limits. The --cpus flag can be used to specify the maximum number of CPUs that the container can utilize. This can be useful in scenarios where you need to control the amount of CPU power allocated to a specific container.
It is important to consider the available resources on the host machine when adjusting these limits. Allocating too much memory or CPU power to a container can negatively impact the performance of other containers and the overall system. Therefore, it is recommended to monitor and balance the resource allocations accordingly.
- Allocate the appropriate amount of memory using the
--memoryflag. - Specify the maximum number of CPUs using the
--cpusflag. - Consider the available resources on the host machine to avoid resource conflicts.
- Regularly monitor and adjust the resource limits based on the container's requirements.
By properly adjusting the container memory and resource limits, you can ensure that your Windows Docker container operates efficiently and meets the demands of your applications.
Investigate conflicts with other software or dependencies
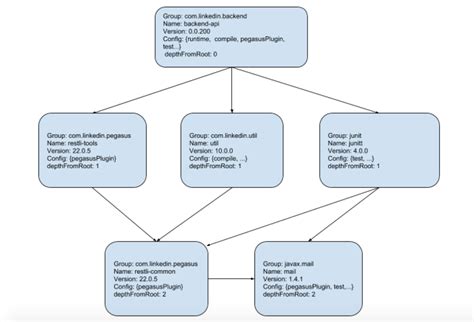
When encountering difficulties during the installation of MS build tools in a Windows Docker container, it is important to thoroughly investigate potential conflicts with other software or dependencies. These conflicts can arise from conflicting versions, configuration issues, or incompatibilities between different components.
One common issue that may arise is incompatible software versions. Ensure that all the software and dependencies required for MS build tools are compatible with each other. Check for any specific version requirements and ensure that you have the correct version installed.
Configuration issues can also contribute to installation problems. Review the configuration settings of both the MS build tools and other software present in the Docker container. Look for any conflicts in the configurations and make any necessary adjustments to resolve them.
In some cases, conflicts with dependencies can cause installation issues. Carefully examine the dependencies of the MS build tools and cross-check them with the dependencies of other software installed in the Docker container. Ensure that there are no conflicting dependencies or missing dependencies that could hinder the installation process.
When investigating conflicts, it can be helpful to refer to error messages and logs to identify specific issues. Error messages may provide clues about conflicting software or dependencies, and logs can offer additional details about the installation process. Analyze these resources to gather information that can guide you in resolving conflicts.
Moreover, consider seeking assistance from relevant forums, user groups, or documentation related to the MS build tools or the other software present in the Docker container. Community resources and experts can provide valuable insights and solutions to conflicts that may not be immediately apparent.
Overall, a diligent investigation into conflicts with other software or dependencies is crucial when troubleshooting installation issues with MS build tools in a Windows Docker container. By carefully examining versions, configurations, and dependencies, and leveraging available resources, you can resolve conflicts and successfully install the necessary tools.
How to Set Up SQL Server Database with Docker
How to Set Up SQL Server Database with Docker by Database Star 76,155 views 2 years ago 9 minutes, 39 seconds
FAQ
Why am I unable to install MS build tools in a Windows Docker container?
If you are unable to install MS build tools in a Windows Docker container, it could be due to several reasons. One common issue could be that you are using an outdated version of the Docker image. Make sure you are using the latest version of the Windows Docker image to ensure compatibility with the MS build tools. Additionally, check if you have the necessary permissions to install software within the Docker container. You might need administrative privileges to install certain tools. Lastly, double-check the Dockerfile or installation script you are using to ensure that the installation steps are correct and not causing any issues.
Is there a specific version of MS build tools that is recommended for Windows Docker containers?
There is no specific version of MS build tools that is recommended for Windows Docker containers. However, it is always best to use the latest available version to ensure you have the most up-to-date features, bug fixes, and compatibility with the Windows Docker image. You can refer to the Microsoft documentation or community forums to find the latest version of MS build tools and any specific instructions for using them in a Docker container environment.
Can I use alternative build tools if I am unable to install MS build tools in a Windows Docker container?
Yes, if you are unable to install MS build tools in a Windows Docker container, you can consider using alternative build tools that are compatible with the Windows Docker image. Some popular alternatives include Cake, FAKE, or even using command-line tools like dotnet build. These tools provide similar functionalities and can be used to build and compile your projects within the Docker container. However, keep in mind that the specific steps and configurations might vary compared to using MS build tools, so you may need to modify your build process accordingly.




