Are you facing difficulties with installing the latest version of Docker on your newly updated Windows 10 Pro operating system? If so, you're not alone. Numerous users worldwide have reported encountering obstacles when trying to set up Docker on the latest iteration of Windows.
Attempting to deploy Docker Desktop on Windows 10 Pro 21H1 can result in a myriad of challenges that impede the installation process. These issues may stem from compatibility conflicts, system configuration discrepancies, or even unforeseen errors within the installation files.
Dealing with installation obstacles can be a frustrating experience, especially when you're eagerly anticipating the features and functionality that Docker can provide. However, with the right troubleshooting know-how and a few adjustments, you can overcome these hurdles and get Docker up and running smoothly on your Windows 10 Pro 21H1 system.
Understanding the Issue: Docker Desktop Installation Error
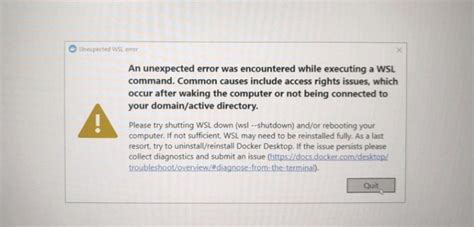
In this section, we will delve into the underlying problem that arises during the installation process of Docker Desktop on Windows 10 Pro 21H1. By gaining a comprehensive understanding of this issue, we can effectively troubleshoot and resolve any obstacles encountered.
| Problem Description |
|---|
| During the installation of Docker Desktop on Windows 10 Pro 21H1, users may encounter an error preventing successful installation. This error hinders the seamless deployment and utilization of Docker, impeding the user's ability to leverage its benefits. In order to rectify this installation error, it is essential to comprehend the root cause and possible resolutions. |
Due to the intricacies of software integration and compatibility, various factors can contribute to the occurrence of this installation error. These factors might encompass issues with system configurations, conflicts with existing software, or discrepancies in the installation process itself. It is crucial to meticulously analyze the potential causes in order to pinpoint the precise origin of the error.
Furthermore, by developing a profound comprehension of the Docker Desktop installation error, users can navigate and implement appropriate troubleshooting techniques. These techniques can range from modifying system settings, resolving software conflicts, or adopting alternative installation methods. A solid understanding of the issue serves as the foundation for successfully troubleshooting and resolving the Docker Desktop installation error.
Overview of Docker Desktop and its Advantages
In this section, we will provide an overview of Docker Desktop and highlight the benefits it offers to developers and IT professionals. Docker Desktop is a powerful software tool that enables seamless containerization of applications, making it easier to develop, deploy, and manage them across different environments.
Simplify Development: Docker Desktop simplifies the development process by providing a consistent and reproducible environment. Developers can package their applications along with all the necessary dependencies into a container, ensuring that the application runs consistently on any machine that has Docker installed.
Streamline Deployment: With Docker Desktop, deploying applications becomes more efficient and reliable. Containers can be easily deployed to different hosting platforms, including public and private clouds, virtual machines, and bare metal servers. This flexibility allows organizations to choose the most suitable deployment option for their specific needs.
Improve Scalability and Resource Utilization: Docker Desktop allows applications to be scaled horizontally by running multiple instances of containers. This enables better resource utilization and ensures that the application can handle increased traffic and workload without sacrificing performance.
Enhance Collaboration: Docker Desktop promotes collaboration among developers and teams by enabling the sharing of containerized applications. Containers can be easily transferred between different machines, allowing developers to work on the same codebase and share their work seamlessly.
Isolation and Security: Docker Desktop provides isolation between containers, ensuring that applications running in different containers do not interfere with each other. This isolation also enhances security, as any vulnerabilities or attacks are contained within the container and do not affect the underlying host system.
Portability: Docker Desktop enables the creation of portable applications that can run on any platform or operating system that supports Docker. This eliminates compatibility issues and simplifies the deployment process, as the same containerized application can be used across different environments.
Overall, Docker Desktop offers numerous benefits that streamline the development, deployment, and management of applications. Its features and flexibility make it a valuable tool for organizations looking to optimize their software development lifecycle and infrastructure management.
Reasons for Unsuccessful Installation of Docker Desktop
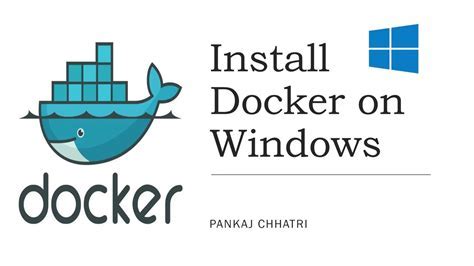
During the installation process of Docker Desktop on Windows 10 Pro 21H1, users may encounter certain obstacles that prevent successful installation. Understanding the common reasons behind the installation failure can help troubleshoot the issue effectively.
- Incompatible Operating System Version: The current version of Docker Desktop may not be compatible with specific versions of Windows 10 Pro 21H1. Ensure that you are using a supported version of the operating system.
- Insufficient System Requirements: Docker Desktop requires certain hardware and software prerequisites to function properly. Check if your system meets the minimum requirements and make any necessary upgrades.
- Conflicting Software: The presence of other virtualization or containerization software on your computer can interfere with Docker Desktop installation. Uninstall or disable any conflicting software before attempting to install Docker Desktop.
- Firewall or Antivirus Restrictions: Firewall or antivirus settings may prevent Docker Desktop from being installed or functioning correctly. Temporarily disable these security features during installation to eliminate potential conflicts.
- Network Connectivity Issues: A stable internet connection is necessary to download the Docker Desktop installation files. Ensure that you have a reliable internet connection and try again.
- Corrupted or Incomplete Installation Files: If the Docker Desktop installation files are corrupted or incompletely downloaded, it can lead to installation failures. Verify the integrity of the downloaded files or try downloading them again.
- Insufficient Disk Space: Lack of sufficient disk space can prevent Docker Desktop from being installed. Check the available disk space on your system and make sure there is enough storage for the installation process.
By considering these common reasons for Docker Desktop installation failure and taking appropriate steps to address them, users can increase the chances of successfully installing Docker Desktop on Windows 10 Pro 21H1.
Resolving Installation Error: Step-by-Step Troubleshooting Guide
In this section, we will walk you through a comprehensive troubleshooting process to overcome any obstacles you may encounter when attempting to install Docker Desktop on your Windows 10 Pro 21H1 system. By following these step-by-step instructions, you will be able to identify and resolve installation errors efficiently.
Step 1: Verify System Requirements
Ensure that your system meets all the necessary requirements to install Docker Desktop. Check the minimum specifications, including the operating system version, available disk space, and virtualization support. Make sure you have an internet connection during the installation process.
Step 2: Update Windows
Keeping your Windows operating system up to date is crucial. Update your system to the latest version to ensure compatibility with Docker Desktop. This step can help resolve any known issues and provide necessary system enhancements.
Step 3: Remove Conflicting Software
There may be software installed on your system that conflicts with Docker Desktop. Identify and uninstall any virtualization platforms, antivirus programs, or other applications that might interfere with the installation process. This step ensures a clean environment for Docker Desktop installation.
Step 4: Disable Hyper-V Features
Sometimes, conflicts may arise due to conflicting Hyper-V features. Disable Hyper-V and related components temporarily to mitigate any installation issues. Ensure to enable them again after successfully installing Docker Desktop.
Step 5: Check Virtualization Support
Verify if your system's hardware supports virtualization technology and if it's enabled in BIOS settings. Virtualization support is essential for Docker Desktop to function correctly. Enable it if necessary to avoid any potential installation errors.
Step 6: Clean Installation
If you have encountered previous installation errors, perform a clean installation of Docker Desktop. Remove any residual Docker components and registry entries before attempting to install again. This process increases the likelihood of a successful installation.
Step 7: Run Installer as Administrator
To ensure appropriate system access, run the Docker Desktop installer as an administrator. Administrative privileges can resolve certain permission-related issues and enable a smooth installation process.
Step 8: Check Firewall and Proxy Settings
Firewalls or proxy settings may block Docker Desktop installation or prevent it from accessing the internet to retrieve necessary files. Review and adjust firewall rules and proxy settings accordingly to allow Docker Desktop installation to proceed unimpeded.
Step 9: Contact Docker Support
If you have exhausted all troubleshooting steps and are still unable to resolve the installation error, reach out to Docker Support for further assistance. Provide detailed information about the encountered errors and steps you have already taken to expedite the support process.
By following these troubleshooting steps, you will effectively navigate through any installation errors and successfully install Docker Desktop on your Windows 10 Pro 21H1 system.
How to Fix Software Installation Error in Windows 10/8.1/7 Fail Can’t Install
How to Fix Software Installation Error in Windows 10/8.1/7 Fail Can’t Install by MDTechVideos 1,015,159 views 5 years ago 4 minutes, 35 seconds
FAQ
Why am I having trouble installing Docker Desktop on Windows 10 Pro 21H1?
If you are experiencing trouble installing Docker Desktop on Windows 10 Pro 21H1, it could be due to several factors. One common issue is incompatible virtualization settings in your BIOS. Another possibility is conflicting applications or previous installations of Docker that were not properly removed. Additionally, network firewalls or antivirus software might be blocking the installation process. This troubleshooting guide will help you identify and resolve these issues.
How can I check if my virtualization settings are properly configured?
To check if your virtualization settings are properly configured, you can access your computer's BIOS settings by restarting your computer and entering the BIOS menu. Look for options related to virtualization, such as "Intel Virtualization Technology" or "AMD Secure Virtual Machine". Ensure that these options are enabled. Save your changes and try installing Docker Desktop again.
I had Docker Desktop installed before, but now I am having trouble installing it. What could be the problem?
If you had Docker Desktop installed previously and are now facing installation issues, it is possible that your previous installation was not completely removed. Docker Desktop requires certain system resources that might conflict with other applications. You can try completely uninstalling Docker Desktop, removing any remaining Docker-related files or directories, and then attempt a fresh installation. Additionally, make sure to check for any conflicting applications that might be interfering with the installation process.




