As technology and software continue to advance, it is not uncommon for users to encounter challenges when working with older operating systems. One such issue that Windows 7 users may face is the inability to establish a connection with the Docker service. This can be an inconvenient obstacle, especially for those who rely on Docker for their development or deployment needs.
When attempting to interact with Docker on your Windows 7 machine, you might find that the communication between your system and the Docker service, commonly referred to as the daemon, is disrupted. This disruption prevents you from utilizing the vast array of features and benefits that Docker provides, hindering your productivity and hampering your ability to effectively manage your containerized applications.
Fortunately, there are steps you can take to troubleshoot and resolve this connectivity issue. By delving into the root causes and implementing targeted solutions, users on Windows 7 can regain seamless and uninterrupted access to the Docker daemon, unleashing the full potential of this powerful platform.
Checking Docker installation
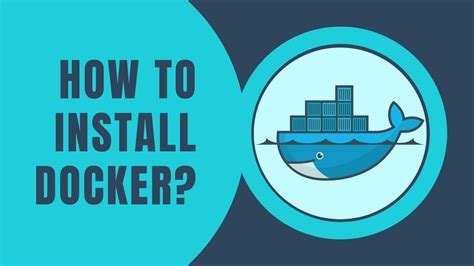
Ensuring that your Docker installation is properly set up is essential to resolve any connectivity issues you might be experiencing. By performing a series of checks, you can verify the correct functioning of Docker on your Windows 7 system.
Firstly, you should confirm that Docker is successfully installed and running on your machine. You can do this by checking the installation directory and verifying the presence of required Docker files and folders.
Next, ensure that the Docker service is up and running in the background. You can check the list of running services on your Windows 7 system and confirm that the Docker service is active.
Additionally, it is important to validate that Docker is configured to run with the correct settings. Check the configuration files to ensure that the necessary ports, network settings, and other parameters are properly set according to your requirements.
Another crucial aspect to consider is the presence of any conflicting software or firewall settings on your Windows 7 machine. These can potentially block the Docker connectivity and cause issues. Perform a comprehensive review of your firewall and security settings to ensure that Docker is allowed to communicate freely.
Lastly, testing the Docker connectivity through various commands and diagnostic tools can provide valuable insights into the issue at hand. By running specific Docker commands and analyzing their output, you can pinpoint any potential errors or misconfigurations that might be preventing a successful connection to the Docker daemon.
Performing these checks will help you diagnose and troubleshoot any connectivity problems you may be facing when trying to connect to the Docker daemon on your Windows 7 system.
Verifying Docker Agent Status
In this section, we will go over the steps to verify the current status of the Docker agent on your Windows 7 system. By confirming the operational state of the Docker agent, you can troubleshoot any potential connectivity issues and ensure smooth Docker usage.
To check the status of the Docker agent, you can follow the steps below:
| Step | Description |
|---|---|
| 1 | Open the command prompt or PowerShell on your Windows 7 machine. |
| 2 | Type the command "docker version" and press enter. |
| 3 | Observe the output displayed. It should include information about the Docker agent version, API version, and other relevant details. |
| 4 | If the Docker version is not displayed or an error message appears, it indicates a potential problem with the Docker agent. |
If you encounter any issues or error messages during this process, it is recommended to check your Docker installation, network connectivity, and system requirements. Additionally, consulting Docker's official documentation or seeking assistance from the Docker community can provide further guidance in troubleshooting.
Verifying the status of the Docker agent is an essential step in troubleshooting connectivity problems on Windows 7. By following the steps outlined in this section, you can determine if the Docker agent is functioning correctly and identify any potential issues that may hinder its operation.
Resolving connectivity issues: Diagnosing and fixing problems with network connections

In this section, we will explore common issues that can arise when establishing network connections and provide guidance on how to resolve them effectively. Network connectivity problems can prevent you from accessing crucial services or resources, disrupting your workflow and productivity.
Identifying network issues:
When troubleshooting connectivity problems, it is crucial to identify the specific issue causing the connection failure. Common symptoms include slow or intermittent connections, error messages indicating a failed connection, or inability to access specific websites or services. By understanding the symptoms, you can narrow down the potential causes and work towards a solution.
Checking network settings and configuration:
One of the first steps in resolving network connection problems is to ensure that your network settings and configurations are properly set up. This includes checking your IP address, subnet mask, gateway settings, and DNS server configurations. Any incorrect or missing information can prevent your device from establishing a proper network connection.
Troubleshooting network hardware:
Issues with your network hardware, such as routers, switches, or network cables, can also lead to connectivity problems. Faulty hardware or incorrect configurations can cause intermittent or complete network failures. By examining and testing your network hardware, you can identify and fix any issues that may be impeding your network connection.
Investigating software and firewall settings:
Firewall software and security settings can often block network connections, especially when certain ports or protocols are restricted. It is essential to review your firewall settings and ensure that they allow the necessary network traffic for your specific use case. Additionally, antivirus software or other security applications can sometimes interfere with network connections, so checking their configurations is recommended.
Updating network drivers and software:
Outdated network drivers or software can also lead to connectivity problems. It is essential to keep your network drivers and relevant software up to date to ensure compatibility and optimal performance. Regularly checking for updates and applying them can help resolve network issues related to outdated software.
Seeking professional assistance:
If you have exhausted all possible troubleshooting steps and still cannot resolve your network connectivity issues, it may be necessary to seek professional assistance. Network specialists or IT support professionals possess the expertise and tools required to identify and fix complex network problems that may be beyond the scope of ordinary troubleshooting.
By following the steps outlined in this section, you will be well-equipped to diagnose and resolve network connectivity problems effectively. Remember to approach troubleshooting in a systematic manner, ruling out potential causes one by one until the issue is resolved.
Adjusting Docker system configurations
In this section, we will explore different ways to modify the settings of your Docker system, enabling you to optimize performance and troubleshoot potential connectivity issues. By fine-tuning the configuration parameters, you can enhance the overall performance of your Docker setup.
One aspect to consider when adjusting Docker daemon settings is the network configuration. By configuring the network appropriately, you can ensure proper connectivity between containers and the host system. The network settings control aspects such as IP addressing, port binding, and routing, allowing you to create isolated environments and enable seamless communication between containers.
- First, let's look at adjusting the network drivers. Docker supports multiple network drivers, each providing unique capabilities and features. By selecting the appropriate driver that suits your specific requirements, you can optimize network performance and enhance the security of your Docker environment.
- Next, we will explore the resource management settings. Docker allows you to configure resource limitations for containers, such as CPU usage, memory allocation, and I/O prioritization. By effectively managing these resources, you can prevent performance bottlenecks and guarantee a smooth running experience for your containers.
- Another critical aspect is adjusting the storage configurations. Docker provides various storage drivers, allowing you to choose the most suitable option for your needs. By optimizing storage settings, you can improve data transfer rates, reduce latency, and increase overall reliability.
- Lastly, we will discuss the logging and monitoring settings. Docker offers several logging drivers that enable you to capture and analyze container logs effectively. By configuring appropriate logging options, you can troubleshoot issues and gain valuable insights into the behavior of your Docker environment.
By understanding and adjusting these Docker system configurations, you can take full advantage of the platform's flexibility and overcome connectivity issues. Utilizing the right settings will optimize the performance and stability of your Docker containers, ensuring a seamless development and deployment experience.
Updating Docker version
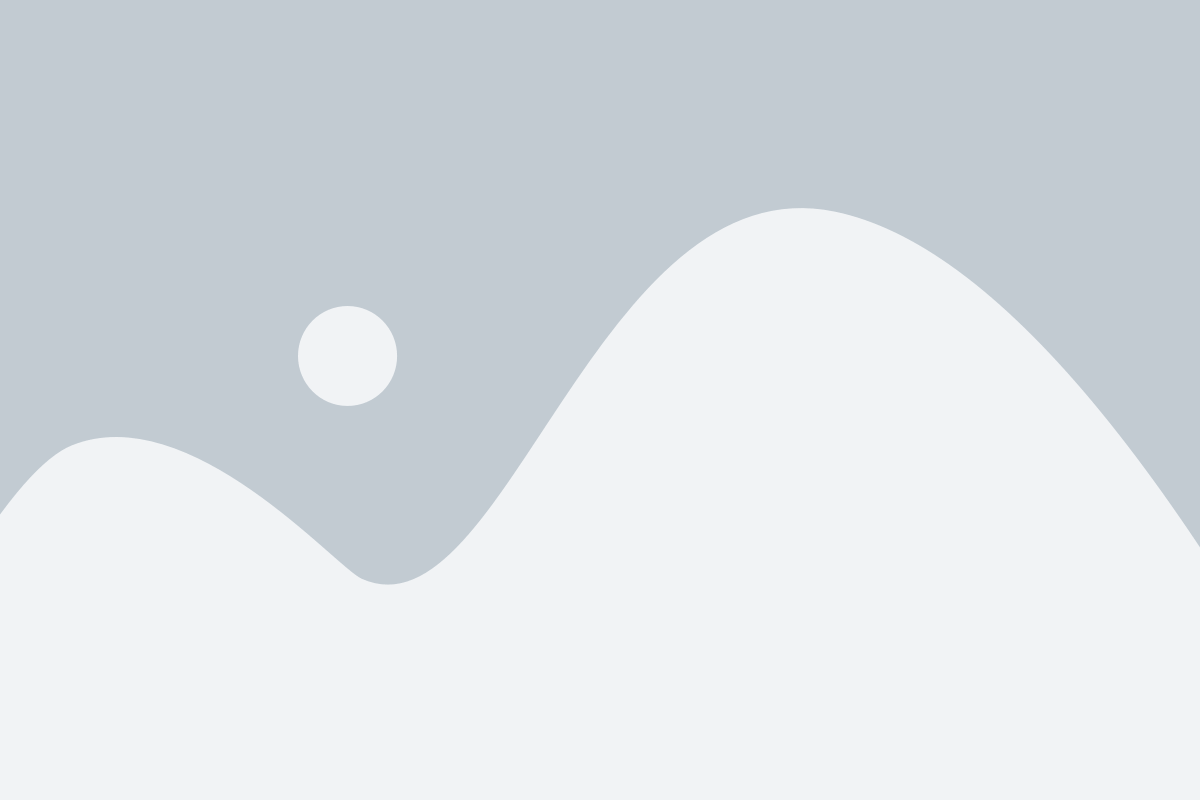
In this section, we will explore the process of updating your Docker version on your Windows 7 machine. Keeping your Docker version up to date is essential for accessing the latest features and improvements offered by Docker, as well as ensuring compatibility with other components of your development environment.
Before proceeding with the update, it is important to note that the steps may vary slightly depending on the specific Docker installation you have on your Windows 7 system. However, the general approach remains consistent across different Docker versions.
To begin, it is recommended to first check the current version of Docker running on your machine. This can be done by opening the Docker application and accessing the settings or preferences menu. Look for an option that provides information about the version number.
Once you have identified the current version, you can proceed to download the latest version of Docker from the official Docker website. Make sure to choose the appropriate version for your Windows 7 operating system.
After downloading the update package, locate the file and run the installer. Follow the on-screen instructions to complete the installation process. It is important to note that during the installation, Docker may prompt you to uninstall the previous version before proceeding. If prompted, it is recommended to uninstall the previous version to ensure a clean and seamless update.
Once the installation is complete, restart your Windows 7 machine to ensure that all changes take effect. After rebooting, launch Docker and verify that the update has been successfully applied. Check the version information again to confirm that it matches the latest version available.
Updating Docker ensures that you have access to the latest features and improvements, allowing you to optimize your development workflow and stay up to date with the Docker community. Remember to regularly check for updates to take advantage of the ongoing advancements in Docker technology.
Contacting Docker Support for Further Assistance
If you have exhausted all troubleshooting options and are still unable to resolve the issue with connecting to the Docker daemon on your Windows 7 machine, it may be time to reach out to Docker support for further assistance. In situations where the problem persists despite your best efforts, Docker support can offer expert guidance and tailored solutions to help you get Docker up and running smoothly.
When contacting Docker support, it is helpful to provide them with as much information as possible about your setup and the specific problem you are facing. This will enable them to quickly understand the issue and provide targeted assistance. To ensure a smooth communication process, it is recommended to follow these guidelines:
- Clearly describe the symptoms you are experiencing, avoiding any technical jargon or specific terminology.
- Outline the steps you have already taken to troubleshoot the problem, including any error messages or logs you have encountered.
- Specify the version of Docker and any related software you are using, as well as the version of Windows 7 you have installed.
- Attach any relevant screenshots or log files that may help Docker support better understand the situation.
By providing comprehensive information upfront, you can help Docker support identify the root cause of the issue more effectively and expedite the resolution process. Remember to maintain clear and concise communication throughout the support ticket exchange, seeking clarification whenever necessary.
It's worth noting that Docker support operates on a ticket-based system, so expect a response within a predetermined timeframe. Be patient and responsive during this process to maximize the efficiency of the support effort.
Ultimately, contacting Docker support demonstrates your commitment to resolving the issue and allows you to leverage the expertise of their support team. They can provide personalized assistance to help you troubleshoot, diagnose, and resolve any persistent problems you may be experiencing with connecting to the Docker daemon on your Windows 7 machine.
Remember, even if you are encountering difficulties, Docker support is just a message away, ready to assist you in getting back to your Docker environment with minimal downtime.
[MOVIES] [/MOVIES] [/MOVIES_ENABLED]FAQ
Why am I unable to connect to the Docker daemon on Windows 7?
If you are unable to connect to the Docker daemon on Windows 7, it could be due to various reasons. First, make sure that Docker is properly installed and running on your machine. Check if the Docker service is running in the background. If not, start it and try connecting again. Additionally, check if your user account has the necessary permissions to access the Docker daemon. Sometimes, firewall or antivirus settings can also interfere with Docker's functionality, so ensure that Docker is allowed through your firewall and antivirus software. Lastly, ensure that you have the correct Docker client configuration and that the daemon is listening on the correct IP and port.
How do I check if Docker is properly installed and running on my Windows 7 machine?
To check if Docker is properly installed and running on your Windows 7 machine, you can open the Command Prompt or PowerShell and type "docker version" or "docker info". This will provide you with information about the Docker client and server versions, as well as other system details. If you see the version information without any errors, it means Docker is properly installed and is running.
What should I do if the Docker service is not running on my Windows 7 machine?
If the Docker service is not running on your Windows 7 machine, you can try the following steps to start it: 1. Open the Services application by typing "services.msc" in the Run dialog or from the Control Panel. 2. Find the Docker service in the list (it might be named "Docker Desktop Service" or "Docker for Windows Service"). 3. Right-click on the Docker service and select "Start" from the context menu. This should start the Docker service, and you should be able to connect to the Docker daemon afterwards.
How can I check if my user account has the necessary permissions to access the Docker daemon on Windows 7?
To check if your user account has the necessary permissions to access the Docker daemon on Windows 7, you can try the following steps: 1. Open the Command Prompt or PowerShell as an administrator. 2. Type "docker info" and press Enter. 3. If you see an error message like "Got permission denied while trying to connect to the Docker daemon socket", it means your user account does not have the required permissions. In this case, you can try running the Command Prompt or PowerShell as a different user with administrative privileges or add your user account to the "docker-users" group.




