In the ever-evolving world of software development, Docker has emerged as a powerful tool for streamlining the deployment process. Utilizing containerization, Docker allows developers to create lightweight, isolated environments that can be easily transported across different platforms. However, like any technology, Docker is not immune to challenges, and one common issue faced by Windows users is the inability to establish a connection with a Docker container.
When working with Docker on Windows, connectivity issues can manifest in various forms, ranging from intermittent connection failures to outright inability to reach the container. The root causes for these challenges can be manifold, including network misconfigurations, firewall restrictions, or even conflicts with other applications running on the host machine. Overcoming these obstacles requires a systematic approach to troubleshooting, focusing on identifying and resolving the specific factors that are impeding successful communication with the Docker instance.
This troubleshooting guide aims to provide Windows users with a comprehensive set of strategies and techniques to analyze and troubleshoot connectivity problems in Docker. By understanding the underlying mechanisms of Docker networking and familiarizing themselves with the different elements involved, developers can confidently diagnose and rectify issues that obstruct communication with their containers. So, if you find yourself unable to connect to a Docker container on your Windows system, read on to discover effective troubleshooting methods that will help you get back on track.
Docker Installation Verification
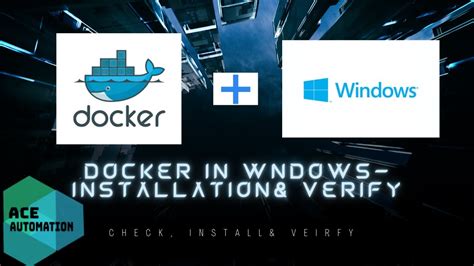
In this section, we will discuss the process of verifying the installation of Docker on your system. It is essential to ensure that Docker is properly installed before attempting to troubleshoot any connection issues with Docker containers.
To begin the verification process, we will cover various indicators that can confirm the successful installation of Docker on your Windows machine. We will explore the availability of Docker commands, inspect the Docker version, and check if Docker is running as expected.
Checking for Docker Commands
The first step in verifying the installation is to check if the Docker commands are accessible. Docker provides a set of commands that allow users to interact with containers, images, and other Docker components. By running a simple command, we can determine if these commands are available and properly configured.
Inspecting Docker Version
Another crucial aspect of the verification process is examining the Docker version installed on your system. Docker regularly releases updates and bug fixes, so ensuring you have the latest stable version is essential. This step will help identify any discrepancies between your installed version and the recommended version for compatibility.
Checking Docker Status
Lastly, we need to confirm that Docker is running as expected. Docker relies on various system services and processes to function correctly. By checking the status of these services and processes, we can identify if Docker is running and if any errors or issues are causing disruptions.
By following the steps outlined in this section, you will be able to verify the installation of Docker on your Windows machine. Having a properly installed Docker environment is crucial for troubleshooting any connectivity problems with Docker containers.
Checking Firewall Configuration
When encountering issues connecting to a Docker container on your Windows operating system, it is crucial to examine and verify the firewall settings. The configuration of your firewall can have an impact on the connectivity between your host machine and the Docker container. In this section, we will discuss how to check the firewall settings to ensure they are not preventing the connection you are trying to establish.
| Step | Description |
|---|---|
| 1 | Open the Windows Defender Firewall |
| 2 | Check if the Docker-related ports are allowed |
| 3 | Add inbound and outbound rules if necessary |
| 4 | Ensure the rules take effect |
To begin troubleshooting your connectivity issues, first, open the Windows Defender Firewall settings on your Windows machine. This control panel allows you to manage inbound and outbound network traffic by specifying rules. The next step involves checking whether the required ports for Docker communication are enabled. These ports can include those used for Docker daemon, Docker containers, or Docker services. If any necessary ports are not allowed, you may need to add inbound and outbound rules in the firewall settings to permit the required traffic. Finally, after configuring or modifying the rules, it is essential to ensure they take effect immediately to avoid any delay in establishing the connection to your Docker container.
Verifying Network Configuration
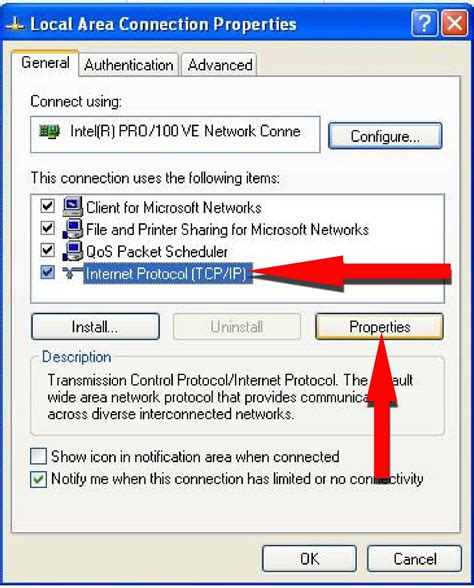
When encountering connectivity issues with your Docker container on a Windows operating system, it is crucial to ensure that the network configuration is set up correctly. Verifying the network configuration allows you to identify any misconfigurations, resolve conflicts, and establish a stable connection to your container.
One essential aspect to consider is the network adapter settings on your Windows machine. Make sure that the network adapter is enabled and connected to the appropriate network. Additionally, check for any IP address conflicts or DHCP issues that might affect the connectivity of your Docker container.
The Windows Firewall or any third-party antivirus software can also play a role in impeding the connection to your Docker container. Verify that the necessary ports, such as port 2375 for Docker API communication, are open and not blocked by any firewall rules. Adjusting the firewall settings may be necessary to allow the desired network traffic.
In some cases, network proxy settings can interfere with Docker container connectivity. Review your proxy configuration, if applicable, and ensure that it aligns with your network setup. Adjustments to proxy settings might be required to establish a successful connection.
Furthermore, it is essential to validate the DNS configuration on your Windows machine. Ensure that the DNS server addresses are correctly set up and reachable. Incorrect DNS settings can lead to name resolution failures and prevent your Docker container from connecting to external resources.
| Network Configuration Checklist: |
|---|
| ✔ Verify network adapter settings |
| ✔ Check for IP address conflicts and DHCP issues |
| ✔ Review Windows Firewall and antivirus settings |
| ✔ Adjust network proxy settings as necessary |
| ✔ Validate DNS server configuration |
By following these steps and ensuring a correct network configuration on your Windows machine, you can effectively troubleshoot and resolve connectivity issues with Docker containers.
Examining Docker Network Bridge
When troubleshooting issues related to connecting to a Docker container on a Windows machine, it is essential to understand how Docker Networking and the network bridge function. This section delves into the details of the Docker Network Bridge and its significance in the context of container connectivity.
The Docker Network Bridge is a virtual network interface that facilitates communication between Docker containers and the host machine. It acts as a mediator, allowing seamless data transmission between containers and the outside world. By examining the Docker Network Bridge, we gain insights into the underlying network configuration and how it affects container connectivity.
This section explores various aspects of the Docker Network Bridge, including its components, configuration options, and troubleshooting techniques. By understanding how the Docker Network Bridge operates, users can effectively diagnose and resolve issues related to container connectivity. Through a comprehensive examination, users can gain a deeper understanding of the interactions between containers and the Docker network bridge.
Inspecting Docker Container Status
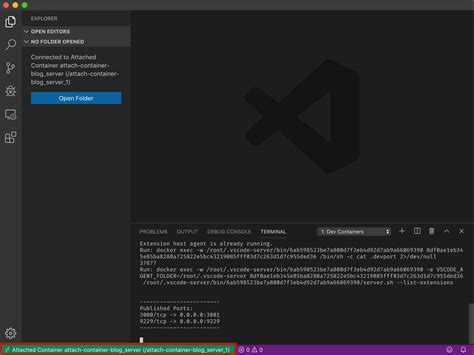
In this section, we will explore how to examine the current state and essential details of a Docker container on a Windows operating system. Having a comprehensive understanding of the container's status can help troubleshoot connectivity issues and ensure efficient container management.
When encountering connection problems or unexpected behavior with a Docker container, inspecting its status can provide valuable insight. By gathering information on the container's health, resource utilization, and network settings, you can identify potential issues and take appropriate actions to resolve them.
One essential aspect to examine is the container's health status. By evaluating the container's health, you can determine whether it is running properly or experiencing any errors or failures. Additionally, observing the logs can help pinpoint possible error messages or warnings that may offer clues about connection difficulties.
Another crucial area to assess is resource utilization. By reviewing the container's resource allocation and consumption, you can identify any excessive use of CPU, memory, or disk space, which can lead to performance degradation or connectivity problems. Analyzing these metrics allows you to optimize resource allocation and prevent bottlenecks.
Furthermore, inspecting the container's network settings provides valuable information regarding its communication capabilities. You can examine the container's IP address, network ports, and network connections to ensure they align with your intended configurations. Misconfigured network settings might impede connectivity between containers or with external systems.
By utilizing the provided tools and commands, you will have the ability to comprehensively inspect the status of your Docker containers on a Windows environment. Armed with this knowledge, you will be better equipped to troubleshoot connection issues, optimize resource utilization, and maintain the smooth operation of your containers.
Reviewing Docker Log Files
In this section, we will explore the process of reviewing the log files generated by Docker in order to troubleshoot issues related to connectivity with your containers. Log files provide valuable insights into the events and errors that occur during the execution of Docker containers, and can help identify the root cause of connection problems.
When troubleshooting network connectivity issues in Docker, it is important to review the log files for any relevant information. These logs contain detailed records of the activities and events that occur within the Docker environment, including network connections and errors.
There are various log files that Docker generates, each serving different purposes. By analyzing these log files, you can gain a better understanding of the network behaviors and any errors or warnings encountered.
Some of the key log files to review include:
- dockerd.log: This log file contains information about the Docker daemon, which is responsible for managing Docker containers and their execution.
- container.log: This log file provides insights into the activities and events related to a specific container, including network connections and errors specific to that container.
- events.log: In this log file, you can find a chronological list of events that occurred within the Docker environment, including network-related events.
- network.log: This log file focuses specifically on network-related events, such as container networking configurations and network connectivity.
By reviewing these log files, you can effectively diagnose and troubleshoot connectivity issues with Docker containers in a Windows environment. Analyzing the log files can provide valuable insights into the network behaviors, error messages, and potential solutions to resolve connection problems.
Next, we will explore how to locate and review these log files in Windows for more detailed troubleshooting.
Resolving DNS Issues
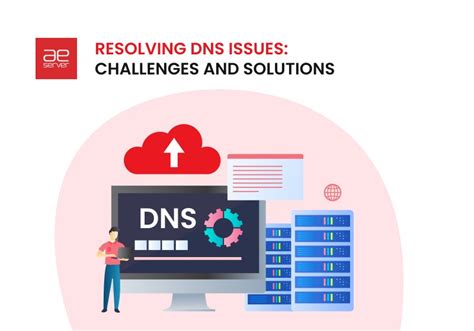
In the context of troubleshooting difficulties encountered while establishing connectivity to a Docker container running on a Windows operating system, it is imperative to address and resolve any Domain Name System (DNS) issues that may be inhibiting successful communication. DNS acts as a crucial component in translating human-readable domain names into their corresponding IP addresses, allowing systems to locate and connect to the desired resources. Therefore, identifying and resolving DNS problems is essential in ensuring a seamless connection between the host machine and the Docker container.
When encountering DNS issues, it is vital to thoroughly investigate potential causes and implement appropriate solutions. One common obstacle may involve misconfigured DNS settings, causing failures in the translation process and subsequent inability to resolve hostnames. Other factors contributing to DNS problems include network misconfigurations, firewall restrictions, or even intermittent connectivity issues. By troubleshooting and resolving these DNS hindrances, Windows users can optimize their Docker container interactions and enhance their overall experience.
FAQ
What should I do if I am unable to connect to a Docker container in Windows?
If you are unable to connect to a Docker container in Windows, there are a few troubleshooting steps you can follow. First, make sure that the container is running by using the "docker ps" command. If it is not running, you can start it by using the "docker start" command followed by the container ID. If the container is running, check if you are using the correct IP address and port number to connect to the container. Ensure that the container's ports are correctly mapped to the host machine's ports. If you are still unable to connect, try restarting the Docker service and then attempt to connect to the container again.
Why am I getting a "connection refused" error when trying to connect to a Docker container in Windows?
If you are getting a "connection refused" error when trying to connect to a Docker container in Windows, there could be a few reasons for this. One possibility is that the container is not running. Use the "docker ps" command to check if the container is running, and if not, start it using the "docker start" command followed by the container ID. Another possible reason is that the container's ports are not correctly mapped to the host machine's ports. Verify that the ports are correctly configured in the Dockerfile or docker-compose.yml file. Additionally, ensure that there are no firewall or network restrictions blocking the connection. You may need to adjust your firewall settings or network configuration to allow the connection to the container.
What can I do if I am unable to connect to a specific port on a Docker container in Windows?
If you are unable to connect to a specific port on a Docker container in Windows, there are a few steps you can take to troubleshoot the issue. First, check if the port is exposed and mapped correctly in the Dockerfile or docker-compose.yml file. Ensure that the port number you are using to connect is the same as the one specified in the configuration. Additionally, verify that there are no firewall or network restrictions blocking the connection to the port. You may need to adjust your firewall settings or network configuration to allow the connection. If the issue persists, try restarting the Docker service and then attempt to connect to the port again.




