Discover the astonishing possibilities of utilizing your iPad as a cutting-edge touchpad, unlocking a world of convenience and efficiency at your fingertips. Unleash the true potential of your tablet by seamlessly transitioning its functionality into a sleek, wireless trackpad, effortlessly enhancing your productivity and taking your device to the next level.
With this straightforward guide, you can revolutionize the way you interact with your digital world, without the need for any complex installations or expensive accessories. Harness the innate power of your iPad and experience a seamless integration of touch and precision on your desktop or laptop, delving into a new realm of intuitive navigation.
Embrace the versatility and intuitiveness of your iPad, as it transfigures into a dynamic touchpad that mirrors the smoothness of your gestures. Immerse yourself in an unparalleled touch experience, carefully crafted to amplify your workflow, whether you are engaged in graphic design, video editing, or simply browsing the web. Every swipe, tap, and scroll is elevated to a refined art, allowing you to effortlessly navigate through the digital realm.
Enhance your productivity and let your creativity soar as you embrace the power of your iPad, no longer confined to its traditional usage. Effortlessly glide through menus, select items with precision, and indulge in the elevated ease of using your iPad as a wireless trackpad. Say goodbye to the confines of a traditional mouse, and welcome a new era of smooth, intuitive control – a seamless union of technology and innovation.
The Advantages of Transforming your iPad into a Touch Interface

Discovering the numerous benefits of harnessing your iPad's capabilities as a touchpad can revolutionize the way you interact with your electronic devices. By seamlessly merging the functionalities of a traditional touchpad with the power and versatility of an iPad, this innovative transformation opens up a whole new world of convenience, fluidity, and efficiency.
Firstly, transforming your iPad into a touchpad offers enhanced mobility and flexibility. With your iPad acting as a touchpad, you no longer need to carry around an additional external device. This consolidation not only lightens your load but also simplifies your workspace, giving you the freedom to effortlessly navigate and control multiple devices from a single portable platform.
Additionally, utilizing your iPad as a touchpad allows for a heightened level of precision and intuitiveness. The touch interface enables seamless control and manipulation, promoting a natural and intuitive user experience. From fluid scrolling and effortless swiping to effortless multi-finger gestures and pinpoint accuracy, the touchpad functionality unleashes the full potential of your iPad, making it an indispensable tool for creative professionals, gamers, and productivity enthusiasts alike.
Another significant advantage lies in the ability to customize and personalize your touchpad experience. With an array of customizable options, you can tailor the touchpad interface to suit your specific preferences and requirements. From adjusting sensitivity settings and customizing gestures to assigning shortcuts and creating personalized touch profiles, the possibilities for personalization are virtually limitless, allowing you to create an optimal touchpad experience that aligns perfectly with your individual needs.
Furthermore, by transforming your iPad into a touchpad, you open up a gateway to seamless integration between your tablet and other devices. By harnessing the power of touchpad functionality, you can effortlessly control and manage multiple devices, such as laptops or computers, with just a few taps or swipes on your iPad. This convergence of devices creates a streamlined workflow, facilitates efficient multitasking, and enables a seamless transition between different devices, enhancing overall productivity and convenience.
In conclusion, the advantages of turning your iPad into a touchpad are numerous and diverse. From improved mobility and precision to personalized customization options and seamless device integration, this transformation unlocks a world of convenience, productivity, and endless possibilities. Embrace the power of touchpad functionality and revolutionize the way you interact with your electronic devices.
Choosing the Perfect App to Transform Your iPad into a Smart Touchpad
Selecting the ideal application to convert your iPad into a multifunctional touchpad can be a game-changer in enhancing your user experience. With a plethora of options available, finding the right app that suits your needs and preferences can be quite challenging. However, with careful consideration of key features and functionalities, you can make an informed decision that will revolutionize the way you interact with your iPad.
Ease of Use and Intuitive Interface
One crucial aspect to consider when choosing an app to transform your iPad into a touchpad is its ease of use and user-friendly interface. Look for an app that offers a seamless and intuitive navigation experience, allowing you to effortlessly control your devices with just a few taps and swipes. A well-designed interface with clear and easily recognizable icons can greatly enhance your productivity and ensure a smooth user experience.
Compatibility and Device Integration
Compatibility with different devices and operating systems is another significant factor to consider. Ensure that the app you choose can seamlessly integrate with your preferred devices, including your computer, laptop, or smart TV. Look out for apps that offer cross-platform compatibility, allowing you to control multiple devices with ease. Additionally, check if the app supports the necessary protocols, such as Wi-Fi or Bluetooth, to ensure smooth connectivity.
Customization Options and Advanced Features
Personalization plays a vital role in selecting the perfect touchpad app. Look for an app that offers a wide range of customization options, such as the ability to resize buttons, change gesture settings, or even create custom shortcuts. Advanced features like multi-touch gestures, remote keyboard functionality, and screen mirroring can further enhance your experience, enabling you to efficiently navigate and interact with your devices.
User Reviews and Ratings
Considering user reviews and ratings can provide valuable insights into the app's performance and reliability. Take the time to read through reviews from other users who have already tried the app. Look for positive feedback regarding stability, responsiveness, and overall user satisfaction. Look out for any recurring complaints or issues, as these may indicate potential compatibility or functionality problems.
Price and Support
Finally, it is essential to consider the price and support options provided by the app. Determine if the app offers a free trial or a demo version, allowing you to test its features before making a purchase. Consider the value for money provided by the app's features and functionality. Additionally, check for available customer support channels, such as email or live chat, to address any queries or concerns you may have during your user journey.
By considering these factors and conducting thorough research, you can confidently select an app that will transform your iPad into a powerful touchpad tool, enhancing your productivity and providing a seamless user experience.
Configuring Your iPad as a Mousepad for Seamless Computer Control

Setting up your iPad to function as a touchpad for your computer allows for convenient and intuitive control of your desktop or laptop without the need for additional hardware. By following a few simple steps and utilizing the suitable applications, you can transform your iPad into a highly responsive mousepad, enhancing your overall computing experience.
A crucial aspect of using your iPad as a touchpad is selecting the right application that enables smooth and accurate interaction with your computer. Several user-friendly and feature-rich apps are available, each offering varying levels of customization and compatibility. It is important to choose an app that supports your computer's operating system and provides the features that best suit your personal preferences and usage requirements.
To initiate the setup process, first, download and install the chosen touchpad app from the App Store onto your iPad. Once installed, ensure that your iPad and computer are connected to the same Wi-Fi network. This connection is essential for establishing a seamless connection and ensuring that your iPad can communicate with your computer effectively.
After confirming the network connectivity, launch the touchpad app on your iPad. The app should detect your computer automatically within the shared network and prompt you to establish a connection. Follow the on-screen instructions to complete the pairing process between your iPad and computer.
Once the connection is established, you can begin utilizing your iPad as a touchpad. The app interface will mirror that of a traditional touchpad, allowing you to move the cursor by dragging your finger across the iPad's screen. Various gestures, such as tapping, scrolling, and zooming, can be performed to replicate the functionalities of a standard mouse. Additionally, some apps offer advanced features like multi-touch gestures, customizable button layouts, and even remote keyboard functionality for enhanced usability.
| Benefits of Using Your iPad as a Touchpad |
|---|
| 1. Convenience: With your iPad serving as a touchpad, you have a portable and easily accessible input device that eliminates the need for carrying a separate mouse. |
| 2. Intuitive Control: The touch-sensitive interface of the iPad allows for natural and precise cursor movements, enhancing your control over your computer. |
| 3. Customizability: Many touchpad apps offer extensive customization options, enabling you to tailor the touchpad functionalities to your specific preferences and workflow. |
| 4. Increased Productivity: By seamlessly integrating your iPad as a touchpad, you can navigate and interact with your computer more efficiently, potentially boosting your productivity. |
In conclusion, transforming your iPad into a touchpad for your computer is a straightforward process that can significantly enhance your computer control experience. With the help of suitable touchpad apps and proper configuration, you can enjoy the convenience, intuitiveness, and customization options that come with utilizing your iPad as a dedicated input device.
Exploring the Touchpad Features on Your iPad
The iPad offers a range of innovative touchpad features that enhance the overall user experience. In this section, we will delve into the various functionalities that the touchpad on your iPad offers, providing you with a comprehensive understanding of how it can be utilized to optimize your daily tasks and activities.
- Multi-Touch Gestures: The touchpad on your iPad enables you to execute a wide variety of multi-touch gestures, allowing for easy navigation and interaction with the device. From simple swipes and taps to more complex pinch-to-zoom or two-finger scrolling gestures, the touchpad provides a seamless and intuitive way to interact with your iPad's interface.
- Customizable Gestures: In addition to the pre-defined multi-touch gestures, you have the option to customize gestures on your iPad's touchpad according to your preferences. This means that you can assign specific actions or commands to different swipe or tap gestures, making it easier and quicker to access frequently used features or apps.
- Force Touch: With the Force Touch feature, the touchpad on your iPad is capable of detecting the amount of pressure applied. This functionality allows for enhanced control and interaction, enabling you to perform different actions based on the pressure exerted. For instance, a light tap can trigger one action, while a harder press can initiate another.
- Virtual Trackpad: Transforming your iPad's touchpad into a virtual trackpad can greatly improve productivity, especially when you need more preciseness while editing documents or working with graphics. Simply place two fingers on the touchpad, and it instantly transforms into a trackpad, allowing for precise cursor control and text selection.
- Accessibility Features: The touchpad on your iPad incorporates a range of accessibility features that enable individuals with specific needs to navigate and interact with the device more comfortably. This includes features such as AssistiveTouch, which provides customizable virtual buttons and gestures, as well as tactile feedback options for improved user experience.
Exploring the versatile touchpad features on your iPad opens up a world of possibilities, allowing you to navigate, interact, and control your device with ease. By taking full advantage of these functionalities, you can optimize your iPad experience and adapt it to suit your individual preferences and requirements.
Customizing Your iPad Touchpad Settings
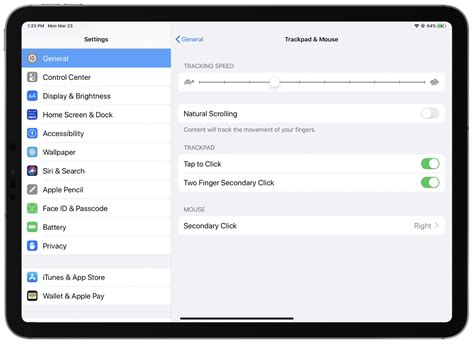
Enhancing your iPad's touchpad experience involves customizing various settings to suit your preferences and needs. By adjusting the touchpad settings, you can refine the responsiveness, gestures, and overall functionality of your device, making it a personalized tool tailored to your usage style.
| Setting | Description |
|---|---|
| Sensitivity | Adjust the sensitivity of your touchpad to control the speed and accuracy of cursor movement, ensuring a comfortable and precise navigation experience. |
| Gestures | Enable or disable specific gestures such as swipe, scroll, pinch-to-zoom, and more. These gestures allow you to interact with your iPad touchpad effortlessly, offering intuitive control over various functions. |
| Tap to Click | Toggle the option to enable or disable tap-to-click functionality, allowing you to click on elements by simply tapping the touchpad, eliminating the need for physical buttons. |
| Secondary Click | Configure a secondary click to perform alternative functions or access contextual menus. This feature adds versatility to your touchpad navigation by providing additional options at your fingertips. |
| Scrolling Direction | Choose the scrolling direction that feels most natural to you, whether it's scrolling up and down or left and right. Personalize the touchpad's behavior for a seamless scrolling experience. |
| Accelerated Trackpad | Enable or disable the accelerated trackpad option to control the speed at which the cursor moves in relation to your finger movements. This setting can make your touchpad more or less responsive, depending on your preferences. |
By exploring and customizing these touchpad settings, you can maximize the functionality of your iPad, ensuring a smooth and efficient user experience. Experiment with different configurations until you find the perfect setup that complements your workflow and enhances your productivity.
Tips and Tricks for Enhancing Your iPad's Touchpad Experience
Whether you're a seasoned iPad user or a newbie, there are always handy tips and tricks to optimize your interaction with the touchpad on your device. By exploring these techniques, you can enhance your productivity, streamline your workflow, and make the most out of your iPad experience.
1. Master Gestures: The iPad touchpad comes with a variety of gestures that can help you navigate and interact with your device more efficiently. Familiarize yourself with gestures like swiping, pinching, and dragging to easily zoom in and out of pages, switch between apps, or access various features. Discover the power of multi-finger gestures to speed up your workflow and simplify daily tasks.
2. Customize Your Settings: To personalize your touchpad experience, delve into the iPad's settings and explore the available options. Adjust sensitivity, enable or disable specific gestures, and modify the scrolling direction to match your preferences. Take advantage of the accessibility features that allow you to adapt the touchpad to your unique needs and requirements.
3. Maximize Multitasking: Take advantage of the iPad's multitasking capabilities to boost your efficiency. Learn how to use split view and slide over to work with multiple apps simultaneously. This enables you to easily reference information from one app while actively working on another, seamlessly switching between tasks without losing focus or productivity.
4. Utilize Keyboard Shortcuts: The iPad touchpad can be enhanced with keyboard shortcuts that save you time and effort. Familiarize yourself with common shortcuts for tasks like copying, pasting, undoing, and redoing. Discover app-specific shortcuts that can speed up your workflow in specific applications, making you a more efficient and productive iPad user.
5. Explore Third-Party Apps: Expand the capabilities of your touchpad by exploring third-party apps designed to enhance your iPad experience. These apps can provide additional touchpad gestures, customizable controls, and advanced features for specific tasks or workflows. Spend some time researching and experimenting with different apps to find the ones that align with your needs and preferences.
By employing these tips and tricks, you can unlock the full potential of your iPad touchpad, maximizing its functionality and revolutionizing the way you interact with your device.
Windows 11 Trackpad Gestures, Tips & Tricks
Windows 11 Trackpad Gestures, Tips & Tricks by Aldo James 42,900 views 1 year ago 4 minutes, 33 seconds
How I Make The Apple Trackpad Extra Worth It! (Best Gestures & Settings)
How I Make The Apple Trackpad Extra Worth It! (Best Gestures & Settings) by Bog 23,393 views 2 years ago 4 minutes, 3 seconds
FAQ
Can I use my iPad as a touchpad for my computer?
Yes, you can easily turn your iPad into a touchpad for your computer. There are several apps available that allow you to do this.
What are the advantages of using an iPad as a touchpad?
Using your iPad as a touchpad provides a more intuitive and interactive experience compared to using a traditional mouse. It allows you to control your computer with touch gestures and multi-touch functionality.
How do I set up my iPad as a touchpad?
To set up your iPad as a touchpad, you need to install a compatible app on both your iPad and your computer. Once the app is installed, you can connect your iPad to your computer using Wi-Fi or Bluetooth, and follow the on-screen instructions to complete the setup.
Are there any limitations or compatibility issues when using an iPad as a touchpad?
Some apps may have specific requirements or compatibility limitations, so it's important to check the app's documentation before installing. Additionally, older iPad models may not have all the necessary features or may not be supported by certain apps.
Can I use my iPad as a touchpad for any type of computer?
Yes, you can use your iPad as a touchpad for both Mac and Windows computers. However, compatibility may vary depending on the specific app and your computer's operating system.




