Discover a game-changing solution to enhance your productivity and create a seamless multi-screen experience for your Macbook setup. Unleash the true potential of your iPad by leveraging its capabilities as a versatile secondary display – all without the need for Sidecar or any additional hardware. Say goodbye to cluttered desks and limited screen real estate, and embrace a new level of efficiency.
Imagine being able to effortlessly extend your Macbook's screen onto your iPad, enabling you to have multiple tasks and applications open simultaneously. Boost your workflow by keeping important reference materials, email clients, or communication platforms within arm's reach, while still having your primary workspace dedicated to your main tasks.
With this innovative solution, you can harness the power of your iPad's retina display, seamlessly mirroring your Macbook's screen or creating a separate display altogether. Additionally, take advantage of the iPad's touch functionality, allowing you to effortlessly interact with your applications when desired. Transition seamlessly between your Macbook's trackpad and your iPad's touch interface, depending on the task at hand.
Elevate your productivity to new heights with the convenience of having a secondary display right at your fingertips. Whether you are a designer seeking additional canvas space, a developer needing multiple code editors, or simply a multitasker looking for an optimized work environment, this method provides a truly customizable and efficient alternative to the traditional setup.
Setting Up Your iPad as an Additional Display for your MacBook

Enhance your productivity and expand your workspace by utilizing your iPad as a supplementary screen for your MacBook. Maximize your workflow and optimize your multitasking abilities without the need for Sidecar. Follow these simple steps to easily configure your iPad as a second monitor.
- Ensure that both your iPad and MacBook are connected to the same Wi-Fi network.
- Download and install a third-party app designed specifically for this purpose. Synonyms: acquire, obtain, procure.
- Launch the app on both your iPad and MacBook.
- Follow the on-screen instructions to establish a wireless connection between the devices. Synonyms: establish, form, create.
- Once the connection is established, customize the display settings according to your preferences. Choose the display mode, screen orientation, and adjust the resolution if necessary. Synonyms: modify, adapt, tailor.
- Utilize the extended workspace by dragging windows and applications from your MacBook to your iPad. Take advantage of the touch screen capabilities of your iPad for enhanced interaction. Synonyms: employ, capitalize on, make use of.
- Experiment with different layouts and arrangements to find the most efficient configuration that suits your needs. Synonyms: test, explore, try out.
- Make sure to adjust the position of your iPad to a comfortable viewing angle for optimal productivity. Synonyms: position, align, set.
- Enjoy the benefits of having an additional display, whether it's for working on multiple projects simultaneously, referencing materials, or simply expanding your overall workspace. Synonyms: relish, appreciate, savor.
By following these straightforward steps, you can seamlessly transform your iPad into a second monitor for your MacBook, increasing your efficiency and improving your workflow without relying on Sidecar.
Enhance Your Workstation with an Extended Display using your iPad and Macbook
In this step-by-step guide, we will walk you through the process of extending your Macbook's display using your iPad. By utilizing the capabilities of your iPad and Macbook in tandem, you can expand your work area and maximize your productivity. This tutorial will outline the necessary steps and settings to seamlessly integrate your iPad as a second monitor for your Macbook, without the need for Sidecar.
To begin, make sure both your Macbook and iPad are connected to the same Wi-Fi network. This is crucial for establishing a strong and stable connection between the devices. Once they are connected, proceed to the next step.
The next step involves configuring your Macbook's display settings. Open the Display preferences on your Macbook and navigate to the Arrangement tab. Here, you will see a representation of your current display setup. To extend your display to your iPad, simply drag the white menu bar from your Macbook's display to the representation of your iPad.
After successfully extending your Macbook's display, you may notice that the orientation of your iPad's screen may not match that of your Macbook. To fix this, access the Display settings on your Macbook and select the Rotation option. From here, you can choose the desired orientation for your iPad's screen, whether it's landscape or portrait mode.
Now that your iPad is acting as a second monitor for your Macbook, you can take advantage of the additional screen space to multitask efficiently. Arrange your windows and applications across both displays to suit your workflow needs. By utilizing gestures, you can easily navigate between screens and utilize the touch capabilities of your iPad.
Remember to adjust the display resolution and brightness settings on your iPad to ensure optimal viewing comfort. These settings can be accessed through the System Preferences on your iPad, under the Display & Brightness section.
With these easy steps, you can enhance your work experience by extending your Macbook's display using your iPad. Enjoy the increased productivity and versatility offered by having a two-screen setup, without relying on Sidecar or additional hardware. Explore the possibilities and find a seamless workflow that suits your needs.
Exploring Alternative Solutions for Dual Monitor Setup

In this section, we will discuss alternative methods to expand your workspace with multiple screens without relying on the Sidecar feature. By exploring other options, you can find suitable alternatives to enhance your productivity and multitasking capabilities.
| Option | Description |
|---|---|
| Third-Party Apps | Discover various third-party applications that can transform your iPad into an additional display for your Macbook. These apps offer similar functionalities to Sidecar, providing seamless integration and extended screen space. |
| AirPlay | Utilize AirPlay, a wireless technology developed by Apple, to mirror or extend your Macbook's screen onto your iPad. This method enables you to enjoy a dual-screen experience without the need for additional cables or hardware. |
| Software Solutions | Explore software solutions specifically designed to enable dual monitor setups without Sidecar. These programs allow you to connect your iPad to your Macbook, offering customizable display options and enhanced productivity features. |
| Hardware Adapters | Consider using hardware adapters that connect your iPad to your Macbook via a physical cable. These adapters provide a reliable and stable connection, allowing you to use your iPad as a secondary display without any latency or lag. |
| Remote Desktop Applications | Investigate remote desktop applications that allow you to access your Macbook remotely from your iPad, effectively using it as a second screen. These apps enable you to control your Macbook's screen from your iPad and utilize its resources for a seamless dual screen experience. |
By exploring these alternative options to Sidecar, you can find the best solution that suits your needs and preferences. Whether you prefer wireless connectivity or a more hardware-based approach, there are numerous methods available to expand your workspace and enhance your productivity.
Exploring Duet Display for Maximizing Productivity with Your iPad as an Extended Screen
In this section, we will delve into the potential of Duet Display, an innovative application that enhances your workflow by transforming your iPad into an additional monitor for your Mac. By leveraging the seamless integration of Duet Display, you can optimize your productivity by extending your desktop workspace and utilizing the myriad functionalities of your iPad simultaneously.
With Duet Display, you have the flexibility to leverage your iPad's screen real estate to work on multiple tasks efficiently. Whether you are a digital artist seeking a larger canvas or a programmer in need of an extra coding viewport, Duet Display offers a versatile solution that blends the versatility of your iPad with the power of your Mac.
One of the standout features of Duet Display is its impressive performance, allowing for a lag-free and responsive experience. By connecting your iPad and Mac via a lightning or USB-C cable, Duet Display mitigates any latency issues that may hinder your workflow. This eliminates the need for a Wi-Fi network, ensuring a stable connection and enabling seamless multitasking.
Duet Display also offers customization options to cater to your specific needs. You can easily adjust the resolution and display settings to match your preferences, allowing for a personalized user experience. Moreover, Duet Display supports touch input, enabling you to interact with your Mac using intuitive gestures directly on your iPad screen.
Another valuable feature is Duet Display's compatibility with a wide range of Mac applications. Whether you rely on creative software like Adobe Photoshop or work with productivity tools such as Microsoft Office, Duet Display seamlessly extends the functionality of these applications onto your iPad display, enhancing your workflow and overall efficiency.
- Enhance productivity by extending your workstation with your iPad as an additional display.
- Enjoy a lag-free and responsive experience with Duet Display's impressive performance.
- Customize resolution, display settings, and touch input to suit your preferences.
- Seamlessly utilize a variety of Mac applications on your iPad screen for optimized workflow.
In conclusion, Duet Display provides an effective solution for utilizing your iPad as a secondary monitor for your Mac. By leveraging its performance, customization options, and compatibility with various applications, you can enhance productivity, multitask efficiently, and elevate your overall work experience by transforming your iPad into a valuable extension of your Mac workstation.
Enhancing Efficiency with your iPad as an Additional Display

Streamlining your workflow and optimizing productivity are essential goals for any modern professional. By harnessing the capabilities of your iPad as a supplementary screen for your Macbook, you can take advantage of a versatile setup that maximizes your efficiency and enhances your multitasking abilities.
Expanding your workspace: When using your iPad as a second monitor, you can extend your digital workspace across two screens, providing ample room for multitasking and organizing your tasks. The additional space allows you to keep important applications and documents in view simultaneously, aiding in seamless transitions between different projects or tasks.
Improving focus and concentration: Utilizing an iPad as a second monitor can help create a more focused and immersive environment. By spreading out your work across two screens, you can give each application or document its dedicated space, reducing visual clutter and minimizing distractions. This enhanced focus promotes deep work and enables you to dive into complex tasks with heightened concentration and improved productivity.
Optimizing workflow: With the aid of your iPad as a second display, you can streamline your workflow and simplify task management. By designating specific applications or tools to the iPad screen, you can keep them readily available and easily accessible, allowing for a seamless transition between tasks. This effective workflow optimization allows you to effortlessly switch between different projects or applications, eliminating the need for constant window switching on your primary monitor.
Enhancing collaboration and communication: The utilization of an iPad as a second monitor can significantly enhance collaboration and communication abilities. With the additional screen space, you can effortlessly view and respond to messages, emails, or video calls without interrupting your main workspace. This allows for fluid communication with colleagues, clients, or team members, promoting effective collaboration and efficient information exchange.
Embracing versatility: By incorporating your iPad as an additional display, you can explore and experiment with different setups and arrangements to cater to your specific needs. Whether you prefer mirroring your Macbook's display for enhanced mobility or extending your workspace for maximum productivity, the versatility provided by utilizing an iPad as a second monitor allows for personalized customization and improved efficiency.
In conclusion, by leveraging your iPad as a second monitor, you can enhance productivity, optimize workflow, and streamline multitasking, ultimately maximizing your overall efficiency. The additional screen real estate provided by an iPad as a supplementary display opens up a broader range of possibilities for organizing tasks, improving concentration, and facilitating collaboration.
Upgrade Your Productivity with a Dual Display Configuration on Your Macbook
In today's fast-paced digital world, efficiency and productivity are crucial to staying ahead. One way to supercharge your workflow is by utilizing a dual monitor setup on your Macbook. By expanding your screen real estate, you can significantly enhance your multitasking capabilities, seamlessly juggling multiple tasks and applications.
Having a dual monitor setup empowers you to simultaneously view and work on multiple documents, spreadsheets, or web pages without constantly switching between tabs or windows. This setup reduces the time wasted on toggling back and forth, allowing you to focus on completing your tasks more efficiently.
Furthermore, a second monitor provides ample space to keep essential references or resources open while working on your primary monitor. For designers, developers, or any creative professionals, having a dual monitor configuration makes it easier to compare and edit designs or code side by side, eliminating the need for constant resizing and rearranging of windows.
Moreover, a dual monitor setup can significantly improve your workflow when it comes to video editing, content creation, or gaming. By dedicating one monitor to display your project or game interface while utilizing the other for timeline editing, asset management, or communication tools, you can streamline your creative process and eliminate unnecessary distractions.
Investing in an additional monitor for your Macbook doesn't have to break the bank. With various affordable options available in the market, you can find a high-quality display that suits your needs and budget. Whether you opt for a larger second monitor or a portable one for on-the-go productivity, the benefits of a dual monitor setup are undeniable.
In conclusion, integrating a dual monitor setup into your Macbook workflow can transform the way you work and boost your productivity. With the ability to seamlessly multitask, view multiple documents simultaneously, and streamline your creative process, a dual monitor configuration is a game-changer. Upgrade your productivity today and experience the difference it makes!
Comparing Different Apps to Extend Your Macbook Display with an iPad
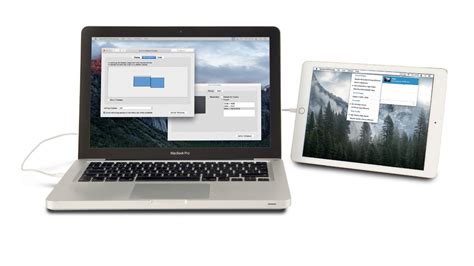
When it comes to utilizing your iPad as a supplementary screen for your Macbook, there are several apps available that offer this functionality. Each app comes with its own set of features and advantages, making it essential to compare them before deciding which one best suits your needs.
Duet Display: This app enables you to transform your iPad into an external monitor for your Macbook, providing a seamless and responsive experience. With Duet Display, you can extend or mirror your Macbook display, gaining extra workspace or duplicating your primary screen.
Luna Display: Luna Display offers not only the ability to extend your Macbook display to your iPad but also the option to use your iPad as a powerful touch input device. It provides a wireless connection and exceptional image quality, bringing greater versatility to your workflow.
iDisplay: iDisplay allows you to turn your iPad into a secondary monitor for your Macbook, giving you additional space to work with. It supports both wired and wireless connections, offering flexibility in how you connect your devices.
Twomon USB: With Twomon USB, you can utilize your iPad as an extended display for your Macbook via a USB connection. This app offers various display settings and advanced features to enhance your productivity, making it a reliable choice for those seeking additional screen real estate.
Conclusion: While each app mentioned above serves the purpose of extending your Macbook display with your iPad, they differ regarding features, ease of use, and compatibility. It is advisable to consider your specific requirements and thoroughly explore the capabilities of each app before deciding which one to use.
Expanding Your Macbook's Display with the Power of Your iPad
Looking to maximize your productivity on your Macbook? Want to create a seamless and spacious workspace without the need for a traditional secondary monitor? Look no further than your trusty iPad! By employing a clever combination of software and wireless connectivity, you can effectively increase your screen real estate and enhance your workflow by using your iPad as an additional display for your Macbook.
Unlocking a World of Possibilities
Imagine the possibilities of having an extra screen right at your fingertips, where you can effortlessly extend your Macbook's display and have more room for your applications, documents, and creative projects. With your iPad acting as a second monitor, you can have a multi-tasking powerhouse, boosting your efficiency and enabling you to work on multiple tasks simultaneously, without the need to constantly switch between windows on your Macbook's screen.
Effortless Integration with Wireless Connectivity
Thanks to advances in technology, setting up your iPad as a second monitor for your Macbook is a breeze. Simply connect your devices wirelessly, eliminating the need for cumbersome cables and hardware. With the right software and a stable Wi-Fi connection, you can establish a seamless connection that allows you to extend your Macbook's display onto your iPad with ease.
Optimizing Your Workflow with Customizable Settings
Once you have successfully established the connection, you can customize various settings to suit your preferences and workflow. Arrange your screens in a way that complements your working style, adjusting resolution and orientation to create the most efficient setup for your tasks. Whether you prefer a mirrored display or an extended workspace, the power is in your hands, giving you the freedom to optimize your productivity.
Enhancing Creativity with Apple Pencil Integration
For creative professionals, utilizing an iPad as a second display opens up a whole new world of possibilities. With Apple Pencil compatibility, you can seamlessly incorporate the power of touch and stylus input into your workflow, allowing for precise control and unleashing your creativity. Whether you're sketching, editing photos, or designing illustrations, having an iPad as an extended canvas enhances the intuitive and tactile experience of your creative process.
Embrace the Future of Dual Screen Workspaces
With the ability to use your iPad as a second monitor for your Macbook, you can create a cutting-edge dual-screen workstation that maximizes your productivity and brings your workflow to new heights. Explore the wide range of software solutions available and unlock the full potential of your devices today!
Optimizing Display Settings for Dual Screen Setup on MacBook

When setting up a dual screen setup on your MacBook, it is important to optimize the display settings to ensure a seamless and efficient workflow. By properly configuring your display settings, you can enhance productivity, improve visibility, and customize your workspace to suit your preferences.
- Resolution: Adjusting the resolution of your dual screen setup can greatly impact the clarity and sharpness of the content displayed. Experiment with different resolutions to find the optimal balance between visibility and screen real estate.
- Arrangement: Properly arranging your dual screens is crucial to comfortably navigate between them. Determine whether you prefer an extended display, where the screens act as one large canvas, or a mirrored display, where both screens show the same content simultaneously.
- Scaling: Adjusting the scaling options allows you to control the size of text, icons, and other elements on each screen. Find a scaling option that suits your visual preferences and ensures elements remain legible and easy to navigate.
- Color Calibration: Ensuring accurate color representation across both screens is important, especially for tasks that involve graphic design or photo editing. Calibrate your screens using built-in display calibration tools or third-party software to achieve consistent color accuracy.
- Keyboard Shortcuts: Familiarize yourself with keyboard shortcuts specifically designed for dual screen setups. These shortcuts can make it easier to switch between screens, move windows, and perform other common tasks, enhancing your overall workflow efficiency.
- Dock Placement: Customize the placement of the dock on either screen to optimize accessibility and reduce visual clutter. Experiment with different dock positions to find the most comfortable setup for you.
By taking the time to optimize your display settings for your dual screen setup on MacBook, you can create a personalized and efficient workspace that maximizes your productivity and enhances your overall user experience.
Troubleshooting Tips for Enhancing your Workflow with iPad as an Additional Display
When using your iPad as a secondary display for your Macbook, you may encounter some challenges or unexpected issues. In this section, we will discuss troubleshooting tips to help you overcome these obstacles and maximize the benefits of turning your iPad into a second monitor without relying on Sidecar.
| Problem | Solution |
|---|---|
| 1. Connection Issues | Ensure that both your Macbook and iPad are connected to the same Wi-Fi network. Turn off the Wi-Fi on your iPad, wait for a few seconds, and then turn it back on. Restart your Macbook if necessary. |
| 2. Lag or Delay | Check if both your devices are running the latest operating system updates. Turn off any resource-intensive applications or background processes on your Macbook that could be causing the lag. |
| 3. Display Alignment | Adjust the display settings on your Macbook to ensure that the iPad screen is in the correct orientation. Go to System Preferences > Displays, and drag the iPad icon to align it with the physical setup. |
| 4. Touchscreen Responsiveness | If you notice any issues with the touchscreen responsiveness on your iPad, try disabling any third-party apps or modifications that may be interfering with the display. Restarting both devices can also help resolve this problem. |
| 5. Battery Drain | Using your iPad as a second monitor can consume more battery power. To optimize battery life, lower the brightness level and disable unnecessary features or notifications on both your Macbook and iPad. |
| 6. Audio Output | Keep in mind that the audio output from your Macbook may not automatically transfer to your iPad. To enable audio on your iPad, go to System Preferences > Sound, and select your iPad as the output device. |
By following these troubleshooting tips, you can overcome common challenges and improve your experience when using your iPad as a second monitor for your Macbook. Remember to keep your devices updated and optimized for a seamless workflow.
Experience the Advantages of Dual Display Configuration on Macbook

Discover the numerous benefits of optimizing your work setup by leveraging the power of a dual monitor configuration on your Macbook. Enhance productivity, multitask with ease, and streamline your workflow by incorporating an additional display into your workspace.
|
|
Unlock the true potential of your Macbook by embracing the advantages of a dual monitor setup. Experience enhanced productivity, improved organization, effective collaboration, and seamless multitasking, leading to a more efficient and satisfying workflow.
Use an OLD iPad as a second monitor for free
Use an OLD iPad as a second monitor for free by Matthew Ryan, LCSW 90,133 views 1 year ago 4 minutes, 28 seconds
FAQ
Can I use my iPad as a second monitor for my Macbook without using Sidecar?
Yes, you can definitely use your iPad as a second monitor for your Macbook without using Sidecar. There are several third-party apps available that allow you to extend your Macbook's display to your iPad.
What are some third-party apps that can be used to use the iPad as a second monitor for Macbook?
There are several third-party apps that can be used for this purpose. Some popular ones include Duet Display, Air Display, and Splashtop Wired XDisplay. These apps can be easily downloaded and installed on your Macbook and iPad, allowing you to extend your Macbook's display to your iPad.
Do I need to connect my Macbook and iPad using a cable to use the iPad as a second monitor?
Yes, most of the third-party apps require a physical connection between your Macbook and iPad using a cable. You can use either a lightning cable or a USB-C cable, depending on the ports available on your devices. Once the cable is connected, you can easily set up the app and start using your iPad as a second monitor.




