Unleash the power of your digital devices to achieve maximum productivity in your work and leisure time. Imagine having the ability to seamlessly extend your Mac's screen onto your trusted iPad, providing you with a versatile second display at your fingertips. Whether you are working on a complex project, organizing your digital workspace, or simply enjoying multimedia content, harnessing the potential of using your iPad as a second screen can revolutionize the way you engage with your Mac.
With this innovative technique, you can increase your productivity and multitasking capabilities by effortlessly moving between your Mac and iPad screens. Leverage the powerful features of your Mac's operating system and the intuitive interface of your iPad, combining their strengths to create an efficient and dynamic work environment. Say goodbye to the limitations of a single screen setup, and embrace the freedom and flexibility that comes with utilizing your iPad as a second screen for your Mac.
Unlock a whole new level of productivity utilizing your Mac and iPad as a dual-screen setup. Seamlessly drag and drop files, applications, and windows across both screens, creating a more efficient workflow that fits your unique needs. Visualize your data in a more comprehensive manner, spread your tasks across two screens, and gain a panoramic view of your work like never before. The possibilities are endless, and the results are astounding.
Whether you're a creative professional looking to enhance your visual workspace, a student seeking an immersive learning experience, or simply someone striving for a more productive workflow, learning how to use your iPad as a second screen on your Mac is an invaluable skill. Empower yourself and unlock the full potential of your digital devices to achieve unparalleled productivity and efficiency in your everyday life.
Creating a Dual Display Setup: Step-by-Step Instructions

Maximizing your productivity and expanding your workspace can be easily achieved by utilizing your iPad as an additional monitor for your Mac computer. In this step-by-step guide, we will explore the process of setting up your iPad as a second monitor, allowing you to seamlessly extend your desktop and work across multiple screens.
To begin, ensure that your iPad and Mac are both connected to the same Wi-Fi network, as this is crucial for establishing a smooth connection between the two devices. Once they are connected, you can proceed with the following steps:
Step 1: Install a third-party app on both your iPad and Mac that enables dual display functionality. There are several options available, such as Appname and Anotherappname. Choose the one that best suits your preferences and download it from the respective app stores. |
Step 2: Launch the app on both devices and follow the on-screen instructions to connect your iPad to your Mac. This typically involves verifying the connection on both devices and entering a secure passcode to establish a secure connection. |
Step 3: Once the connection is established, you will be presented with different display modes to choose from. These modes determine how your iPad functions as a second monitor. Select the mode that aligns with your desired workflow, whether it is mirroring your Mac's screen, extending your desktop, or using your iPad as a standalone monitor. |
Step 4: Customize your display settings to optimize the dual monitor setup. This may include adjusting the resolution, screen orientation, and other visual preferences. Experiment with different settings to find the configuration that suits your needs and enhances your productivity. |
Step 5: Take advantage of the extended workspace by dragging windows, apps, and files between your Mac's main screen and iPad. This allows you to multitask efficiently, work on different projects simultaneously, and access information from both screens seamlessly. |
Step 6: When you no longer need the dual display setup, you can easily disconnect your iPad from the Mac by following the instructions provided by the app. Ensure that both devices are no longer connected and revert any display settings to their default configurations. |
By following these step-by-step instructions, you can transform your iPad into a powerful second monitor that enhances your workflow and boosts your productivity. Utilize the potential of this dual display setup to effectively manage tasks, organize information, and maximize your screen real estate.
Compatibility Check and Connection Setup
In order to enhance your productivity and multitasking capabilities, it is important to ensure that your iPad and Mac are compatible for using the iPad as a secondary display. This section will guide you through the process of checking the compatibility of your devices and setting up the connection.
Before proceeding with the connection setup, make sure that your iPad and Mac meet the necessary requirements for using the iPad as a second screen. Check the compatibility specifications of both devices to ensure that they are capable of establishing a connection for dual-screen functionality.
- First, verify that your iPad model supports the feature of using it as a second screen. Ensure that your iPad has the necessary software version installed, as this feature may require specific system updates.
- Next, confirm that your Mac is compatible with the Sidecar feature, which enables the use of the iPad as a second display. Check the system requirements of your Mac to ensure that it supports Sidecar functionality.
- Once you have confirmed the compatibility of your devices, proceed with the connection setup. Make sure that your iPad and Mac are connected to the same Wi-Fi network for a seamless connection.
- On your Mac, navigate to the "System Preferences" menu and open the "Displays" settings. From there, locate the "AirPlay Display" option and ensure that it is turned on.
- On your iPad, swipe down from the top-right corner of the screen to access the Control Center. Tap on the "Screen Mirroring" option and select your Mac from the available devices.
- Once the connection is established, your iPad will function as a secondary display for your Mac. You can now enjoy the benefits of using your iPad as an additional screen for improved productivity and multitasking.
By following these steps, you can easily check the compatibility of your devices and set up the connection to use your iPad as a second screen for your Mac. This will provide you with a versatile and efficient workstation setup that allows for enhanced productivity and seamless multitasking.
Adjusting Display Settings on Mac and iPad
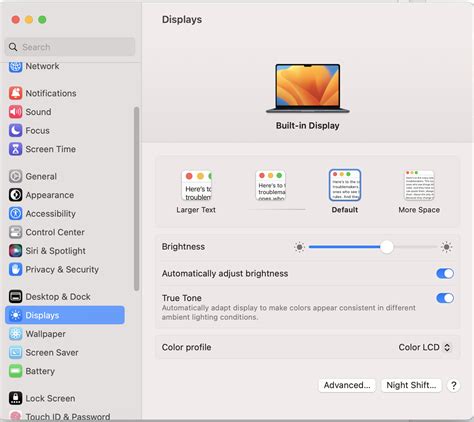
Enhancing your visual experience while working with multiple devices is an essential aspect of productivity. By adjusting display settings on your Mac and iPad, you can optimize the visual output of both devices to create a seamless and comfortable workflow. In this section, we will explore various ways to customize the display settings on your Mac and iPad, ensuring optimal clarity and ease of use.
Mac Display Settings:
On your Mac, you have the flexibility to customize several display settings to suit your preferences. One crucial aspect is adjusting the resolution, which determines the number of pixels displayed on your screen. By selecting a higher resolution, you can enjoy sharper images and text, but keep in mind that it may also make everything appear smaller.
Additionally, you can adjust the brightness and contrast levels to reduce eye strain and improve visibility. Finding the perfect balance ensures a comfortable viewing experience for extended periods. Furthermore, you can tweak the color settings, such as saturation and temperature, to achieve accurate color representation.
iPad Display Settings:
Similar to your Mac, your iPad offers several display settings that allow you to customize the visual output. One important factor to consider is adjusting the brightness, which can significantly impact battery life. By finding an optimal brightness level, you can conserve battery power without compromising visibility.
You can also enable Night Shift mode, which reduces blue light emissions from your iPad's screen during evening hours. This feature aims to improve sleep quality by reducing the strain on your eyes and promoting a more restful experience. Furthermore, you can adjust the display zoom to enlarge or shrink the content, making it more comfortable to read or view.
In conclusion, fine-tuning the display settings on both your Mac and iPad can enhance your overall visual experience. By optimizing resolution, brightness, contrast, and color settings, you can create a comfortable and personalized workflow that maximizes productivity and reduces eye strain. Take advantage of the customization options available on both devices to achieve an ideal display setup tailored to your preferences.
Utilizing Sidecar Feature for Seamless Integration
In today's digital era, leveraging the innovative Sidecar feature allows users to seamlessly integrate their portable tablet device with their desktop or laptop computer, enhancing productivity and multitasking capabilities. By harnessing the power and convenience of Sidecar, users can transform their iPad into a complementary display and take advantage of the extended space for various tasks.
Sidecar offers a remarkable way to extend your creative workspace by providing a wireless connection between your Mac and iPad, eliminating the need for additional equipment or cables. This feature enables a harmonious and efficient workflow, making it easier than ever to work on multiple applications or documents simultaneously.
With Sidecar, the possibilities are endless. Whether you're a graphic designer looking to enhance your editing capabilities, a writer wanting to utilize the extra screen space for research, or simply seeking a more immersive gaming experience, this feature caters to a wide range of users' needs.
Using Sidecar is a straightforward process that can be accomplished with just a few clicks. Simply enable Sidecar on your Mac's System Preferences, locate the Sidecar icon on your iPad's control center, and select your Mac from the available device options. Once connected, your iPad seamlessly becomes an extension of your Mac's workspace, providing you with an immersive and efficient environment.
By embracing the Sidecar feature, users can experience the benefits of increased productivity, flexibility, and convenience. Whether you're a professional or a casual user, integrating your iPad as a second screen via Sidecar creates a seamless and enjoyable workflow that enhances your overall computer experience.
Enhancing Productivity with Split Screen and Multitasking
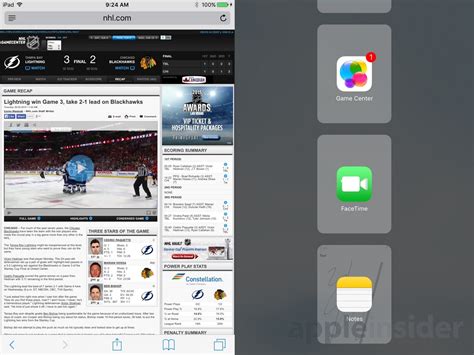
In today's fast-paced digital age, maximizing productivity is essential for success. One way to boost efficiency is by leveraging the power of split screen and multitasking features available on your iPad and Mac. By effectively multitasking and utilizing split screen functionality, you can seamlessly manage multiple tasks, stay organized, and enhance your overall productivity.
| Increased Efficiency | Maximize your productivity by taking advantage of split screen mode on your iPad and Mac. Rather than constantly switching between different applications or windows, you can have multiple apps open side by side, allowing you to easily reference information and work on multiple tasks simultaneously. This can significantly reduce time wasted on switching between apps and keep you focused on the task at hand. |
| Optimal Organization | Split screen mode enables you to stay organized by keeping related information in view at all times. For example, you can have a web browser opened on one side of the screen while taking notes in a word processing application on the other side. This allows you to quickly reference and input information without the need to constantly switch between different windows or apps. |
| Seamless Collaboration | With split screen and multitasking capabilities, collaboration becomes seamless. You can have a video conference or messaging app open on one side of the screen while working on a shared document on the other side. This allows for real-time communication and collaboration with colleagues and enhances overall productivity when working together on projects or tasks. |
| Enhanced Focus | By utilizing split screen and multitasking features, you can maintain a laser focus on your work. Rather than getting lost in a sea of open windows and apps, split screen mode allows you to prioritize tasks and keep them within your line of sight. This can help you tune out distractions and stay on track, enabling you to accomplish more in less time. |
| Customizable Workspaces | Split screen and multitasking offer the flexibility to create customized workspaces tailored to your specific needs. Whether you prefer a vertical split, horizontal split, or a combination of both, you can arrange your apps and windows in a way that optimizes your workflow and enhances your productivity. With a few simple gestures, you can easily switch between different workspaces and adapt to changing tasks or projects. |
In conclusion, by mastering the art of split screen and multitasking on your iPad and Mac, you can enhance productivity, streamline your workflow, and accomplish more in less time. So, start utilizing these powerful features today and experience the benefits of increased efficiency and optimal organization.
Optimizing Touch Controls and Apple Pencil Integration
In this section, we will explore the ways to enhance the functionality of touch controls and seamlessly integrate the Apple Pencil when using your iPad as a second screen with your Mac. By fine-tuning the touch settings and utilizing the precision and creativity offered by the Apple Pencil, you can elevate the overall user experience and productivity.
When using touch controls, you can adjust sensitivity levels and customize gestures to suit your preferences. By fine-tuning these settings, you can ensure precise and accurate input on your iPad screen. Additionally, with the integration of the Apple Pencil, you can unlock a whole new level of precision and versatility. Whether you are sketching, annotating documents, or simply navigating the interface, the Apple Pencil offers enhanced control and responsiveness.
It’s important to note that different apps and software may have specific settings and options for touch controls and Apple Pencil integration. Exploring these settings within each individual app can further improve your experience and tailor it to your needs. Some apps offer advanced features such as pressure sensitivity, tilt recognition, and palm rejection, expanding the capabilities of the Apple Pencil and providing a more natural and immersive digital drawing experience.
Furthermore, utilizing touch controls and Apple Pencil integration in conjunction with Mac-specific features can maximize productivity. For instance, you can use touch gestures to navigate between spaces or activate mission control on your Mac while using the iPad as a second screen. With the Apple Pencil, you can easily access and interact with the Touch Bar on compatible Mac models, bringing a dynamic and customizable interface right at your fingertips.
Overall, by optimizing touch controls and leveraging the capabilities of the Apple Pencil, you can elevate your iPad usage as a second screen on your Mac. With precise touch input and enhanced creative possibilities, you can seamlessly integrate the iPad into your workflow and enhance your productivity and creativity.
Troubleshooting Common Issues and Connectivity Problems
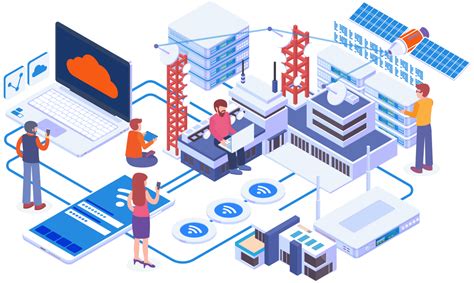
While using your iPad as an additional display for your Mac can revolutionize multitasking and productivity, like any technology, it may encounter certain issues and connectivity problems. Understanding and troubleshooting these common issues can help you maximize the functionality of your dual-screen setup.
1. Connectivity Problems:
If you encounter difficulties in establishing a connection between your iPad and Mac, there are a few steps you can take to address the issue. First, ensure that both your iPad and Mac are connected to the same Wi-Fi network. Additionally, double-check that the necessary software, such as the Sidecar feature, is enabled on both devices. Restarting your devices and updating their operating systems can also help resolve connectivity problems.
2. Lag or Delay:
In some instances, you may notice a lag or delay when using your iPad as a second screen. This can be attributed to various factors, including insufficient Wi-Fi bandwidth or system resources. To improve the performance, ensure that both your iPad and Mac are connected to a stable and high-speed Wi-Fi network. It is also recommended to close any unnecessary apps running in the background and free up system resources by closing unused tabs or applications on your Mac.
3. Display Quality:
If you are experiencing issues with the display quality on your iPad, such as blurry or pixelated images, there are a few troubleshooting steps you can take. Firstly, check the display settings on both your Mac and iPad to ensure they are configured correctly for the best resolution. Adjusting the brightness, contrast, and color settings can also improve the overall display quality. Lastly, consider updating the graphics drivers on your Mac to ensure compatibility with your iPad.
4. Touchscreen Responsiveness:
In some cases, you may encounter issues with the responsiveness of the iPad's touchscreen when used as a second screen. If this happens, try cleaning the iPad screen thoroughly to remove any dirt or smudges that may be affecting its sensitivity. Additionally, ensure that you are using the latest version of the Sidecar feature and that your iPad's software is up to date.
Conclusion:
By addressing and troubleshooting common issues and connectivity problems, you can enhance your dual-screen setup experience and fully utilize the capabilities of your iPad as a second screen for your Mac. Remember to always keep your devices updated, maintain a stable Wi-Fi connection, and optimize the settings to achieve optimal performance and display quality.
[MOVIES] [/MOVIES] [/MOVIES_ENABLED]FAQ
Can I use my iPad as a second screen on my Mac?
Yes, you can use your iPad as a second screen on your Mac by following a few simple steps.
What is the benefit of using my iPad as a second screen?
Using your iPad as a second screen can increase your productivity by giving you more screen real estate and allowing you to multitask more effectively.
What do I need in order to use my iPad as a second screen?
To use your iPad as a second screen, you will need a compatible Mac running macOS Catalina or later, and an iPad running iPadOS 13 or later.
How do I connect my iPad to my Mac as a second screen?
To connect your iPad to your Mac as a second screen, make sure both devices are on the same Wi-Fi network, then enable the "Sidecar" feature on your Mac and iPad. You can do this by going to System Preferences on your Mac and selecting "Sidecar", then choosing your iPad from the list of available devices.




