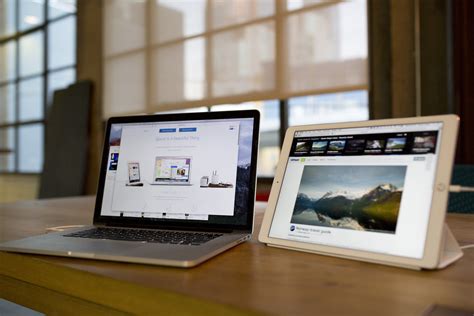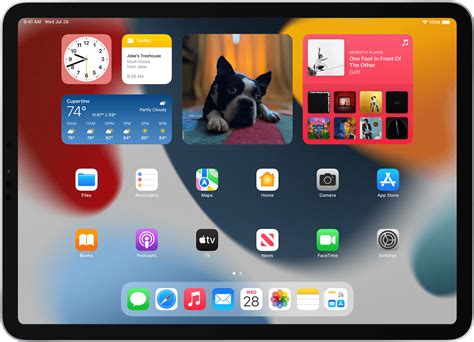Discover a world of productivity and efficiency as you unlock the full potential of your versatile iPad. Imagine effortlessly expanding your digital workspace without the need for additional monitors or complicated setups. In this step-by-step guide, we will walk you through the process of seamlessly turning your iPad into a second monitor, enabling you to multitask like never before.
Enhance Your Workflow: With a second monitor at your disposal, you can increase your productivity and streamline your tasks. Whether you're a creative professional looking to have more design tools at your fingertips or simply seeking a clutter-free environment for your daily digital routine, this guide will equip you with the knowledge to accomplish just that.
Unlock the Potential: The versatility of your beloved iPad knows no bounds. By harnessing its capabilities as a secondary display, you can create a truly immersive and efficient work environment. With this simple and straightforward guide, you'll have the power to effortlessly extend your screen real estate and optimize your digital experience.
Selecting the Right App
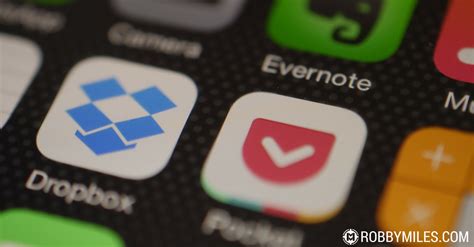
When it comes to enhancing the functionality of your iPad by transforming it into a secondary display, the app you choose plays a crucial role. The right app can make the difference between a smooth and efficient experience or a frustrating one. In this section, we will explore the factors you need to consider when selecting the perfect app for your needs.
1. Compatibility: Ensure that the app you choose is compatible with your iPad model and operating system version. Different apps may have specific requirements, so it is essential to review the compatibility details before making a decision.
2. Features: Look for apps that offer a comprehensive range of features that align with your requirements. Some apps may provide additional functionalities like touch support, customizable display settings, or seamless integration with common software applications to enhance productivity.
3. User Interface: A user-friendly interface can dramatically impact your experience. Consider apps that have intuitive navigation, clear instructions, and easily accessible settings. Look for a visually appealing design that is easy on the eyes, especially during extended periods of use.
4. Stability and Performance: No one wants an app that constantly crashes or lags. Prioritize apps that are known for their stability and performance. Look for reviews or user feedback to get an idea of how well the app performs in real-world scenarios.
5. Connectivity Options: Check if the app supports various connection methods to establish a link between your iPad and the primary device. Wi-Fi, USB, or Bluetooth connectivity options can offer flexibility depending on your preferences and requirements.
Ultimately, selecting the right app will depend on your specific needs and preferences. Consider these factors while exploring the available options, and you will be well on your way to turning your iPad into a powerful secondary display.
Preparing Your Devices
Getting your devices ready for the second monitor setup is an essential step in enhancing your productivity and expanding your workspace. Prior to the connection process, it is crucial to ensure that your iPad is compatible with the required specifications and that both your computer and iPad are running the latest software updates.
Begin by checking the system requirements, such as the iPad model, operating system version, and computer compatibility, to ensure seamless integration. Once confirmed, proceed to update your iPad's operating system if necessary. This will guarantee optimal performance and compatibility with the second monitor app.
Moreover, ensure that your computer is equipped with the appropriate display settings to support the extended display feature. Adjust the screen resolution and orientation settings as needed to accommodate the additional monitor. Furthermore, verify that your computer's firewall and antivirus software are not blocking the necessary connections for the second monitor functionality.
Next, you should obtain the necessary app or software that enables your iPad to function as a second monitor. Explore reputable sources and app stores to find a suitable application that aligns with your requirements and preferences. It is advisable to read reviews, compare features, and consider user ratings before making a selection.
Before initiating the connection process, make sure that both your computer and iPad are connected to the same network. This step is crucial for seamless communication and data transfer between the devices. Additionally, enable Wi-Fi and Bluetooth connectivity on both devices to facilitate the connection process and ensure uninterrupted operation.
In conclusion, preparing your devices properly prior to setting up your iPad as a second monitor is vital for a smooth and efficient experience. Checking compatibility, updating software, adjusting display settings, acquiring the appropriate app, and ensuring network connectivity are essential steps that will pave the way for a productive dual-monitor setup.
Connecting Your iPad and Computer

Discover how to establish a seamless connection between your iPad device and computer, enabling an innovative and efficient workflow.
Begin the process by initiating the synchronization procedure between your iPad and computer. This can be accomplished by utilizing available wireless or wired connection methods, ensuring a reliable link between the two devices.
Next, explore the diverse range of connectivity options at your disposal. Whether you opt for a wired connection utilizing a Lightning or USB-C cable, or prefer a wireless connection via Wi-Fi or Bluetooth, the choice ultimately depends on your specific preferences and the hardware available.
Ensure that the required software or applications are installed on both your iPad and computer. This guarantees proper compatibility and functionality for the successful establishment of the connection. It is essential to keep both devices' operating systems up to date to circumvent any potential issues.
Once the necessary preparations are complete, proceed to configure the connection settings on both your iPad and computer. Follow the step-by-step instructions provided by the manufacturer or any relevant guides to ensure the optimal setup is achieved.
After all settings have been appropriately configured, test the connection to ensure its stability and functionality. Verify the seamless integration between your iPad and computer, allowing you to harness the power of a dual-screen setup and enhance your productivity.
Remember to periodically check and update the connection settings and software to maintain the connection's performance and address any potential compatibility issues that may arise due to future updates or modifications.
In conclusion, establishing a reliable and efficient connection between your iPad and computer opens up a wealth of possibilities for utilizing your iPad as a secondary monitor. By following the outlined steps and ensuring proper configuration, you can transform your workflow, enhance multitasking capabilities, and maximize productivity.
Configuring Display Preferences: Customize Your iPad as an Additional Screen
When transforming your iPad into a second monitor, it's essential to configure the display preferences to optimize your multitasking experience. By adjusting various settings, you can personalize how your iPad enhances productivity and complements your primary screen.
- Adjusting Brightness and Contrast: Tailor the visual settings of your iPad to ensure optimal comfort and reduce eye strain. Fine-tuning the brightness and contrast levels can create a seamless dual-screen setup that harmonizes with your primary monitor.
- Selecting Display Orientation: Determine whether you want your iPad to function as an extended screen, duplicating your primary display content, or mirroring the exact orientation. Adapting the display orientation allows you to align your workflow according to your preferences and specific usage scenarios.
- Arranging Screen Layout: Take advantage of the flexibility offered by using an iPad as a second monitor by arranging the screen layout to meet your requirements. You have the freedom to position your iPad on the left, right, above, or below your primary screen, allowing efficient utilization of available screen real estate.
- Customizing Resolution and Scale: Fine-tune the resolution and scale settings to achieve a visually pleasing and coherent dual-screen setup. Adjusting these preferences ensures that your iPad's screen seamlessly integrates with your primary display, displaying content in a manner that satisfies the demands of your workflow.
- Tailoring External Display Settings: If you are using your iPad in conjunction with an external monitor, you may need to tweak additional display settings specific to your setup. This includes adjusting refresh rates, managing color profiles, or enabling features such as True Tone to ensure consistent and accurate visual representation across both screens.
By carefully configuring your display preferences, you can maximize the potential of your iPad as a secondary display. Take the time to experiment with various settings until you find the perfect combination that enhances your productivity and seamlessly integrates your iPad into your workflow.
Optimizing Display Quality

When it comes to enhancing the visual experience on your iPad as a secondary display, adjusting the screen resolution plays a crucial role. Fine-tuning the display settings allows you to optimize the image quality and ensure the utmost sharpness and clarity, providing an immersive viewing experience.
One of the key factors to consider while adjusting the screen resolution is the pixel density, which determines the level of detail and sharpness on the screen. Finding the right balance between resolution and pixel density is essential to maintain a visually appealing display without compromising performance.
Additionally, understanding the aspect ratio is vital in achieving the desired visual output. By adjusting the screen resolution to match the native aspect ratio of your iPad, you can eliminate any potential distortions and maximize the available screen real estate.
It is worth noting that different apps and tasks may require varying display resolutions. For instance, creative professionals engaging in graphic design or video editing may benefit from a higher resolution, allowing for precise detailing. On the other hand, tasks such as web browsing or document editing might not require the highest screen resolution, thereby preserving battery life and reducing strain on system resources.
Moreover, take into account the hardware capability of your iPad when adjusting the screen resolution. Older models may have limitations in terms of supported resolutions, whereas newer generations offer more flexibility in this aspect. Refer to your iPad's specifications or user manual for guidance on the optimal resolution range.
In conclusion, tweaking the screen resolution of your iPad as a second monitor is essential for delivering an immersive and visually pleasing experience. By understanding the relationship between resolution, pixel density, aspect ratio, and task requirements, you can effectively optimize the display quality while considering the capabilities of your iPad.
Arranging Multiple Screens
One of the key advantages of using your iPad as a second monitor is the ability to arrange multiple screens and maximize your productivity.
Whether you're working on a project that requires multitasking or simply need to have different windows open simultaneously, utilizing multiple screens can help you stay organized and efficiently manage your tasks.
When arranging multiple screens, there are several strategies you can employ. One option is to set up a dual monitor configuration, with your main display on your computer and your iPad as the secondary screen. This allows you to extend your desktop and use both screens seamlessly.
Another approach is to mirror your main display on your iPad. This can be useful if you need to share your screen with others or want to have a larger view of your work. In this setup, any changes made on your computer will be reflected on your iPad as well.
If you prefer to have separate content on each screen, you can choose to use your iPad as an independent display. This enables you to move windows and applications between screens, creating a customized workspace that suits your needs.
To arrange multiple screens effectively, it's important to consider the positioning of each display. Placing your iPad at eye level and aligning it with your computer screen can help reduce strain on your neck and eyes. Additionally, adjusting the resolution and orientation settings can ensure a seamless visual experience across all screens.
Furthermore, take advantage of the features offered by third-party apps that specialize in multi-monitor setups. These apps often provide additional customization options, such as the ability to set up hotkeys for quick screen switching or to customize the layout of your screens.
In conclusion, arranging multiple screens when using your iPad as a second monitor can greatly enhance your workflow and productivity. By choosing the right setup and optimizing the positioning and settings, you can create a seamless and efficient working environment.
| Looking to extend your workspace? | Check out our step-by-step guide on how to turn your iPad into a second monitor! |
Enhancing Your iPad Experience with Intuitive Touch Controls

Discover the myriad ways to enhance your iPad experience through the utilization of its intuitive touch controls. Diving deeper into the capabilities of your device, this section explores how to navigate seamlessly using gestures, interact effortlessly with virtual buttons, and tap into the full potential of touch-based interactions.
Embrace Gestures: Unleash the power of touch by unlocking an array of intuitive gestures which allow for fluid navigation and precise control. Swipe, pinch, and tap with finesse to effortlessly navigate through applications, switch between tasks, or zoom in and out of content. Mastering these gestures will empower you to seamlessly interact with your iPad as a natural extension of your digital workspace.
Engage with Virtual Buttons: Explore the convenience and versatility of virtual buttons as an integral part of your iPad experience. Whether it’s adjusting volume, accessing control center, or activating Siri, these virtual buttons provide a tactile interface that responds to your touch. Discover the various ways you can tap, long-press, or swipe on these buttons to quickly execute commands and efficiently control your device.
Tap into Touch-Based Interactions: Unleash your creativity and unlock new possibilities by harnessing the potential of touch-based interactions. From drawing and sketching to playing immersive games, your iPad's touch screen opens up a world of interactive experiences. Explore innovative apps and harness the precision and sensitivity of touch to create, collaborate, and connect with an entirely new level of immersion.
With these intuitive touch controls, your iPad becomes more than just a second monitor – it transforms into a dynamic and responsive interface that enhances your productivity, creativity, and overall iPad experience.
Optimizing Performance
In this section, we will explore techniques to enhance the efficiency and speed of your iPad when utilizing it as a secondary display. By implementing these strategies, you can ensure smooth operation and maximize productivity without any compromise.
1. Fine-tune Display Settings:
Adjusting the screen resolution, brightness, and color calibration allows you to optimize visual performance according to your preferences. By finding the ideal balance, you can enhance image clarity and reduce eye strain, which ultimately results in a more comfortable user experience.
2. Manage Resource-intensive Applications:
Prioritize the use of lightweight applications that have minimal impact on your iPad's resources. Close unnecessary background processes and limit the number of active applications to conserve memory and processing power. This will help maintain a responsive interface and avoid lags or delays while using your iPad as a second monitor.
3. Utilize Wired Connection:
When possible, opt for a direct wired connection between your iPad and computer rather than relying solely on wireless options. Wired connections provide a more stable and reliable data transfer, ensuring a seamless display of content with reduced latency and better overall performance.
4. Enable Low Power Mode:
If you are concerned about battery consumption during extended use, activating the Low Power Mode on your iPad can help extend the battery life. This feature adjusts various settings and reduces background activity to conserve power. While in Low Power Mode, your iPad will still function as a second monitor but with optimized power usage.
5. Keep Software up to Date:
Regularly update both your iPad's operating system and the software used for turning it into a second monitor. Developers often release updates that improve performance, fix bugs, and introduce new features. By staying up to date, you can take advantage of these improvements and ensure the smoothest possible experience.
By following these performance optimization techniques, you can transform your iPad into a reliable and efficient second monitor while maintaining a high level of productivity. Experiment with different settings and adjustments to find the perfect setup that suits your specific needs.
Troubleshooting Common Issues

In this section, we will address some commonly encountered problems and provide solutions for turning your iPad into a second display. If you are experiencing difficulties or errors while attempting to utilize this feature, the following troubleshooting tips may offer a resolution.
| Problem | Solution |
|---|---|
| Connection cannot be established | Check that your iPad and computer are connected to the same Wi-Fi network. Restart both devices and attempt the connection again. If the issue persists, try disabling any firewalls or VPNs that may be interfering with the connection. |
| Display is not extending to the iPad | Ensure that you have installed the necessary software or app on both your iPad and computer. Verify that the app is running and correctly configured on both devices. If the problem continues, try restarting both devices and reconnecting. |
| Touch input is not responsive | Make sure that you have enabled touch input on your iPad. Check the app settings and ensure that touch interactions are activated. If the issue persists, try disconnecting and reconnecting the iPad, or reinstalling the app. |
| Poor image quality or lagging display | Verify that your Wi-Fi connection is strong and stable. Move closer to your Wi-Fi router or consider switching to a faster network if possible. Closing any other bandwidth-intensive applications running on your devices may also improve performance. |
| App crashes or freezes | Update the app on both your iPad and computer to the latest version. Clear any cached data or temporary files that may be causing conflicts. If the problem persists, uninstall and reinstall the app. |
By following these troubleshooting steps, you should be able to resolve common issues that might arise when using your iPad as a second monitor. Remember to consult the user manual or support documentation provided by the app or software developer for further assistance with specific problems.
iPad as second screen for Windows laptop using HDMI – no app required! (new in iPadOS 17)
iPad as second screen for Windows laptop using HDMI – no app required! (new in iPadOS 17) 来自ThinkOutsideTheSlide.com 51,693次观看 7个月前 8分钟52秒钟
FAQ
Can I use my iPad as a second monitor for my computer?
Yes, you can. There are several apps available that allow you to use your iPad as a second monitor for your computer. In this step-by-step guide, we will explain how to do it.
Is it easy to set up my iPad as a second monitor?
Setting up your iPad as a second monitor is relatively easy. The process involves downloading a third-party app on both your computer and iPad, and then connecting them wirelessly. This step-by-step guide will provide detailed instructions to make the setup process hassle-free.
Which apps can I use to turn my iPad into a second monitor?
There are several apps available that can turn your iPad into a second monitor. Some popular options include Duet Display, Sidecar (for Mac users), and iDisplay. Each of these apps has its own unique features and compatibility requirements, so make sure to choose the one that suits your specific needs.
Can I use my iPad as a second monitor for both Mac and Windows computers?
Yes, you can use your iPad as a second monitor for both Mac and Windows computers. However, the availability of certain apps may differ between the two operating systems. Make sure to check the compatibility of the app you choose with your specific computer system.
What are the advantages of using an iPad as a second monitor?
Using an iPad as a second monitor can provide several advantages. It can increase your productivity by offering additional screen space for multitasking. You can use it to extend your desktop, mirror your computer screen, or even use touch gestures on certain apps. Additionally, an iPad's high-resolution display can enhance the visual experience compared to traditional monitors.
How can I turn my iPad into a second monitor?
You can turn your iPad into a second monitor by using various apps available in the App Store. These apps allow you to extend your computer's display onto your iPad, giving you additional screen space.
Is it possible to use my iPad as a second monitor wirelessly?
Yes, it is possible to use your iPad as a second monitor wirelessly. There are apps like Duet Display and Air Display that allow you to connect your iPad to your computer using a Wi-Fi or Bluetooth connection, without the need for any cables.