Unlock the full potential of your iPad by harnessing its power as a versatile second monitor. Imagine the possibilities of having a portable and easily accessible extra screen that seamlessly integrates with your existing setup. Whether you're a multitasking professional working on multiple projects, a creative looking to expand your canvas, or a student in need of additional screen real estate, utilizing your iPad as a second monitor can revolutionize your productivity and enhance your workflow.
Embrace the concept of maximizing your workspace to its fullest extent, without the need for investing in expensive external monitors. With the right tools and a simple step-by-step approach, this guide will show you how to quickly set up and use your iPad as an additional display in a matter of minutes.
Unleash the untapped potential of your iPad's retina display and take advantage of its high resolution and vibrant colors to enhance your visual experience. With its touch screen capabilities, you can interact with your content in a whole new way, making your iPad an even more integral part of your daily workflow. Whether you're extending your desktop, mirroring your main screen, or customizing your display layout to suit your specific needs, the possibilities are endless.
Setting Up Your iPad as an Additional Display: Step-by-Step Instructions
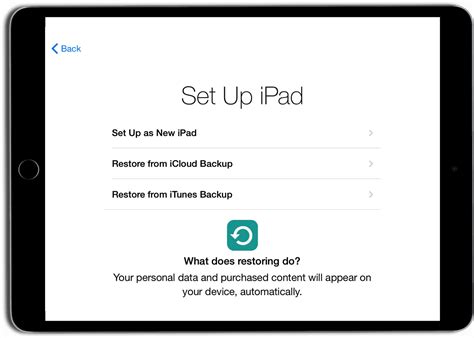
In this section, we will walk you through the process of configuring your iPad to function as a supplementary screen for your computer. By leveraging the capabilities of your iPad, you can expand your workspace and enhance your productivity. Follow the steps below to set up your iPad as a secondary monitor:
- Ensure that your iPad and computer are connected to the same Wi-Fi network.
- Install a reliable third-party app on both your iPad and computer that supports screen mirroring and dual display functionality.
- Launch the app on your iPad and computer, and grant the necessary permissions.
- On your computer, navigate to the app's settings and select the option to connect your iPad as an additional display.
- On your iPad, follow the on-screen instructions to establish a connection with your computer.
- Once the connection is established, configure the display settings according to your preferences. You may choose to extend your desktop, mirror your computer's screen, or use your iPad as the primary display.
- Adjust the screen resolution, orientation, and other display settings as needed.
- Explore additional features offered by the app, such as touch input, stylus support, and keyboard integration to further enhance your experience.
- Test the setup by using your iPad as an extended display and verify its functionality.
By following these step-by-step instructions, you can effectively transform your iPad into a secondary monitor, unlocking a wider range of possibilities and increasing your productivity.
Installing a Compatible Application for Dual Screen Display
In this section, we will explore the process of setting up and installing a suitable application that allows you to utilize your iPad as a secondary monitor. By acquiring and integrating the right app on your device, you can extend your workspace and enhance multitasking capabilities.
1. Research and select a reliable application: Begin by researching various applications available in the App Store that offer dual screen display functionality. Look for apps that are compatible with both your iPad model and computer operating system. It is essential to choose an app that has positive user reviews, regular updates, and provides seamless connectivity.
2. Install the chosen application: Once you have made your selection, open the App Store on your iPad, and search for the chosen application by its name. Tap on the "Get" or "Install" button to begin the installation process. Ensure that you have a stable internet connection and sufficient storage space on your device.
3. Configure the app settings: After the installation is complete, locate the app on your iPad and open it. Follow the on-screen instructions to configure the necessary settings. This may include connecting your iPad to your computer via Wi-Fi or a Lightning cable, adjusting display preferences, and enabling features like touch input or mirroring capabilities.
4. Establish a connection: Once the app is properly configured, initiate a connection between your iPad and computer. Follow the app's instructions to establish a secure and reliable connection. Some apps may require you to download additional software on your computer or adjust display settings on both devices for optimal performance.
5. Test and adjust settings: With the connection established, test the dual screen display by moving windows or applications from your computer's main screen to your iPad. Ensure that the display alignment is correct, and the touch input is responsive. If required, make minor adjustments in the app settings or within the operating system to achieve a seamless and integrated dual screen experience.
By following these steps, you will be able to install a compatible application on your iPad, enabling you to use it as a second monitor efficiently. Utilizing your iPad as an extended display will not only enhance productivity but also provide a more immersive and versatile computing environment.
Connecting Your iPad and Computer via Wi-Fi or USB Cable

In this section, we will explore how you can establish a connection between your iPad and computer either through a Wi-Fi network or a USB cable. By doing so, you'll be able to use your iPad as a secondary display for your computer, providing you with enhanced productivity and multitasking capabilities.
There are two primary methods to connect your iPad and computer: via Wi-Fi or USB cable. The Wi-Fi method allows you to establish a wireless connection between your devices, while the USB cable method provides a more stable and reliable connection.
If you opt to connect your iPad and computer via Wi-Fi, you will need to ensure that both devices are connected to the same Wi-Fi network. Once the Wi-Fi connection is established, you can proceed to configure your iPad as a second monitor through the settings on both devices.
On the other hand, if you decide to utilize a USB cable for the connection, you will need a compatible cable to establish the physical link between your iPad and computer. Once connected, you may need to adjust the settings on both devices to enable the use of your iPad as a second monitor.
When choosing between Wi-Fi and USB cable connectivity, consider factors such as convenience, speed, and stability. Wi-Fi offers the advantage of wireless mobility, allowing you to connect from various locations within the range of your network. USB cable, however, provides a more direct and dependable connection, making it suitable for situations where a stable connection is crucial, such as graphic-intensive tasks.
| Method | Advantages | Disadvantages |
|---|---|---|
| Wi-Fi | Wireless mobility, convenient | Potential for slower connection, less stable |
| USB cable | Direct and reliable connection | Limited mobility, requires physical cable |
Once you have carefully considered the advantages and disadvantages of each method, you can choose the most suitable approach for connecting your iPad and computer. With a successful connection, you'll be ready to enjoy the benefits of utilizing your iPad as a second monitor, expanding your screen space and enhancing your productivity.
Adjust Display Settings on Your iPad and Computer
Customizing the appearance of your iPad and computer screens is an essential process when using your iPad as a second monitor. By adjusting the display settings, you can enhance the visual experience and optimize the dual monitor setup to suit your preferences.
To begin, let's explore the display settings on your iPad. On your iPad, navigate to the Settings app and tap on the Display & Brightness option. Within this section, you'll find various options to adjust the screen brightness, choose a wallpaper, and enable features like True Tone and Night Shift. Experiment with these settings to find the ideal visual settings for your second monitor.
Now, let's move on to your computer. Depending on the operating system you're using, the steps to adjust display settings may vary slightly. For Windows users, right-click on the desktop and select Display Settings from the context menu. Here, you can modify the resolution, orientation, and scale of your second monitor. Additionally, you can arrange the position of the iPad in relation to your primary monitor.
Mac users can access display settings by clicking on the Apple menu and selecting System Preferences. Then, click on the Displays icon. Within this window, you'll be able to adjust the resolution, arrangement, and brightness of your secondary display. Take advantage of these settings to ensure seamless integration between your iPad and computer screens.
It's worth noting that calibration options are also available for more advanced users seeking precise color accuracy. These options allow you to fine-tune the colors and contrast of your screens, ensuring an optimal viewing experience across both devices.
| Device | Steps to Adjust Display Settings |
|---|---|
| iPad |
|
| Windows |
|
| Mac |
|
By taking the time to adjust the display settings on both your iPad and computer, you can create a seamlessly integrated dual monitor setup that enhances productivity and visual satisfaction. Explore the various options available, experiment with different configurations, and find the perfect settings that suit your needs.
How to use an iPad as a second monitor on a Windows laptop
How to use an iPad as a second monitor on a Windows laptop by Tbreak Media 268,200 views 1 year ago 1 minute, 52 seconds
FAQ
Can I use my iPad as a second monitor for my Mac?
Yes, you can use your iPad as a second monitor for your Mac by following these steps.
I have an iPad Pro. Can I use it as a second monitor for my Windows PC?
Yes, you can use your iPad Pro as a second monitor for your Windows PC, but you'll need to install a third-party app to enable this functionality. Here's a step-by-step guide on how to do it.
Do I need a specific cable to connect my iPad to my computer?
No, you don't need a specific cable. You can use the regular charging cable that came with your iPad to connect it to your computer.
What are some benefits of using an iPad as a second monitor?
Using an iPad as a second monitor can provide you with additional screen space, making it easier to multitask and increase your productivity. It's also a convenient option for users who are constantly on the go and need a portable second monitor solution.
Are there any limitations when using an iPad as a second monitor?
While using an iPad as a second monitor can be convenient, there are some limitations to consider. For example, the iPad's screen resolution may not be as high as your primary monitor, and some apps may not be optimized for use on a secondary display. Additionally, connecting wirelessly may introduce some lag or latency.
Can I use my iPad as a second monitor for my Mac?
Yes, you can use your iPad as a second monitor for your Mac. There are several apps available, such as Duet Display, that allow you to extend your desktop to your iPad and use it as a second monitor.
Do I need to install any software to use my iPad as a second monitor?
Yes, you need to install a third-party app on both your iPad and your computer to use your iPad as a second monitor. Some popular apps that you can use are Duet Display, iDisplay, and Air Display.




