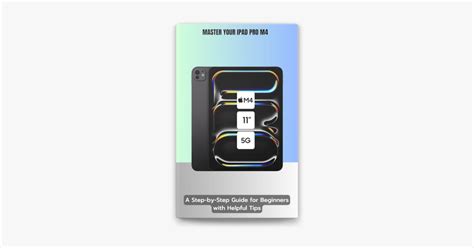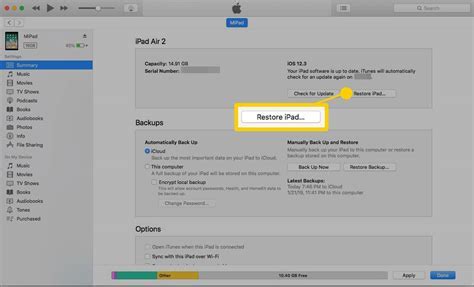Are you looking to explore the potential of your beloved tablet in a whole new way? Discover the untapped capability of your iOS device by seamlessly integrating it with your computer setup. Unleash its versatility by utilizing it as an external display, providing yourself with enhanced productivity and an immersive computing experience.
By following this comprehensive guide, you will navigate through every step to successfully establish a connection between your iPad and computer. No need for expensive additional monitors or complicated software installations – all you require is your trusty iPad and a few simple tools and settings adjustments.
If you find yourself craving a dual monitor setup but are hesitant to invest in another display device, this tutorial is perfect for you. Whether you're a student, professional, or simply looking to enhance your recreational activities, turning your iPad into a secondary screen will undoubtedly amplify your productivity and enjoyment.
Transforming Your iPad into a Display: A Comprehensive Tutorial

In this section, we will walk you through the step-by-step process of utilizing your beloved tablet as a versatile screen. Discover the seamless integration between your iOS device and your computer, enabling you to repurpose your iPad into a fully functional monitor. Follow along as we outline the necessary steps to convert your iPad into a secondary display to enhance your productivity and streamline your workflow.
Before delving into the instructions, it is crucial to ensure that your iPad and computer meet the necessary requirements for this transformation. Make sure your iPad is equipped with the latest version of iOS, and that your computer supports the necessary software for connecting external displays. Once these prerequisites are met, you will be ready to proceed with transforming your iPad into a monitor.
| Step 1: | Download a reputable display app for your iPad from the App Store. Choose from a variety of options available to find the one that best suits your requirements. |
| Step 2: | Install the corresponding software on your computer that enables the connection between your iPad and the primary display. This software will act as the bridge for transferring data seamlessly. |
| Step 3: | Establish a secure connection between your iPad and your computer using either Wi-Fi or a wired connection, depending on the capabilities of the display app you have chosen. |
| Step 4: | Configure the display settings on your computer to recognize and utilize the newly connected iPad as a secondary monitor. Ensure that the orientation, resolution, and other display preferences are optimized for your needs. |
| Step 5: | Start utilizing your iPad as a monitor by extending your desktop or mirroring your computer's screen. Explore the various ways in which you can utilize the additional screen real estate to enhance your productivity and multitasking capabilities. |
By carefully following these steps, you will successfully utilize your iPad as a secondary display, unlocking a world of possibilities for improved productivity and efficient multitasking. Whether you are a creative professional, a student, or simply someone looking to optimize your workflow, turning your iPad into a monitor offers a convenient and portable solution that seamlessly integrates with your existing technology ecosystem.
Checking the Compatibility of Your Device
Before proceeding with turning your iPad into a secondary display, it is important to ensure that your device meets the necessary system requirements. Without the proper compatibility, the process may not work effectively or at all.
Firstly, verify that your iPad model is supported for use as an additional monitor. Different generations and models may have varying levels of support or limitations, so it is crucial to confirm compatibility with the specific method or software you plan to use.
Additionally, check the operating system (OS) version of your iPad. Some methods may require a specific minimum OS version, so make sure your device is up to date or can be updated if needed. Updating your OS may involve downloading and installing the latest software from the App Store or through the settings menu on your iPad.
Furthermore, it is essential to consider the connectivity options available on your iPad and your computer. Some methods may require a wired connection, while others may utilize wireless or Bluetooth connections. Ensure that your devices have the required ports or capabilities to establish a stable connection.
Lastly, check if any additional software or applications are needed for the desired method. Some techniques may require the installation of specific apps on both your iPad and computer to facilitate the connection and ensure optimal performance.
By thoroughly reviewing these system requirements, you can ensure a smoother and more successful setup process when turning your iPad into a secondary monitor, enhancing your productivity and multitasking capabilities.
Installing the Necessary Software
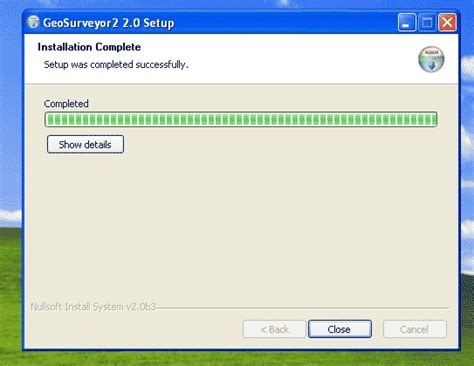
In order to transform your iPad into a secondary display, you will need to install the appropriate software on both your iPad and your computer. These software tools will enable the seamless connection and functionality between the two devices. Let's take a look at the step-by-step installation process.
- Start by accessing the App Store on your iPad.
- Search for a reputable secondary display app.
- Read the app descriptions and reviews to select the most suitable one.
- Tap on the "Install" button to download and install the app on your iPad.
- Once the installation is complete, launch the app on your iPad.
- Next, you will need to install the necessary software on your computer.
- Open a web browser and go to the website of the app's developer.
- Look for the download section and click on the appropriate link for your computer's operating system.
- Wait for the software to download and then double-click on the downloaded file to begin the installation process.
- Follow the on-screen instructions to install the software on your computer.
- Once the installation is complete, launch the software on your computer.
Congratulations! You have successfully installed the necessary software on both your iPad and your computer. Now you are ready to connect your iPad to your computer and start enjoying the benefits of using your iPad as a secondary monitor.
Connecting Your iPad to Your Computer
One of the key steps to transform your iPad into a secondary display is connecting it to your computer. This section will guide you through the process of establishing a connection between your iPad and computer, enabling you to utilize your iPad's screen as an extended monitor.
Before proceeding with the connection, make sure you have the necessary hardware and software requirements. Ensure that your iPad is compatible with your computer's operating system, and that both devices have a stable internet connection. Additionally, you may need to install specific applications or drivers to establish a seamless connection between your iPad and computer.
To connect your iPad to your computer, follow these steps:
- Start by connecting your iPad and computer using the appropriate cable, such as a USB or Thunderbolt cable. Ensure that both ends are securely plugged in.
- Once the physical connection is established, navigate to your computer's settings and locate the display settings.
- Within the display settings, search for the option to extend your desktop or use your iPad as an additional screen.
- Select the option to enable the extended display or secondary screen functionality.
- After enabling the extended display setting, your computer should detect your iPad as an available display.
- Follow any additional on-screen instructions to configure the display settings according to your preferences.
- Once successfully connected, you can now utilize your iPad's screen as an extended monitor, allowing you to multitask or expand your workspace.
Remember to adjust your computer's display settings and resolution as needed to optimize the viewing experience on your iPad. Experiment with different arrangements and orientations to find the setup that best suits your workflow.
By successfully connecting your iPad to your computer, you can enhance productivity and efficiency by utilizing the additional screen space for various tasks, such as working on multiple applications simultaneously, extending your desktop, or even mirroring specific content.
Adjusting Display Settings on your iPad
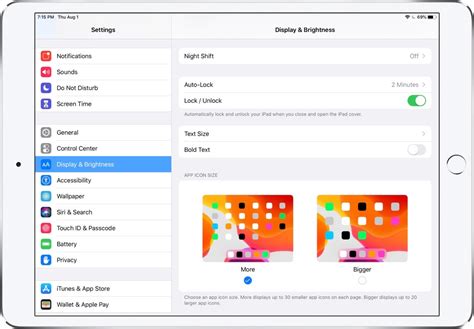
Creating the perfect visual experience on your portable Apple device involves fine-tuning the display settings to suit your preferences and needs. By adjusting various display parameters, you can enhance the clarity, color accuracy, and overall viewing experience of your iPad without the need for additional hardware.
Brightness: One of the fundamental display settings to consider is the brightness level. You can adjust the brightness to optimize visibility in different lighting conditions, ensuring comfortable viewing without straining your eyes.
Contrast: Control the level of contrast on your iPad's screen to enhance the differentiation between light and dark areas. Adjusting contrast can facilitate better readability and depth perception in multimedia content.
Color Temperature: Fine-tune the color temperature of your iPad's display to suit your visual preferences. Warmer color temperatures offer a cozy, yellowish hue, while cooler temperatures provide a cooler, bluish tone.
Night Shift: If you find yourself frequently using your iPad in the evenings or at night, enabling Night Shift can reduce the amount of blue light emitted by your screen. This feature promotes better sleep quality by minimizing the impact of blue light on your circadian rhythm.
Zoom: Adjusting the zoom level allows you to enlarge or reduce the size of content displayed on your iPad. Zooming can be particularly useful for individuals with visual impairments or when dealing with intricate details.
Accessibility: Explore the accessibility settings on your iPad to enable features such as larger text sizes, bold text, and high contrast modes. These options can improve readability and usability for individuals with visual impairments or specific visual preferences.
Auto-Lock: Consider configuring the auto-lock feature to determine the amount of time your iPad remains idle before the screen automatically turns off. Adjusting this setting can help conserve battery life while ensuring your device is readily available when needed.
By taking advantage of the extensive display settings on your iPad, you can customize your visual experience and optimize it to meet your specific requirements. Experimenting with these settings empowers you to fully enjoy the vibrant and versatile display capabilities of your iPad.
Expanding Your Display to Your iPad
In this section, we will explore the process of enlarging your computer's screen onto your iPad, creating a seamless and convenient dual-monitor setup. By leveraging your iPad's capabilities, you can extend your workspace and multitask efficiently without the need for additional monitors.
To extend your display to your iPad, you will need to follow a few simple steps. First, ensure that both your computer and iPad are connected to the same Wi-Fi network. This will enable them to communicate with each other and establish a connection.
Next, download and install a third-party app on your iPad that allows for screen sharing or remote desktop functionality. These apps act as a bridge between your computer and iPad, enabling the transmission of your computer's screen to your iPad's display. Some popular options include Duet Display, Splashtop, or Air Display.
| Step | Description |
|---|---|
| 1 | Launch the installed app on your iPad and ensure that it is running. |
| 2 | On your computer, navigate to the settings of the app and select the option to connect to an external device. |
| 3 | From the list of available devices, choose your iPad and establish a connection. |
| 4 | Once the connection is established, your iPad will start displaying your computer's screen. You can now use it as an extended monitor. |
Depending on the app you choose, you may have additional options to customize the display settings, such as adjusting the resolution, orientation, or touch sensitivity. Explore these settings to optimize your dual-monitor setup according to your preferences.
With your display extended to your iPad, you can now take advantage of the extra screen real estate to boost your productivity. Use it to view reference materials, keep an eye on communication channels, or organize your workflow by dedicating specific applications to each screen. Enjoy the flexibility and convenience of extending your screen to your iPad!
Transforming your iPad into a Secondary Display: Easy Steps to Enhance Productivity

Discover the immense potential of leveraging your iPad as a powerful secondary display, maximizing productivity and enhancing your work experience. By utilizing the innovative capability of your tablet in this manner, you can broaden your screen real estate, streamline multitasking, and optimize workflow efficiency. This step-by-step guide will walk you through the process, providing you with valuable insights on setting up and utilizing your iPad as a high-performance secondary display.
Tips for Enhancing Your Screen Experience
The following are some valuable suggestions to enhance and improve your overall screen experience when using your iPad as a monitor:
- Adjust Display Settings: Fine-tune the brightness, contrast, and color balance to create a visually pleasing and comfortable viewing experience.
- Utilize Display Filters: Consider using display filters, such as blue light filters, to reduce eye strain and discomfort during prolonged screen usage.
- Positioning and Ergonomics: Optimize your monitor setup by ensuring proper positioning at eye level, maintaining a comfortable viewing distance, and using ergonomic accessories to prevent any physical discomfort.
- Rotate and Resize: Take advantage of the flexibility of your iPad monitor by rotating and resizing the display to suit your specific needs and preferences.
- Use External Keyboard and Mouse: Enhance your productivity by pairing your iPad monitor with an external keyboard and mouse for a more comfortable and efficient working experience.
- Organize Your Workspace: Keep your digital workspace clutter-free and well-organized to minimize distractions, improve focus, and maximize your monitor experience.
- Calibrate Your Display: Regularly calibrate your monitor to ensure accurate and true-to-life color representation, enhancing the overall visual quality.
- Explore Display Apps: Experiment with different display apps that offer additional customization and functionality, allowing you to personalize your monitor experience further.
- Maintain Cleanliness: Keep your iPad monitor clean and free from smudges or dust by regularly wiping the screen with a soft cloth to maintain optimal visibility.
By implementing these tips, you can optimize your monitor experience and enjoy a seamless and satisfying usage of your iPad as a secondary screen.
Turning An iPad Air 5 Into A Desktop: The Good, Bad, and UGLY!
Turning An iPad Air 5 Into A Desktop: The Good, Bad, and UGLY! by Kyle Erickson 103,880 views 10 months ago 13 minutes, 8 seconds
Using an iPad in a Desk Setup - GUIDE 2022
Using an iPad in a Desk Setup - GUIDE 2022 by ThisIsE 257,233 views 1 year ago 10 minutes, 36 seconds
FAQ
Can I use my iPad as a second monitor for my computer?
Yes, you can use your iPad as a second monitor for your computer by following the step-by-step guide provided in the article. It explains how to set up and connect your iPad to your computer as a display.
Do I need any additional software to turn my iPad into a monitor?
No, you do not need any additional software. The article provides instructions on how to use the built-in feature in your iPad and computer to connect them as a second monitor.
Is this method compatible with all iPad models?
No, this method may not be compatible with all iPad models. It depends on the iOS version and hardware capabilities of your iPad. The article suggests checking the compatibility requirements before attempting to turn your iPad into a monitor.