In today's fast-paced world, technology continues to evolve, offering exciting innovations and possibilities. One such advancement is the ability to transform your iPad into a seamlessly integrated MacBook experience. This revolutionary concept allows you to harness the power of both devices, merging their unique features and functionalities to enhance your productivity and entertainment.
Unlocking Limitless Potential
Imagine having the versatility of a MacBook combined with the convenience of an iPad. By connecting these two devices, you open up a world of limitless potential. Whether you're a student, a working professional, or a creative enthusiast, this ingenious integration provides a dynamic workflow that adapts to your needs.
Enhanced Productivity and Efficiency
Streamlining your tasks and boosting productivity becomes effortless when you merge the power of your iPad and MacBook. Seamlessly switch between applications, multitask with ease, and effortlessly manage your workflow. With a simple connection, your iPad becomes an extension of your MacBook, allowing you to work on projects, access files, and collaborate with colleagues or classmates like never before.
Immersive Entertainment on the Go
Beyond productivity, transforming your iPad into a MacBook screen also offers an unparalleled entertainment experience. Whether you're binge-watching your favorite shows, immersing yourself in cinematic masterpieces, or enjoying gaming adventures, the combination of the iPad's stunning display and the MacBook's powerful processor creates a captivating and immersive experience wherever you go.
Unleash Your Creativity
For creative individuals, this integration opens up a whole new world of possibilities. The iPad's intuitive touch interface and the MacBook's robust software capabilities provide the perfect union for designers, artists, and musicians. From sketching ideas with precision to producing professional-grade artwork or composing music on the go, the potential to unleash your creativity knows no bounds.
So, why settle for one device when you can have the best of both worlds? Transform your iPad into a MacBook screen and unlock the full potential of your digital life. Embrace this innovative technology and see how it transforms the way you work, play, and create.
Compatibility and Requirements:
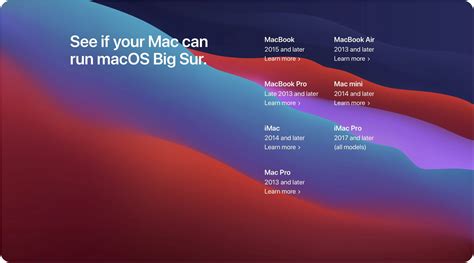
In order to achieve the desired functionality of using your iPad as an external display for your MacBook, it is crucial to ensure compatibility and meet the necessary requirements for seamless integration.
Device Compatibility:
The first step towards using your iPad as a supplementary display is to check its compatibility with your MacBook. Not all iPads support this feature, so it is important to verify whether your device is capable of establishing a connection and working in unison with your MacBook.
Operating System Compatibility:
Another essential factor to consider is the compatibility of both the iPad and the MacBook operating systems. Ensure that both devices are running operating systems that support the use of iPad as an external display for your MacBook. This will enable the smooth functioning of the screen-sharing feature and guarantee a satisfying user experience.
Connectivity Options:
For successful utilization of your iPad as a MacBook screen, you need to have the appropriate connectivity options. Depending on the available ports on your MacBook and the iPad model, you might need to use a wired connection or rely on wireless connectivity.
Additional Software:
In some cases, additional software might be required to establish and maintain a connection between the iPad and MacBook. This software usually provides the necessary drivers and protocols for seamless screen sharing and improved performance. Ensure that the required software is installed and up to date on both devices.
Hardware Specifications:
Lastly, while compatibility primarily relies on software aspects, it is also essential to consider the hardware specifications of both the iPad and MacBook. The performance of the devices, such as processor speed and available memory, can affect the overall experience when using the iPad as a MacBook screen. Ensure that your devices meet the required specifications to guarantee optimal performance.
Setting up Sidecar:
Getting Started with Sidecar
Discover how to transform your iPad into a secondary display for your MacBook
Setting up Sidecar allows you to enhance your productivity by extending your MacBook screen to your iPad. With just a few simple steps, you can create a seamless dual-screen setup that enhances your workflow and adds flexibility to your work environment.
Step 1: Enable Sidecar on your macOS device
First, make sure that your macOS device and iPad are both updated to the latest software versions. Then, go to the System Preferences on your MacBook and navigate to the Sidecar preferences panel. Here, you can enable Sidecar functionality and configure its settings to suit your preferences.
Step 2: Connect your iPad to your MacBook
Next, establish a physical connection between your iPad and MacBook using a Lightning or USB-C cable. Ensure that both devices are securely connected and powered on. Once connected, your iPad will appear as an available display option in the Sidecar preferences panel on your MacBook.
Step 3: Customize your Sidecar display options
Upon selecting your iPad from the available display options, you can customize various settings to optimize your Sidecar experience. Adjust the position, resolution, and aspect ratio of your iPad screen to seamlessly align with your MacBook display. Additionally, choose whether you want to show the Touch Bar on your iPad and enable or disable Double-Tap to Edit functionality.
Step 4: Start using Sidecar
Once your Sidecar setup is complete, you can start using your iPad as a secondary display for your MacBook. Drag windows and apps between the two screens, utilize touch or pencil input on your iPad, and take advantage of the increased screen real estate to optimize your multitasking capabilities.
By setting up Sidecar, you can harness the power of your iPad and MacBook together, elevating your productivity and creating a more immersive work experience. Whether you're a designer, writer, or simply someone who benefits from having extra screen space, Sidecar offers a convenient solution that seamlessly integrates your iPad into your MacBook workflow.
Optimizing Display and Performance:
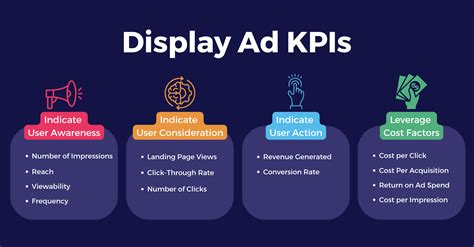
In order to enhance the visual output and overall functionality of your iPad when used as a secondary display for your MacBook, there are several key factors to consider.
Display Settings: Adjusting the display settings on your iPad can significantly impact the visual experience. Experiment with brightness, contrast, and color temperature settings to find the optimal balance for your needs. By fine-tuning these settings, you can ensure that the visuals on your iPad screen closely match those on your MacBook.
Orientation: The orientation of your iPad can greatly influence your productivity and the ease of use. Depending on the task at hand, you may find it beneficial to switch between landscape and portrait modes. For tasks requiring more screen real estate, landscape mode may be preferable, while portrait mode can be more suitable for reading or writing content. Experiment with different orientations to discover what works best for you.
Refresh Rate: Adjusting the refresh rate can have a significant impact on the performance of your iPad as a secondary display. A higher refresh rate can provide smoother scrolling and better visual responsiveness, but it may also consume more power. Consider your specific needs and make adjustments accordingly to maintain a balance between performance and battery life.
App Compatibility: Not all applications are optimized to function seamlessly across multiple screens. Before attempting to use your iPad as a secondary display, ensure that the applications you plan to use support this functionality. Look for apps that explicitly mention compatibility with secondary displays or extended desktops.
External Accessories: To further enhance your iPad's display and performance, consider investing in external accessories such as a stylus or a keyboard. These tools can greatly improve your productivity and comfort when using your iPad as a secondary display. Look for accessories that are specifically designed for iPad compatibility and functionality.
Network Connection: To ensure a smooth and seamless experience when using your iPad as a secondary display, establish a stable network connection between your MacBook and iPad. A strong Wi-Fi connection or a wired connection can help minimize lag and latency, providing a more responsive and enjoyable experience.
Software Updates: Regularly updating your iPad's operating system and the applications you use can help optimize display and performance. Software updates often include bug fixes, performance enhancements, and compatibility improvements, ensuring a smooth and reliable experience when using your iPad as a MacBook secondary display.
By considering these factors and making the necessary adjustments, you can optimize the display quality and performance of your iPad when used as a secondary screen for your MacBook, enhancing your overall user experience and productivity.
Customizing Sidecar Features:
In this section, we will explore various ways of personalizing and tailoring the Sidecar features on your iPad to meet your specific needs and enhance your productivity. By customizing these features, you can optimize your iPad's functionality as a secondary screen for your MacBook, making it even more versatile and efficient.
- Adjusting display settings: Easily modify the resolution, brightness, and color settings of your Sidecar display, allowing you to create an optimal visual experience.
- Managing touch bar preferences: Customize the touch bar on your iPad to include your most frequently used shortcuts and tools, providing quick and convenient access without needing to use the MacBook's keyboard.
- Configuring gesture controls: Take advantage of Sidecar's gesture controls to navigate seamlessly between apps, switch between spaces, and perform other actions effortlessly.
- Enabling Apple Pencil integration: Utilize the precision and pressure sensitivity of the Apple Pencil to draw, annotate, or take notes directly on your Sidecar display, enhancing your creative opportunities and productivity.
- Organizing display arrangement: Arrange your Sidecar display alongside your MacBook screen in various configurations, such as mirroring, extended display, or as a separate workspace, to suit your workflow and preferences.
- Customizing keyboard shortcuts: Assign personalized keyboard shortcuts to specific Sidecar actions, allowing you to streamline tasks and access features with ease.
- Managing audio and input options: Determine how audio is routed between your MacBook and iPad, as well as control input methods, ensuring a seamless and flexible user experience.
By exploring and making the most of these customization options, you can transform your iPad into a tailored secondary screen that perfectly complements your MacBook, providing a personalized and efficient workflow.
Workflow Integration:
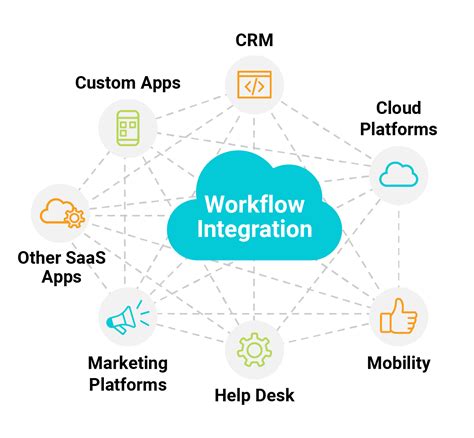
Seamlessly merging the functions and capabilities of your iPad and MacBook through a streamlined workflow integration can greatly enhance your productivity and efficiency. By combining the unique features of these two devices, you can create a harmonious work environment that optimizes your digital experience.
- Maximize Multitasking: With proper workflow integration, leverage the multitasking capabilities of your iPad and MacBook to effectively handle multiple tasks simultaneously. Assign specific functions to each device based on their strengths, allowing for a smooth workflow that ensures efficient task completion.
- Sync Your Apps: Utilize synchronization tools and apps to seamlessly connect your iPad and MacBook, ensuring that all your important files, documents, and data are updated across both devices. This synchronization process enables you to seamlessly switch between the two devices without any interruptions, promoting a continuous workflow.
- Optimize Collaboration: With workflow integration, capitalize on the collaborative potential of both devices. Leverage the iPad's touch interface for brainstorming, sketching, and annotating, while utilizing the MacBook's larger screen and keyboard for detailed editing and analytical work. This integration enables smooth team collaboration and enhances productivity.
- Efficient File Management: Streamline your file management by combining the benefits of your iPad's portability and your MacBook's storage capacity. Use cloud storage solutions or file sharing platforms to seamlessly access and organize your files across both devices. This unified file management system allows for quick and easy retrieval of documents, enhancing your overall workflow.
- Customize Your Workflow: Tailor your workflow integration to your specific needs and preferences. Explore different apps, software, and tools that facilitate connectivity and communication between your iPad and MacBook. Experiment with different setups and workflows until you find the perfect combination that maximizes your productivity and efficiency.
By integrating your iPad and MacBook into a cohesive workflow, you can take advantage of the unique strengths and capabilities of each device to create a powerful and efficient digital workspace. Embrace the possibilities offered by workflow integration and unlock your productivity potential.
Alternatives to Sidecar:
When it comes to transforming your iPad into a second display for your MacBook, Sidecar is not the only option available. There are several alternatives to consider, each offering unique features and compatibility with various devices.
Here are some noteworthy alternatives to Sidecar:
- Duet Display: This app allows you to extend your MacBook screen onto your iPad, providing a seamless dual-screen experience. It boasts low latency and high-quality graphics, making it a popular choice among professionals.
- Twomon USB: With Twomon USB, you can turn your iPad into an external monitor using a USB connection. This alternative offers compatibility with both macOS and Windows, making it a versatile option for users with different operating systems.
- Air Display: Designed for both macOS and Windows, Air Display lets you wirelessly connect your iPad to your MacBook, turning it into an additional monitor. It offers touch input support, allowing you to interact with applications directly on your iPad.
- Luna Display: Offering both wired and wireless connectivity options, Luna Display allows you to transform your iPad into a MacBook screen effortlessly. It utilizes hardware acceleration to provide a smooth and lag-free experience.
- iDisplay: This app enables you to use your iPad as a second display for your MacBook, extending your workspace and increasing productivity. iDisplay offers various connection options, including USB, Wi-Fi, and even Ethernet.
While Sidecar is an excellent built-in feature for iPad and MacBook users, exploring these alternatives can provide additional flexibility and functionality depending on your specific needs and requirements.
Apple's Sidecar - Turn an iPad Into a Secondary Mac Display!
Apple's Sidecar - Turn an iPad Into a Secondary Mac Display! by MacRumors 873,348 views 4 years ago 3 minutes, 49 seconds
FAQ
Can I use my iPad as a second screen for my MacBook?
Yes, you can use your iPad as a second screen for your MacBook by using the Sidecar feature. This allows you to extend or mirror your MacBook's screen onto your iPad, giving you additional screen real estate.
What is Sidecar and how does it work?
Sidecar is a feature introduced in macOS Catalina that allows you to use your iPad as a secondary display for your MacBook. To use Sidecar, both your MacBook and iPad need to be running on macOS Catalina or later, and they need to be connected either wirelessly or via a cable. You can then access Sidecar from the Displays menu in System Preferences and choose to extend or mirror your MacBook's screen onto your iPad.
Do I need any additional software to turn my iPad into a MacBook screen?
No, you do not need any additional software to turn your iPad into a MacBook screen. The Sidecar feature is built-in to macOS Catalina and later, so as long as you meet the system requirements, you can easily use your iPad as a secondary display for your MacBook.




