Are you tired of grappling with the overly active typing feature on your smart timepiece? Look no further - we are here to enlighten you on a simple and effective solution to this predicament. The innovative wrist gadget that you possess, renowned for its superb technological capabilities, offers an abundance of features to streamline your daily activities. However, if you find yourself somewhat overwhelmed by the presence of the keyboard functionality, it is essential to know that there is a way to deactivate it. Discover the power of taking control over your wearable device!
Empower Yourself with Options
Picture this: you are in the midst of an important meeting, and your wrist device suddenly decides to unleash its keyboard prowess. Frustration sets in as the delicate taps on the miniature screen become a distraction, occupying your attention and hindering your productivity. Fear not, for we bring you an unparalleled solution!
Unleash Your Device's Potential
Gone are the days of being confined to the constraints imposed by your smartwatch's default settings. By learning how to disable the typing function on your beloved wrist companion, you unlock a world of freedom and tranquility. No more unintentional messages, no more accidental taps - just a seamless experience customized to your preferences.
Using the iPhone App for Your Apple Wrist Device
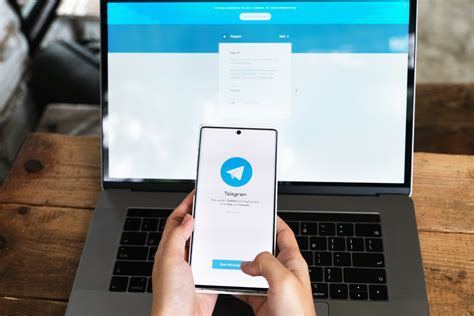
In this section, we will explore the functionality of the mobile application that accompanies your innovative wrist gadget from the renowned tech company.
The app on your handheld device allows for seamless integration between the electronic companion resting upon your wrist and the powerful device in the palm of your hand. With the aid of this app, you can customize and configure various aspects of your timepiece, tailoring it to your preferences and needs.
A comprehensive table indicates the wide variety of features accessible through the app. From a quick glance, you can conveniently manage notifications and set personal preferences for different applications installed on the wrist apparatus. Additionally, you have the ability to manage health and fitness-related aspects, such as tracking your activity levels, setting goals, and monitoring your heart rate.
| App Features | Description |
|---|---|
| Notifications | Manage and control the alerts and notifications received on your wrist device. |
| Customization | Personalize the appearance and functionality of your smartwatch according to your liking. |
| Health and Fitness | Monitor and track your physical activity, set goals, and keep an eye on your heart rate. |
| Applications | Integrate and manage various applications on your wrist companion for enhanced productivity. |
| Device Settings | Adjust and fine-tune the preferences and settings of your wrist gadget to ensure optimal user experience. |
Being able to configure and interact with your wrist device through the app on your iPhone grants you ultimate control and convenience. Take advantage of this powerful tool to make the most out of your exquisite wrist companion.
Disabling Keyboard Using the Settings App on Your Apple Watch
In this section, we will explore the steps to deactivate the input tool on your Apple wrist device by making changes through the designated settings application. By modifying the settings in this app, you can effortlessly turn off the feature enabling text input on your gadget.
- Access the Settings App: On your Apple Watch home screen, find and tap the settings icon, which resembles a gear-shaped symbol.
- Explore the Keyboard Section: Scroll down the settings menu until you find the option labeled "Keyboard." Tap on it to proceed.
- Disable Input Tool: Inside the Keyboard settings page, locate the toggle switch associated with the input tool functionality. Switch it to the off position, which is usually indicated by the color changing to gray. This action will disable the keyboard on your Apple Watch.
- Confirm the Changes: After making the necessary adjustments, you can exit the settings app by pressing the digital crown button. Your Apple Watch will implement the changes, and the keyboard feature will now be deactivated.
By following these simple steps within the settings app on your Apple Watch, you can easily disable the text input feature and eliminate the keyboard functionality from your device. This will streamline your user experience and remove any potential distractions caused by the keyboard feature on your wearable device.
Putting Your Apple Timepiece in Cinema Mode to Deactivate Typing Ability
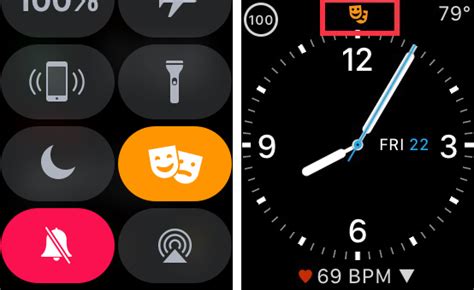
The Apple Timepiece is equipped with a helpful feature known as Cinema Mode, which enables users to prevent any distractions caused by the keyboard functionality. By activating Cinema Mode, you can ensure that your Apple Timepiece screen remains discreet and devoid of any typing interruptions.
To enable Cinema Mode on your Apple Timepiece, simply follow the steps below:
| Step 1: | Ensure that your Apple Timepiece is on and the screen is active. |
| Step 2: | Swipe up on the Apple Timepiece screen to open the Control Center. |
| Step 3: | Locate the Theater Mode icon, represented by a pair of drama masks, and tap on it to activate the mode. |
| Step 4: | Your Apple Timepiece will now be in Cinema Mode, disabling the keyboard function and any related disturbances. |
By utilizing Cinema Mode, you can enjoy uninterrupted activities on your Apple Timepiece without the need to worry about accidentally tapping on the keyboard. Whether you are watching a movie, attending an important meeting, or simply seeking some focused time, the Theater Mode feature is the ideal solution to temporarily disable the typing ability on your Apple Timepiece.
Using Siri to Enable Voice Control on Your Apple Timepiece
Explore the power of voice commands and make your Apple Timepiece even more convenient by disabling the traditional keyboard. In this section, we will delve into how Siri, your intelligent voice assistant, can help you navigate your Apple Timepiece without relying on the physical keyboard.
Discovering Voice Control
Apple's Siri feature offers a compelling alternative to using the keyboard on your Apple Timepiece. By enabling voice control, you can interact with your smartwatch using natural language and spoken commands. This intuitive hands-free approach enhances usability and provides a seamless experience without relying on manual typing.
Activating Siri
To start using Siri on your Apple Timepiece, simply raise your wrist or press and hold the Digital Crown. Siri can also be activated by saying the "Hey Siri" command. Upon activation, Siri's icon will appear on your watch face, indicating that you can begin issuing voice commands.
Disabling the Keyboard
Once Siri is active, you can disable the keyboard on your Apple Timepiece by issuing voice commands. For example, you can say "Disable keyboard" or "Turn off the keyboard." Siri will promptly process your instruction and disable the keyboard functionality, eliminating the need for manual input.
Exploring Voice Commands
With the keyboard disabled, you can take advantage of Siri's extensive range of voice commands. Whether you want to send a message, set a reminder, initiate a phone call, or control various apps, Siri is ready to assist you. Simply speak your request clearly and concisely, and Siri will seamlessly execute the desired action.
Reactivating the Keyboard
Should you decide to re-enable the keyboard on your Apple Timepiece, utilizing Siri is just as simple. By issuing a voice command such as "Enable keyboard" or "Turn on the keyboard," Siri will immediately restore the keyboard functionality, allowing you to switch between voice control and manual input based on your preference.
Enhancing Your Apple Timepiece Experience
By utilizing Siri to disable the keyboard on your Apple Timepiece, you can enjoy a hands-free and effortless approach to navigating your smartwatch. Take advantage of the power of voice commands and explore the numerous capabilities of Siri to make the most out of your Apple Timepiece experience.
FAQ
Why would someone want to disable the Apple Watch keyboard?
There are a few reasons why someone might want to disable the Apple Watch keyboard. Some find it difficult to type on the small screen, while others prefer to use voice dictation or scribble to compose messages. Disabling the keyboard can also help to minimize accidental taps and make the user interface simpler.
How can I disable the Apple Watch keyboard?
To disable the Apple Watch keyboard, you can follow these steps: 1. Open the Settings app on your Apple Watch; 2. Scroll down and tap on "General"; 3. Tap on "Keyboard"; 4. Toggle the switch next to "Enable Dictation" or "Enable Scribble" to turn them on and disable the keyboard.
Is it possible to only disable certain features of the Apple Watch keyboard?
Yes, it is possible to disable certain features of the Apple Watch keyboard while keeping others enabled. In the Keyboard settings on your Apple Watch, you can choose to disable either dictation or scribble, depending on your preference.
Will disabling the Apple Watch keyboard affect other functions on the device?
No, disabling the Apple Watch keyboard will not affect other functions on the device. It is simply a personal preference option and does not impact the overall functionality of the Apple Watch.
Can I re-enable the Apple Watch keyboard if I change my mind?
Yes, you can easily re-enable the Apple Watch keyboard if you change your mind. Just go back to the Keyboard settings on your Apple Watch and toggle the switch next to "Enable Dictation" or "Enable Scribble" to turn them off and re-enable the keyboard.
Can the Apple Watch keyboard be disabled?
Yes, the Apple Watch keyboard can be disabled. To do this, go to the Settings app on your Apple Watch, scroll down and tap on "Keyboard", then toggle off the "Enable Dictation" option.
Is it possible to turn off the keyboard on the Apple Watch?
Absolutely! You can turn off the keyboard on your Apple Watch by opening the Settings app, selecting "General", and then "Keyboard". From there, simply toggle off the option for "Enable Dictation". This will disable the keyboard functionality on your Apple Watch.




