Operating systems play a pivotal role in the reliable execution of software applications, acting as a bridge between the hardware and the programs that run on it. However, despite the advancements in technology, developers often encounter hurdles when trying to deploy their applications smoothly.
In this troubleshooting guide, we will focus on addressing the obstacles that emerge while launching programs on the widely-used Windows platform. By shedding light on common issues and their solutions, we aim to provide developers with valuable insights to enhance their software deployment experiences.
Leveraging the power of containers has revolutionized the way applications are developed, tested, and deployed. One of the most popular containerization platforms, Docker, empowers developers to encapsulate their applications along with system dependencies, providing a consistent and isolated environment for application execution.
However, when it comes to running Dockerized applications on the Windows platform, developers often face unique challenges. These issues can range from compatibility problems with specific Windows versions to configuration conflicts with other software components. By delving into these obstacles and offering effective troubleshooting techniques, we hope to enable developers to unleash the full potential of Dockerization on Windows.
Checking System Requirements

Before attempting to troubleshoot any issues with launching Docker on a Windows machine, it is important to verify that your system meets the necessary requirements. By ensuring that your system meets these requirements, you can avoid potential compatibility issues and improve the overall performance of Docker.
- Verify that your Windows operating system is supported and meets the minimum version requirements.
- Check if your system has the necessary hardware capabilities, such as virtualization support and sufficient RAM.
- Ensure that your system has the required software dependencies, such as the correct version of the .NET Framework.
- Confirm that you have administrative privileges on your Windows machine.
By going through these steps and confirming that your system meets the specified requirements, you can proceed to troubleshoot other potential issues with launching Docker on Windows. This will help to ensure a smooth and successful Docker experience on your machine.
Checking the Docker Setup
Before troubleshooting any potential launch issues with Docker on your Windows machine, it is essential to ensure that your Docker installation is set up correctly. This section will guide you through verifying the installation and confirming that all necessary components are functioning as expected.
The verification process involves checking various aspects of your Docker environment such as the software version, configuration settings, connectivity, and basic functionality. By performing these checks, you can identify any potential underlying issues that may impact the successful launch of Docker containers.
First, check the version of Docker installed on your system. You can do this by opening the Docker application and navigating to the settings or about section. Ensure that you have the latest version installed, and if not, consider updating to the most recent release.
Next, confirm that the Docker service is running. This can be done by opening a command prompt and typing the command "docker version". If the command returns information about the Docker daemon and client, it indicates that the service is running correctly.
Another crucial aspect to verify is the network connectivity of Docker. Ensure that your Windows machine has a stable internet connection and that Docker can access the internet without any restrictions or firewalls blocking its communication.
Lastly, check the basic functionality of Docker by running a simple container. You can use the command "docker run hello-world" to test the containerization process. If the command executes successfully and displays a "Hello from Docker!" message, it indicates that Docker is functioning as expected.
By performing these verification steps, you can establish a baseline understanding of your Docker installation and identify any potential issues that may require further troubleshooting.
Resolving connectivity problems in Docker network configuration

One of the primary challenges that users may encounter when working with Docker is network configuration problems. These issues can lead to connectivity problems between Docker containers, preventing them from communicating with each other or with external resources. Resolving network configuration problems is essential for ensuring smooth and uninterrupted operations within the Docker environment.
When faced with connectivity issues, it is crucial to thoroughly analyze the network settings and configurations of both the host machine and the Docker containers. Examining network interfaces, IP addresses, DNS settings, and firewall rules can help identify potential misconfigurations and conflicts.
Furthermore, troubleshooting network configuration problems in Docker may involve investigating network drivers and their compatibility with the host operating system. Some network drivers may require specific configurations and dependencies, which need to be fulfilled for seamless network communication.
Another aspect to consider while resolving network configuration problems is reviewing the Docker networking modes and their implications. Different networking modes, such as bridge, host, or overlay, have distinct behaviors and requirements. Understanding these modes and selecting the appropriate one based on the specific network requirements of the application can aid in resolving connectivity issues.
In addition to inspecting the network configuration on the host and container level, it is essential to consider external factors that may impact network connectivity. This includes examining the network infrastructure, such as routers, switches, and firewalls, to ensure proper routing and forwarding of Docker network traffic.
Lastly, documenting the steps taken during troubleshooting network configuration problems can be valuable for future reference and sharing knowledge within the Docker community. This documentation can serve as a guide for others dealing with similar issues and contribute to the collective understanding of resolving network configuration problems in Docker on Windows.
Checking for Conflicting Software
Before troubleshooting launch issues with Docker on Windows, it is important to check for any conflicting software that may be causing conflicts or compatibility issues.
Start by reviewing the installed applications on your system and identifying any software that may have similar functionalities or could potentially interfere with Docker's operations. These conflicting applications could include virtualization software, security software, firewalls, VPN clients, or any other programs that utilize system resources or networking components.
Once you have identified potential conflicting software, take the following steps:
- Check the documentation or online resources for the conflicting software to see if there are any known issues or conflicts with Docker.
- Disable or temporarily uninstall any conflicting software to see if it resolves the launch issues with Docker.
- Ensure that all software on your system, including Docker and conflicting applications, are up to date. Outdated software versions can often cause compatibility problems.
- If you cannot uninstall conflicting software or need it for essential tasks, try adjusting the settings or configurations of the conflicting software to reduce potential conflicts with Docker.
By thoroughly checking for conflicting software and addressing any potential conflicts, you can increase the chances of resolving launch issues with Docker on Windows and ensure a smoother overall experience with containerization.
Updating Docker and Windows versions
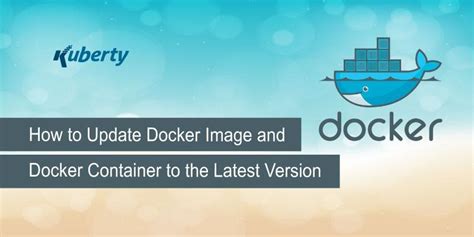
In this section, we will explore the importance of keeping both your Docker and Windows versions up to date to ensure optimal performance and compatibility. Regularly updating these components will help you stay current with the latest features, bug fixes, and security patches.
- Benefits of updating Docker and Windows
- Ensuring compatibility between Docker and Windows
- Steps to update Docker version on Windows
- Checking Docker version
- Updating Docker using the Docker Desktop application
- Updating Docker manually using the command line
- Checking your current Windows version
- Updating Windows using Windows Update
- Using the Windows Update Assistant
By following the guidelines and best practices outlined in this section, you can ensure that you have the latest versions of Docker and Windows installed, reducing the risk of compatibility issues and benefiting from the latest improvements in performance and security.
Troubleshooting container runtime errors
In the realm of containerization, encountering runtime errors is not uncommon. These errors can arise from various factors, causing disruptions and hindrances in the smooth execution of containerized applications. This section aims to provide insights into identifying and resolving container runtime errors, offering practical troubleshooting techniques to overcome them.
1. Reviewing log files: When faced with a container runtime error, it is essential to investigate the relevant log files to gain a deeper understanding of the issue at hand. Logs can provide valuable information regarding the specific error message, timing, and any other contextual clues that might be instrumental in troubleshooting the problem.
2. Analyzing resource utilization: Inefficient resource allocation can often lead to container runtime errors. By examining resource utilization, such as CPU, memory, and disk usage, one can identify potential bottlenecks or resource constraints that are causing the error. Adjusting resource allocation accordingly can help alleviate these issues.
3. Checking container configuration: Misconfigurations in the container environment can also be responsible for runtime errors. Verify the configuration settings, such as network connectivity, volume mounts, and environment variables, to ensure they align with the desired application requirements. Correcting any misconfigurations can resolve many runtime errors.
4. Updating software dependencies: Outdated or incompatible software dependencies can cause conflicts and errors. It is crucial to keep the runtime environment and associated dependencies up to date. Regularly check for updates, security patches, and compatibility issues with the container runtime platform to minimize the occurrence of runtime errors.
5. Examining image compatibility: Incompatibilities between the container image and the runtime environment can lead to runtime errors. Ensure that the container image is compatible with the targeted runtime platform. Verifying compatibility early in the deployment process can help avoid potential errors and save troubleshooting time.
6. Utilizing monitoring tools: Monitoring container performance and gathering real-time metrics can aid in identifying patterns and anomalies that may be causing runtime errors. Implementing monitoring tools and setting up alerts can provide proactive insights into potential issues, allowing for prompt troubleshooting and resolution.
7. Collaboration and community resources: In complex scenarios, it can be beneficial to seek assistance from relevant communities or forums. Collaborating with peers and leveraging their expertise can provide alternative approaches and insights that might help in troubleshooting container runtime errors effectively.
By employing these troubleshooting techniques and adapting best practices, one can mitigate container runtime errors and ensure the stable and efficient operation of containerized applications.
Resolving Disk Space and Resource Limitations

One of the common challenges that users may encounter when working with containers is the issue of limited disk space and resources. In order to ensure smooth and efficient functioning of Docker on Windows, it is important to understand how to overcome these limitations.
Optimizing Disk Space: When working with Docker, it is essential to have sufficient disk space to accommodate the containers and images. If you are experiencing disk space limitations, there are several steps you can take to resolve the issue.
Firstly, you can analyze the disk usage on your system and identify any unnecessary files or directories that can be deleted or moved to free up space. It is also advisable to regularly clean up unused containers and images to prevent them from taking up valuable disk space.
Additionally, you can consider resizing the Docker disk image to allocate more space to Docker. This can be done by accessing the Docker settings and adjusting the disk image size accordingly. However, keep in mind that this may require reconfiguring your existing containers and images.
Finally, optimizing your Docker build process can also help reduce the space required by containers and images. This can involve minimizing the number and size of layers in your Dockerfile, as well as using multi-stage builds to separate development dependencies from the final production image.
Managing Resource Limitations: In addition to disk space, Docker containers also require sufficient system resources such as CPU and memory. If you are encountering resource limitations, there are steps you can take to alleviate the problem.
First, you can adjust the resource allocation for Docker containers by specifying resource limits using Docker's resource management features. This allows you to allocate a specific amount of CPU and memory to each container, ensuring that they do not consume more resources than necessary.
Furthermore, optimizing the resource usage of your Docker applications can also help mitigate resource limitations. This can involve fine-tuning the performance of your applications, optimizing queries and algorithms, and minimizing unnecessary resource-intensive processes.
Lastly, it is important to regularly monitor the resource usage of your Docker containers and identify any potential performance bottlenecks. This can help you proactively address any resource limitations and optimize your system for efficient Docker operation.
By understanding and implementing these strategies, you can effectively resolve disk space and resource limitations when working with Docker on Windows, ensuring a seamless and optimized containerized environment.
FAQ
What are the common issues that can occur when launching Docker on Windows?
Common issues when launching Docker on Windows include conflicting software, insufficient resources, network configuration problems, and compatibility issues.
Why does Docker fail to start on my Windows machine?
Docker may fail to start on Windows due to various reasons such as conflicting virtualization software, incorrect installation or configuration, or lack of system resources.
How can I troubleshoot Docker launch issues on Windows?
To troubleshoot Docker launch issues on Windows, you can start by checking the system requirements, verifying the installation, ensuring that virtualization is enabled, checking for conflicting software, and reviewing the Docker logs for any error messages.
What should I do if Docker continuously crashes on my Windows computer?
If Docker continuously crashes on your Windows computer, you can try reinstalling Docker, updating your Windows version, increasing resource allocations, disabling conflicting software, or seeking assistance from the Docker community.
Is it possible to run Docker on older versions of Windows?
Docker requires Windows 10 Professional or Enterprise 64-bit edition with version 1903 or higher. Older versions of Windows may not be compatible with Docker, so it is recommended to upgrade your operating system if you want to use Docker.
Why am I having trouble launching Docker on my Windows system?
There could be several reasons for this issue. One common reason is that Docker might not be installed properly on your Windows machine. Another possible reason could be conflicts with other software or services running on your system. It is also worth checking if your system meets the minimum requirements for running Docker.




