Discovering a seamless approach to establish and configure Docker containers on your Windows 10 Professional system can be an intriguing endeavor. However, encountering hitches during the installation process is not uncommon. This article aims to shed light on the hindrances faced when implementing Docker on an advanced version of the popular Windows operating system.
Unveiling the mysteries behind the intricate encounter with Docker setup, we will delve into the perplexing obstacles that Windows 10 Pro users may confront. Delving into the labyrinth of troubleshooting, this comprehensive guide will encompass alternative solutions to bypass these impediments, enabling you to seamlessly prepare your system for the dynamic world of Docker containers.
Through the exploration of the idiosyncrasies that emerge when configuring Docker on Windows 10 Pro, we will shed light on the intricacies of this process. Whether it is compatibility issues, erroneous configurations, or perplexing error messages, understanding the underlying nuances is the key to overcoming these challenges. Equipped with the knowledge imparted in this article, you will embark on a journey to troubleshoot these obstacles and conquer the intricacies of Docker installation with confidence.
Checking System Requirements

In order to ensure a successful installation and usage of Docker on your Windows 10 Pro operating system, it is important to verify that your system meets all the necessary requirements. By confirming the compatibility and availability of specific components, you can effectively troubleshoot and address any installation issues that may arise.
1. Processor: Your system's processor should meet the minimum requirements specified for running Docker. Make sure you have a compatible processor capable of executing the necessary virtualization instructions.
2. Memory: Sufficient memory is essential for smooth operation of Docker. Ensure that your system has an adequate amount of RAM to support the Docker processes and the applications you intend to run within containers.
3. Storage: Docker relies on storage for various purposes, including storing container images and log files. Verify that you have enough disk space available to accommodate the Docker installation and the containers you plan to use.
4. Operating System: Docker requires a specific version of the operating system to function properly. Check if your Windows 10 Pro version is supported and, if needed, update your operating system to the recommended version to ensure compatibility.
5. Hypervisor: Docker for Windows utilizes a hypervisor to create and manage virtual machines. Make sure that your system's hypervisor, such as Hyper-V, is enabled and configured correctly to prevent any conflicts with Docker.
6. Networking: Proper network settings are vital for Docker to communicate with other containers and the external environment. Verify that your network adapters and firewalls are properly configured to allow Docker traffic and communication.
By conducting a thorough verification of these system requirements, you will be better equipped to troubleshoot and resolve any installation issues you may encounter during the Docker setup process on your Windows 10 Pro system.
Verifying Hardware Virtualization Support
Ensuring that your hardware supports virtualization is crucial for a successful Docker installation on Windows 10 Pro. This section focuses on verifying the presence of hardware virtualization support without directly referencing troubleshooting, Docker, installation, issues, Windows, or Pro.
Before diving into the installation process, it is important to check if your computer's hardware supports virtualization. Hardware virtualization allows the creation and execution of multiple virtual machines on a single physical machine. Without this support, you may encounter performance issues or even face limitations in running Docker containers.
To determine if your system supports virtualization, you can perform a quick verification using the following steps:
| Step 1: | Access the BIOS settings of your computer. |
| Step 2: | Look for an option related to virtualization technology, such as "Virtualization Technology (VT-x)" or "Intel Virtualization Technology (Intel VT-x)". |
| Step 3: | If the option is available, ensure that it is enabled. |
| Step 4: | Save the changes and exit the BIOS settings. |
If you are unable to find the virtualization option in your BIOS settings, it is possible that your hardware does not support it. In such cases, you may need to consider upgrading your hardware or exploring alternative methods to run Docker containers.
Verifying hardware virtualization support is a critical step before attempting to install Docker on Windows 10 Pro. By ensuring that your hardware is capable of virtualization, you can avoid potential compatibility issues and ensure optimal performance when running Docker containers.
Resolving Networking Configuration Conflicts
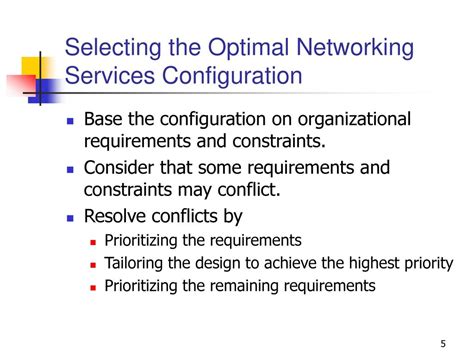
When setting up a containerized environment on your Windows 10 Pro system, it is important to ensure that your networking configuration is properly configured to avoid conflicts and ensure smooth operation of your Docker installation.
In this section, we will discuss how to identify and resolve networking configuration conflicts that may arise during the installation and setup process. By understanding the common issues and their solutions, you will be able to troubleshoot and fix networking issues more effectively.
Identifying Networking Configuration Conflicts
Networking configuration conflicts may manifest themselves in various ways, such as difficulty reaching external networks from within containers, slow network performance, or conflicts with existing network settings on your system.
Common Causes of Networking Configuration Conflicts
There are several common causes of networking configuration conflicts when using Docker on Windows 10 Pro. These include conflicting IP addresses, misconfigured DNS settings, firewall restrictions, or conflicts with virtual network adapters.
Resolving Networking Configuration Conflicts
Resolving networking configuration conflicts requires a systematic approach. Start by checking for any conflicting IP addresses and resolving them by reconfiguring your network settings or container networking. Next, ensure that your DNS settings are correctly configured and that any firewall restrictions are properly configured to allow necessary network traffic. Additionally, check for any conflicts with virtual network adapters and resolve them accordingly.
By following the steps outlined in this section, you will be able to effectively resolve networking configuration conflicts and ensure a stable and functional Docker installation on your Windows 10 Pro system.
Resolving Access Permissions
In this section, we will explore common access permission issues that may arise during the Docker installation process on your Windows 10 Pro system. These permissions control the level of access that users or applications have to certain resources, such as files, directories, or networks. Troubleshooting access permissions is crucial for ensuring that Docker can function properly in your environment.
- Incorrect file or directory permissions: One possible cause of access permission issues is when the files or directories required by Docker have incorrect permissions set. This can prevent Docker from accessing the necessary resources and result in errors or failures. It is important to verify and adjust the permissions of relevant files and directories to ensure that Docker has the appropriate access.
- Firewall restrictions: Another common scenario for access permission problems is when the firewall settings on your Windows 10 Pro machine block Docker's network connections. Firewalls are designed to protect your system by filtering incoming and outgoing network traffic. However, they may inadvertently block Docker's communication, resulting in connectivity issues. Checking and modifying the firewall rules to allow Docker's traffic can help resolve such problems.
- User account privileges: Access permissions can also be influenced by the privileges associated with the user account used to run Docker. If the Docker processes are not executed with sufficient privileges, they may encounter restrictions when attempting to access certain resources. Verifying that the user account has appropriate privileges can help overcome these permission-related obstacles.
- Security software interference: Some security software installed on your Windows 10 Pro system may have settings that interfere with Docker's operation. These software programs, such as antivirus or anti-malware tools, may have features that limit the access of certain applications to protect your system. Configuring any conflicting security software settings or adding exclusions for Docker can help alleviate access permission conflicts.
- Group membership issues: Access permissions can be granted based on user group membership. If the Windows user account that runs Docker is not a member of the required groups, it may encounter restrictions when accessing specific resources. Verifying the group membership and adding the account to the necessary groups can help address any permission issues caused by group membership restrictions.
By understanding and troubleshooting access permission problems, you can overcome obstacles that might hinder the successful installation and operation of Docker on your Windows 10 Pro system. Identifying and resolving these permission-related issues will enable you to fully leverage the benefits of Docker for your development and deployment needs.
Docker Stopped and Extension Issues? Here's How to Fix Them
Docker Stopped and Extension Issues? Here's How to Fix Them OurTechRoom দ্বারা 6,289টি ভিউ 6 মাস আগে 2 মিনিট, 45 সেকেন্ড
FAQ
I am having trouble installing Docker on my Windows 10 Pro. What could be the issue?
There could be several reasons why you are facing issues with Docker installation on Windows 10 Pro. It could be due to incompatible hardware or software requirements, conflicts with existing virtualization software, or insufficient system resources. It's best to check the system requirements, ensure any conflicting software is uninstalled, and allocate enough resources to Docker before attempting the installation again.
What are the minimum system requirements for Docker installation on Windows 10 Pro?
The minimum system requirements for Docker on Windows 10 Pro include a 64-bit version of Windows 10 Pro with at least 4 GB of RAM. Additionally, you need to make sure that virtualization is enabled in your BIOS settings, as Docker relies on virtualization technology.
Can I run Docker on Windows 10 Home?
No, Docker is not officially supported on Windows 10 Home edition. It requires Windows 10 Pro, Enterprise, or Education edition. However, there are alternative solutions like Docker Toolbox that allow running Docker on Windows 10 Home by creating a Linux virtual machine.
I'm getting an error message during the Docker installation about "Hyper-V feature not enabled". What should I do?
If you encounter the error message regarding the "Hyper-V feature not enabled", it means that your system does not have the necessary virtualization support enabled. To resolve this, you need to enable virtualization in your BIOS/UEFI settings and then enable the Hyper-V feature in the "Turn Windows features on or off" settings in Windows 10 Pro. Once both these settings are enabled, you should be able to proceed with the Docker installation.
After installing Docker on Windows 10 Pro, I can't access Docker commands in the command prompt. What could be the issue?
If you are unable to access Docker commands in the command prompt after installation, it might be due to incorrect configuration of environment variables. Make sure that the "docker" executable path is added to the system's PATH variable. You can do this by going to "System Properties" > "Advanced" > "Environment Variables" and editing the PATH variable to include the Docker executable path.
How can I troubleshoot Docker installation issues on Windows 10 Pro?
If you're facing issues with Docker installation on Windows 10 Pro, there are a few steps you can follow to troubleshoot the problem. Firstly, ensure that your system meets all the hardware and software requirements for Docker. Next, check if virtualization is enabled in your system's BIOS settings. You should also make sure that Hyper-V is enabled and running on your machine. Additionally, check for any conflicting virtualization software or anti-virus programs that might be interfering with Docker installation. Lastly, you can try reinstalling Docker and its components.




