Setting up and familiarizing yourself with containerization technology can be an invigorating experience, but it often comes with its fair share of obstacles. In this article, we will explore some common stumbling blocks encountered during the installation process of Docker on your personal computer. Understanding these challenges will enable you to approach the setup in a more informed manner and proactively deal with any potential roadblocks that may arise.
As you embark on the journey of containerization, it is essential to recognize that the foundation lies in the seamless integration of your hardware and software components. While Docker brings immense convenience and efficiency to your development workflow, misconfigurations or compatibility issues can impede the smooth installation process. This article aims to shed light on various hiccups you may face, providing insightful troubleshooting techniques to overcome them.
Throughout our exploration, we will delve into the intricacies of the Docker Desktop setup on your preferred Windows operating system. By identifying potential pitfalls and understanding their root causes, you will be empowered to rectify these problems and establish a stable Docker environment. So let us embark on this enlightening journey to troubleshoot and conquer any installation challenges that come our way!
Checking System Requirements

Before installing Docker on your computer, it is important to ensure that your system meets the necessary requirements. This section will guide you through the process of checking system compatibility.
Hardware:
Start by reviewing the hardware specifications of your computer. Make sure it has adequate resources such as processor, memory, and storage capacity to run Docker efficiently. Consider any specific recommendations or requirements provided by Docker for your operating system.
Operating System:
Verify that your operating system is compatible with Docker. Check if it is supported by the Docker platform and if any specific versions or updates are required. Be aware of any limitations or known issues related to your operating system.
Software Dependencies:
Next, examine the software dependencies that must be in place for Docker to function properly. These may include prerequisites like virtualization technology, container runtime, and network configurations. Ensure that you have the necessary components installed and properly configured on your system.
Networking:
Proper networking configuration is essential for Docker to operate smoothly. Verify that your network settings allow Docker to access the internet and establish connections with other containers and services. Check any firewall or proxy settings that could potentially interfere with Docker's functionality.
System Updates:
Keeping your system up to date is crucial for resolving potential compatibility issues. Regularly check for updates to your operating system, drivers, and other system components. Install any necessary updates to ensure a stable and optimal Docker installation.
By thoroughly assessing and addressing system requirements, you can help prevent potential installation problems and ensure a successful setup of Docker on your Windows machine.
Verifying Virtualization Support
Ensuring that your system has the necessary virtualization support is crucial for a successful installation and usage of Docker. Before diving into the troubleshootings and solutions, it is important to verify the presence of virtualization support on your Windows machine.
Virtualization support refers to the capability of a system's hardware to allow for the creation and management of virtual machines. This support is required for Docker to function properly and make use of the underlying virtualization technologies.
To check if your system has virtualization support, you can follow these steps:
- Check BIOS settings: Restart your computer and access the BIOS settings by pressing a specific key during the boot process. Look for options related to virtualization, such as "Intel Virtualization Technology" or "AMD-V". Ensure that these options are enabled, as they allow your system to utilize virtualization technologies.
- Check CPU compatibility: Verify that your CPU supports virtualization. You can find this information by searching for your CPU model on the manufacturer's website or referring to the processor's specifications.
- Check operating system compatibility: Ensure that you are using a version of Windows that supports Docker and virtualization. Docker Desktop requires a Windows 10 Professional or Enterprise edition with a 64-bit architecture.
Verifying virtualization support is an essential step to troubleshoot and resolve any installation issues related to Docker Desktop. By confirming that your system meets the necessary requirements, you lay the foundation for a smooth and successful Docker experience on your Windows machine.
Now that you have verified the virtualization support on your system, you can proceed to address other potential installation issues.
Resolving Networking Configuration Problems
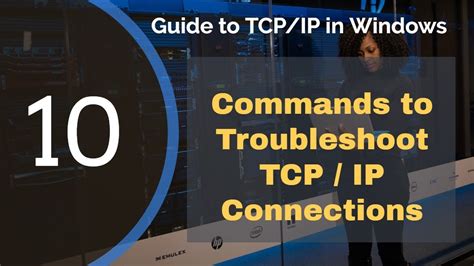
In the realm of troubleshooting Docker Desktop installations on Windows, one crucial aspect that often requires attention is tackling networking configuration difficulties. These challenges involve issues related to establishing and maintaining communication between different components and networks within the Docker environment. By understanding the common obstacles that arise in this domain and learning effective strategies to mitigate them, users can ensure smooth networking operations for their Docker setups.
Investigating Hardware Compatibility
Understanding if your hardware meets the requirements for running Docker on your Windows system is an important step in troubleshooting any installation issues. In this section, we will explore how to investigate hardware compatibility without relying on specific technical terms.
| Hardware Component | Recommended Specifications | Investigation Steps |
|---|---|---|
| Processor | Intel Core i5 or higher | Check your computer's specifications to determine the model and generation of your processor. Compare it with the recommended specifications to ensure compatibility. |
| RAM | 8GB or more | Open the Task Manager or System Settings on your Windows system and check the amount of RAM installed. If it is less than the recommended specifications, you may need to upgrade. |
| Storage | At least 20GB of free space | Inspect your computer's storage capacity and the amount of free space available to ensure it meets the minimum requirements. Remove unnecessary files or consider upgrading your storage if needed. |
| Graphics Card | N/A (Not required for Docker) | Confirm whether your graphics card meets Docker's requirements by checking the official documentation. Docker does not require a dedicated graphics card, but certain functionalities may have specific graphics card requirements. |
By performing these investigations, you can determine if your hardware is compatible with Docker, helping you identify any potential issues that may arise during the installation process. Ensuring hardware compatibility sets a solid foundation for a smooth Docker experience on your Windows machine.
Updating Operating System and Drivers

Ensuring that your operating system and drivers are up to date is crucial for a smooth and successful installation and usage of Docker Desktop. Keeping your system and drivers updated can help resolve compatibility issues, improve performance, and ensure that you have access to the latest features and security patches.
Updating your operating system: regularly updating your operating system can provide you with the latest bug fixes, improvements, and security patches. Check for updates from your system's manufacturer or go to the system settings to search for updates. It is recommended to install all available updates to ensure the stability and compatibility of your system.
Updating your drivers: drivers play a vital role in the communication between your hardware and the operating system. Outdated or incompatible drivers can cause various issues, including installation problems with Docker Desktop. Visit the official website of your hardware manufacturer or use the built-in update utility in the operating system to check for driver updates. Pay special attention to drivers related to network adapters and graphics cards, as they are essential for Docker Desktop's functionality.
Verifying compatibility: before updating your operating system or drivers, it is recommended to visit the Docker documentation or the official support forums to ensure that your specific version of the operating system and drivers are compatible with Docker Desktop. This can help you avoid potential conflicts or errors during the installation process.
Restarting your system: after updating your operating system or drivers, it is crucial to restart your system to ensure that the changes take effect. A simple restart can help resolve any lingering issues or conflicts caused by outdated components.
Professional assistance: if you encounter persistent issues with updating your operating system or drivers, it may be beneficial to seek professional assistance from your system administrator or a technical support representative. They can provide you with expert guidance and help resolve any complex compatibility or installation problems.
By regularly updating your operating system and drivers, verifying compatibility, and seeking professional assistance if needed, you can optimize your system for a successful installation and usage of Docker Desktop.
Resolving Docker Cache and Temporary Files Issues
When encountering difficulties with your Docker environment, it is crucial to investigate potential problems related to the cache and temporary files. Clearing these files can often resolve various issues and improve the performance of Docker on your Windows system.
Cache and temporary files are an essential part of any application or software, including Docker. They store temporary data and configurations that can be reused to speed up certain processes. However, over time, these files can accumulate and cause conflicts, errors, or performance degradation.
To address cache and temporary file-related issues, the first step is to clear them from your Docker installation. This involves identifying the specific files and directories that need to be removed or cleaned. The location of these files can vary depending on your Windows settings and Docker version.
One common approach is to navigate to the Docker settings or preferences and look for options such as "Clean" or "Clear Cache." These settings allow you to perform a systematic cleanup of Docker's cache and temporary files. It is important to note that clearing the cache may require administrative privileges.
Alternatively, you can manually delete the cache and temporary files. This can be done by accessing the relevant directories, which are typically located in the AppData folder on your Windows system. Remove any files or folders associated with Docker or its components to eliminate potential conflicts and performance issues.
After removing the cache and temporary files, it is recommended to restart Docker and verify if the issues persist. Deleting these files can help in resolving a wide range of problems, such as network connectivity issues, software conflicts, or outdated configurations.
In conclusion, clearing Docker's cache and temporary files plays a crucial role in troubleshooting and resolving installation issues on Windows. By removing these files, you can eliminate potential conflicts, improve performance, and ensure a smooth Docker experience on your system.
Reviewing Antivirus and Firewall Settings

In this section, we will explore the importance of reviewing your antivirus and firewall settings when encountering issues during the installation process of Docker Desktop on your Windows operating system.
Your antivirus and firewall programs play a crucial role in protecting your computer from potential threats, but they can also interfere with the installation and functioning of certain software, including Docker Desktop. Therefore, it is essential to review and adjust these settings to ensure a smooth installation and proper functioning of Docker.
Antivirus software is designed to detect and prevent malicious programs from running on your computer. While this is important for overall security, it may erroneously identify Docker as a potential threat due to its nature of running isolated containers. This false positive can lead to blocked installations or restricted access to necessary Docker components.
Firewall settings, on the other hand, control the incoming and outgoing network traffic on your computer. Docker relies heavily on network communication to function correctly, and any restrictions set by the firewall can prevent Docker from working as intended. Therefore, it is crucial to review and modify any firewall rules that may be blocking Docker's network traffic.
When reviewing your antivirus and firewall settings, keep in mind that the terminology and options available may vary depending on the specific software you are using. It is recommended to consult the documentation or support resources provided by your antivirus and firewall vendors to identify the relevant settings to adjust.
It is important to strike a balance between security and functionality when making changes to these settings. While it is necessary to modify them to allow Docker to operate smoothly, it is equally important to ensure that your computer remains adequately protected from potential threats.
In Conclusion: By reviewing and adjusting your antivirus and firewall settings appropriately, you can troubleshoot and resolve issues related to the installation and functioning of Docker Desktop on your Windows system. Ensure that Docker is not being treated as a potential threat by your antivirus software, and make necessary modifications to firewall rules to allow Docker's network traffic.
Remember to always consult the documentation or support resources provided by your antivirus and firewall vendors for accurate instructions on adjusting these settings.
Troubleshooting Docker Start-Up Errors
In this section, we will address common issues that may arise during the start-up process of Docker, offering solutions to resolve these errors and ensure a smooth experience with your Docker containers.
| Error Message | Possible Causes | Solution |
|---|---|---|
| Container cannot start | Insufficient system resources, conflicting ports, or incorrect container configuration | Check system requirements, verify port availability, and review container configuration |
| Connection refused | Firewall restrictions, network configuration issues, or incorrect container settings | Check firewall settings, validate network configuration, and adjust container settings if necessary |
| Image not found | Missing or corrupted image, incorrect image name, or misconfigured image repository | Ensure the image exists, verify the image name and repository, and pull/download the correct image if needed |
| Permission denied | Inadequate user permissions, file system restrictions, or incorrect volume settings | Review user permissions, adjust file system settings, and verify volume configurations |
| Container fails to start on system boot | Incorrect start-up configurations, missing dependencies, or conflicting services | Update start-up configurations, install required dependencies, and resolve conflicts with other services |
By understanding the possible causes and implementing the provided solutions, you will be able to overcome start-up errors encountered when using Docker, enabling you to make the most out of Docker's capabilities and efficiently manage your containerized applications.
Exploring Docker Desktop Log Files
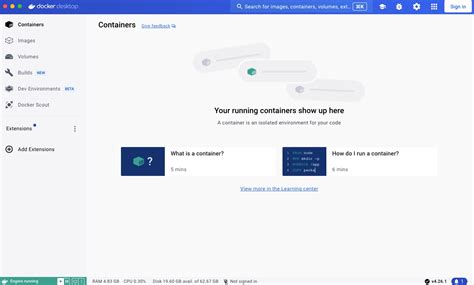
In this section, we will delve into the examination of log files of Docker Desktop on Windows, uncovering invaluable insights into the inner workings of this powerful containerization platform. These log files document various activities, events, and errors encountered during the runtime, providing a crucial resource for troubleshooting and resolving issues.
| Log File | Description |
|---|---|
| docker.log | The docker.log file captures detailed information about Docker Desktop's core operations, including container creation and management, network settings, image pulling, and system events such as startup and shutdown. |
| compose.log | The compose.log file logs events specific to Docker Compose, a tool used for defining and running multi-container applications. This log sheds light on the configuration, creation, and execution of Docker Compose projects. |
| desktop.log | The desktop.log file contains records related to the Docker Desktop user interface, including UI-related errors, user interactions, and preferences changes. It can be instrumental in troubleshooting issues related to the desktop application itself. |
| kubernetes.log | The kubernetes.log file logs activities related to the Kubernetes integration in Docker Desktop, such as cluster creation, pod scheduling, and orchestration operations. This log provides visibility into the Kubernetes ecosystem within the Docker environment. |
By analyzing these log files, users can gain valuable insights into the runtime behavior of Docker Desktop, diagnose and resolve issues promptly, and monitor the overall health and performance of their containerized applications. Familiarity with these log files is an essential skill for any Docker Desktop user.
Seeking Assistance from the Docker Community
When encountering difficulties during the installation process of Docker on your Windows system, it is crucial to have access to reliable and knowledgeable sources of information. Seeking help from the Docker community can be a valuable resource in resolving any issues you may face along the way.
The Docker community comprises a diverse group of experienced developers, administrators, and enthusiasts who are passionate about containerization technology. They are often willing to share their expertise and provide assistance to fellow users who encounter challenges during the installation process.
One way to tap into the knowledge of the Docker community is through online forums and discussion boards dedicated to Docker-related topics. These platforms offer a space for users to ask questions, share their experiences, and seek guidance from others who have encountered similar issues.
When seeking help from the Docker community, it is important to provide relevant details about the specific problem you are facing. Clearly explain the symptoms, any error messages received, and the steps you have already taken to troubleshoot the issue. This will allow community members to offer targeted advice and potential solutions.
In addition to online forums, the Docker community also organizes meetups and events where like-minded individuals can gather to share knowledge, collaborate, and learn from one another. Participating in these events can be a great way to build connections, gain insights, and find assistance from experts in the field.
Remember, the Docker community is a valuable resource for troubleshooting and resolving installation issues on Windows. Through active engagement and collaboration, you can overcome obstacles and make the most of the Docker Desktop platform for your containerization needs.
FAQ
What are common installation issues when installing Docker Desktop on Windows?
Common installation issues when installing Docker Desktop on Windows include compatibility issues with older Windows versions, virtualization settings not enabled, lack of system requirements, and conflicts with other software or antivirus programs.
How can I check if virtualization is enabled on my Windows machine?
You can check if virtualization is enabled on your Windows machine by opening the Task Manager, going to the Performance tab, and checking if Virtualization is enabled under the CPU section. Additionally, you can check the BIOS settings for virtualization support.
What should I do if Docker Desktop fails to start after installation?
If Docker Desktop fails to start after installation, you can try restarting your computer, ensuring that virtualization is enabled, disabling any conflicting software or antivirus programs, and ensuring that you meet all the system requirements. You can also check the Docker Desktop logs for any error messages that might help identify the issue.




