Is your cherished Apple tablet feeling a bit lackluster lately? Are you longing for that exhilarating sense of discovery you once experienced when using your device? Fear not, for we have the solution that will reignite your passion for your beloved portable companion!
Unlocking the hidden potential of your Apple tablet entails more than a mere tune-up or quick fix. Embracing a holistic approach, we will guide you through a comprehensive journey to invigorate and rekindle your iPad experience. Through a unique synergy of techniques, we will help you unleash its true power.
Prepare yourself for a transformational adventure as we delve into the enigmatic depths of your beloved digital companion. We will share with you vital insights and expert recommendations to breathe new life into your iPad. Prepare to engage in a thorough exploration of its inner workings, discovering untapped capabilities that will astound and empower you. Brace yourself for a rejuvenating journey that surpasses all expectations!
Erase All Data and Settings
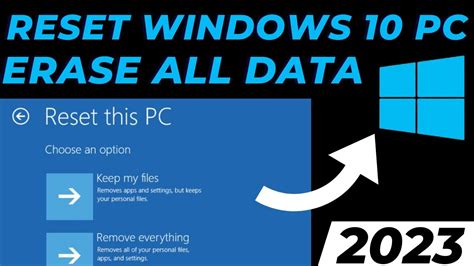
In this section, we will explore the process of completely resetting your iPad by erasing all data and settings. By performing this action, you can restore your iPad to its original state, removing all personal information and settings.
Before proceeding with the reset, it is crucial to understand the permanent nature of this action. Once you erase all data and settings, there is no way to retrieve the erased information. Therefore, it is essential to ensure that you have backed up any important data.
To initiate the reset, go to the "Settings" app on your iPad. From there, navigate to the "General" section. Within the "General" section, scroll down until you find the "Reset" option. Tap on it to access different reset options.
Among the reset options, select "Erase All Content and Settings." This will prompt you to confirm your decision, as this action cannot be undone. If you are sure, confirm the reset by entering your passcode or Apple ID password when prompted.
Once confirmed, the iPad will begin the reset process, which may take several minutes to complete. During this time, it is essential not to interrupt the process or turn off the iPad.
After the reset is complete, your iPad will restart, and you will be greeted with the initial setup screen. From here, you can set up your iPad as new or restore it from a previously created backup. Follow the on-screen instructions to complete the setup process.
By erasing all data and settings on your iPad, you can ensure a fresh start and resolve any issues that you may have been experiencing. However, remember to exercise caution and back up your data appropriately before proceeding with this irreversible action.
Upgrade to the Latest Software Version
In order to keep your iPad running smoothly and take advantage of the latest features and security updates, it is important to regularly update your device's software. By upgrading to the latest software version available, you can enhance the performance and functionality of your iPad.
Updating your iPad's software is a straightforward process that can be done in a few easy steps. Here's how:
- Connect your iPad to a Wi-Fi network to ensure a stable and fast internet connection.
- Go to the Settings app on your iPad. It is represented by a gray gear icon.
- Scroll down and tap on "General."
- In the General settings, look for the "Software Update" option and tap on it.
- Your iPad will check for any available updates. If an update is available, you will see a notification stating the version number and a brief description of the update.
- Tap on "Download and Install" to start the update process. Make sure your iPad is connected to a power source to avoid any interruptions during the update.
- Wait for the update to download and your iPad will automatically start installing the update. This process may take some time, so be patient.
- Once the update is installed, your iPad will restart, and you'll be prompted to enter your passcode, if enabled.
- After entering your passcode, your iPad will finish the installation process, and you'll be greeted with a message confirming that your iPad has been successfully updated.
By regularly updating your iPad's software, you can ensure that your device is running on the latest version, which provides improved performance, new features, and enhanced security. Don't forget to check for updates periodically to make the most out of your iPad experience!
Clear Cache and Temporary Files
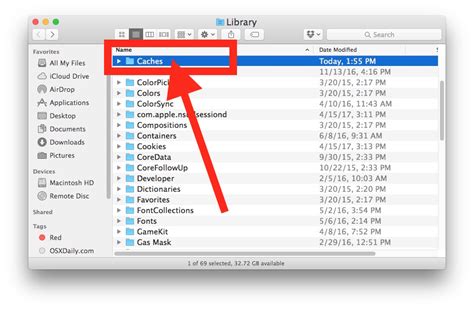
In order to optimize the performance of your iPad and free up storage space, it is essential to regularly clear the cache and temporary files that accumulate over time. These files, although temporary, can have a significant impact on the overall speed and functionality of your device.
One way to clear the cache and temporary files on your iPad is by manually deleting them through the device's settings. To do this, you can navigate to the "Settings" app and find the specific application or browser that you want to clear the cache for. Within the app's settings, you will typically find an option to clear the cache or delete temporary files. By using this method, you can remove unnecessary data that can slow down your iPad and affect its performance.
Alternatively, you can also use third-party cleaning apps or tools available in the App Store to clear the cache and temporary files on your iPad. These apps offer more comprehensive cleaning options and can efficiently remove unnecessary files from various applications and system folders. It is advisable to research and choose a reputable cleaning app that is compatible with your iPad model and iOS version.
In addition to manually clearing the cache and temporary files, it is good practice to regularly revisit the apps you use frequently and delete any files or data that are no longer needed. This can include downloaded files, offline content, and temporary storage used by apps. By regularly managing your files, you can prevent excessive accumulation of unnecessary data and ensure your iPad operates smoothly.
Clearing the cache and temporary files on your iPad is a simple yet effective way to refresh and optimize your device. By regularly performing these maintenance tasks, you can enhance the speed, performance, and storage capacity of your iPad, allowing for a smoother user experience.
Organize and Optimize Storage
Efficient storage management is crucial for maximizing the performance and productivity of your iPad. In this section, we will explore various strategies and techniques to organize and optimize the storage on your device, ensuring that it runs smoothly and efficiently.
1. Assess Your Storage Needs: Start by evaluating how much storage space you require for your apps, media files, and documents. Identify the apps and files that are taking up the most space and determine if they are essential or can be removed. This step will help you prioritize and make informed decisions about managing your storage.
2. Delete Unnecessary Files and Apps: Take a proactive approach by removing any files, apps, or data that you no longer need. This will free up valuable storage space and enhance the overall performance of your iPad. Consider transferring important files to cloud storage services or external drives to further optimize your storage.
3. Utilize Storage Optimization Tools: Leverage the built-in storage optimization tools provided by the iPad's operating system. These tools can help you identify large files, unused apps, and other storage-hogging elements. Additionally, they can suggest ways to optimize storage by offloading unused apps or automatically managing your iBooks and Mail attachments.
4. Organize Files and Folders: Create a systematic folder structure to categorize and organize your files. This will make it easier to locate specific items and reduce clutter in your storage. Use descriptive names and consider using subfolders to further refine your organization system.
5. Clear Cache and Temporary Files: Over time, cache and temporary files can accumulate and take up valuable storage space. Regularly clear these unnecessary files by going to settings, selecting the relevant apps, and clearing their cached data. This will not only free up storage but can also improve the speed and performance of your iPad.
6. Monitor and Manage Downloads: Keep track of your downloads and delete any unused or unnecessary files promptly. By regularly reviewing and managing your downloads, you can prevent storage overload and maintain an organized digital environment.
By following these tips and implementing effective storage organization strategies, you can optimize the storage on your iPad, ensuring smooth performance and a clutter-free experience.
[MOVIES] [/MOVIES] [/MOVIES_ENABLED]FAQ
What is the purpose of refreshing an iPad?
Refreshing your iPad can help improve its performance by clearing out temporary files, optimizing settings, and resolving any software glitches or bugs.
How often should I refresh my iPad?
It is not necessary to refresh your iPad on a regular basis. You should consider refreshing it if you experience slow performance, app crashes, or other software issues.
Will refreshing my iPad delete all my data?
Refreshing your iPad will erase all data and settings. It is important to make a backup of your important files before proceeding with the refresh. You can do this using iTunes or iCloud.
Can I refresh my iPad without a computer?
Yes, you can refresh your iPad without a computer. Simply go to the Settings app on your iPad, select General, and then choose Reset. From there, you can select the option to erase all content and settings to refresh your device.
What should I do if my iPad continues to have performance issues after refreshing?
If refreshing your iPad does not resolve the performance issues, you may want to consider contacting Apple support or visiting an authorized service center. They can further diagnose and address any hardware or software problems that may be causing the issues.
Why should I consider refreshing my iPad?
Refreshing your iPad can help improve its performance, remove any software glitches, and provide you with a fresh start. It can also free up storage space and ensure that your iPad runs smoothly.




