In the ever-evolving world of technology, the ability to seamlessly connect and integrate various operating systems has become a paramount achievement for developers and system administrators alike. This has paved the way for a more efficient and versatile environment, where the boundaries between platforms are blurred and new possibilities arise.
Imagine a scenario where you could harness the power of two seemingly different worlds: the familiar and user-friendly Windows interface, and the cutting-edge, containerized environment provided by Docker. What if you could bridge the gap between these two, enabling the exchange of data and resources in an effortless manner?
This article takes you on a journey through the intricacies of forwarding X11, a powerful graphical protocol, from Windows to Docker. By exploring the inner workings of this process, we unlock a wealth of opportunities to enhance interoperability, enable seamless collaboration, and supercharge the capabilities of both Windows and Docker ecosystems.
Understanding the Concept and Advantages of X11 Redirection
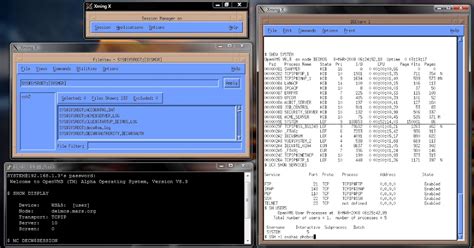
In this section, we will explore the fundamental principles and advantages of X11 redirection, a valuable feature that facilitates the display of graphical applications on remote systems. By leveraging the power of X11 redirection, users can run and interact with graphical programs on a remote server, enhancing collaboration and productivity.
- Enhanced Collaboration: X11 redirection enables multiple users to simultaneously access and work with the same graphical application, promoting collaboration and knowledge sharing. It allows for real-time interaction and seamless integration with other tools and applications.
- Efficient Resource Utilization: X11 redirection optimizes resource utilization by offloading graphical processing tasks to remote servers. This improves the performance of local machines, as they no longer need to handle the computational burden of rendering complex graphical environments.
- Secure Remote Access: X11 redirection provides a secure and efficient method for accessing and utilizing graphical applications on remote systems. By leveraging cryptographic protocols and authentication mechanisms, it ensures that sensitive data remains protected during the remote session.
- Platform Independence: X11 redirection allows users to run graphical applications on different operating systems and platforms without compatibility issues. This cross-platform capability promotes flexibility and enables seamless collaboration between teams using diverse systems.
- Centralized Management and Maintenance: X11 redirection simplifies the management and maintenance of graphical applications by centralizing them on remote servers. This centralized approach eliminates the need for software installations and updates on individual machines, streamlining administration processes.
In conclusion, understanding the concept and advantages of X11 redirection provides users with the knowledge to leverage this powerful feature for enhanced collaboration, efficient resource utilization, secure remote access, platform independence, and centralized management of graphical applications.
Using Xming for Display Forwarding on Windows
In this section, we will explore the use of Xming, a powerful X server software, for forwarding graphical applications from a Windows host to a remote server. By leveraging Xming's capabilities, users can seamlessly run applications on remote systems and access their graphical interfaces on their local Windows machines. This section will provide step-by-step instructions on setting up Xming and demonstrate its usage through real-world examples.
Setting up Xming
To begin using Xming for display forwarding, it is necessary to install the software on the Windows host. This can be done by downloading the Xming installer from the official website and following the installation prompts. Once Xming is installed, configuration options can be adjusted to meet specific needs, such as setting the display number and enabling access control to protect the forwarded display.
Forwarding Display Using Xming
Once Xming is installed and configured, users can initiate display forwarding by establishing a connection to the remote server. This can be done through SSH, where the display forwarding settings are typically specified using the -X or -Y flags. By enabling X11 forwarding during SSH connection, users can seamlessly run graphical applications on the remote server and have them displayed on their Windows machines through Xming. Real-world examples will be provided to demonstrate different scenarios where Xming can be utilized for display forwarding.
Advanced Features and Troubleshooting
In addition to basic display forwarding, Xming offers advanced features and options that can enhance the user experience and troubleshoot common issues. This section will cover topics such as multiple monitors support, clipboard sharing between the local and remote systems, configuring X11 forwarding in different SSH clients, and troubleshooting common errors and problems that may arise during setup or usage. By understanding and utilizing these advanced features, users can maximize the benefits of Xming for display forwarding.
- Step-by-step guide on setting up Xming
- Initiating display forwarding through SSH
- Real-world examples of Xming usage
- Advanced features and troubleshooting tips
A comprehensive guide to configuring Xming for efficient X11 communication
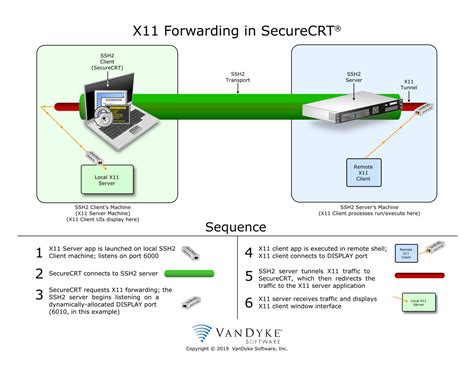
Are you looking to establish a robust X11 forwarding setup for seamless communication between your Windows machine and a Docker container? This step-by-step guide will walk you through the process of configuring Xming, an X server for Windows, to enable efficient and reliable X11 forwarding, allowing you to seamlessly deploy graphical applications in your Docker environment.
Understanding Xming: Before diving into the setup process, it's essential to comprehend the significance of Xming in enabling effective X11 forwarding. Xming acts as an X Window System server for Microsoft Windows, allowing the display of graphical applications running on Linux or Unix-like systems to be shown on Windows machines. By establishing a connection between your Windows host and the Docker container, Xming facilitates the seamless transmission of X11 protocol, ensuring an optimal graphical experience.
Step 1: Installing Xming on Windows: The initial step towards configuring Xming for X11 forwarding involves downloading and installing Xming on your Windows machine. This powerful tool provides an X server environment necessary for the proper functioning of graphical applications. Once you've downloaded the Xming setup file, execute it, and follow the on-screen instructions to complete the installation process.
Step 2: Configuring X11 forwarding: With Xming successfully installed, it's time to configure the X11 forwarding settings to establish a reliable connection between your Windows host and the Docker container. This step involves modifying the necessary configuration files and ensuring they are correctly set up to enable efficient X11 forwarding. The guide will walk you through the essential configuration options, highlighting their significance and recommended values.
Step 3: Testing the X11 forwarding setup: After configuring Xming and the associated files, it's crucial to test the X11 forwarding setup to ensure that everything is functioning as expected. This step will guide you through the process of running and displaying graphical applications in your Docker container, verifying the successful establishment of X11 forwarding. Troubleshooting tips and techniques will also be included in case any issues arise during the testing phase.
Step 4: Enhancing security and performance: In this final step, we will explore additional measures to enhance the security and performance of your X11 forwarding setup. By implementing suggested best practices and optimizations, you can maximize the efficiency and reliability of your Xming configuration, ensuring a smooth and secure experience when utilizing graphical applications within your Docker environment.
By following this comprehensive guide, you will be equipped with the knowledge and skills necessary to configure Xming for efficient X11 forwarding, enabling seamless communication between your Windows host and Docker container. Unlock the power of graphical applications in your Docker environment today!
Forwarding Graphical User Interfaces from Windows to Docker
In this section, we will explore methods for seamlessly transmitting Graphical User Interfaces (GUIs) from a Windows environment to a Docker container. By establishing a connection between these two disparate systems, users can effortlessly navigate and interact with GUI-based applications within the Docker container, enhancing productivity and efficiency in development workflows.
One efficient approach for forwarding X11, the graphical display protocol, is by utilizing Putty, an open-source SSH client. Putty enables secure remote access to Docker containers, and it also supports X11 forwarding, allowing for the seamless transmission of graphical interfaces across systems.
To set up X11 forwarding with Putty, we first need to establish a secure SSH connection between the Windows host and the Docker container. Once connected, we can configure Putty to enable X11 forwarding by navigating to the SSH section in the Putty configuration window. Here, we need to enable X11 forwarding and specify the X display location, usually set to the default value of "localhost:0".
After configuring Putty, we can initiate the SSH connection and launch the Docker container. An important step in this process is to ensure that the necessary X11 dependencies are installed within the Docker container. This typically involves installing a package like "xorg-x11-server-utils" to enable X11 forwarding capabilities.
With the SSH connection established and the Docker container launched, we can now test the X11 forwarding functionality. Within the Docker container, we can open a graphical application, such as a web browser or image editor, and it should seamlessly appear on the Windows host's screen, with all user inputs and interactions transmitted back to the container.
In conclusion, by leveraging Putty and its support for X11 forwarding, users can effectively bridge the gap between Windows and Docker, enabling the transmission of graphical interfaces and enhancing the overall development experience. This streamlined approach allows developers to take advantage of GUI-based applications within Docker containers, regardless of the underlying operating system, and promotes seamless collaboration and productivity in software development environments.
Configuring Putty to Enable X11 Forwarding
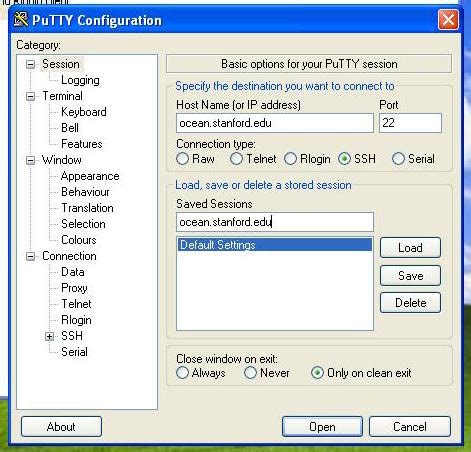
In this section, we will explore the necessary steps to configure Putty for X11 forwarding, allowing you to seamlessly utilize graphical applications from a remote server on your local machine.
Setting up Putty for X11 forwarding involves configuring both the server (in this case, the Docker host) and the client (your local Windows machine). By establishing this connection, you will be able to run and display graphical applications from the Docker container on your Windows environment.
We will begin by configuring the server side. This includes installing and configuring Xming on the Docker host, enabling X11 forwarding in the SSH server configuration, and adjusting firewall settings if necessary.
Once the server side is properly configured, we will move on to configuring the client side using Putty. You will need to have Putty and Xming installed on your Windows machine. We will guide you through the necessary steps to configure Putty to enable X11 forwarding, including specifying the remote server's details and X11 forwarding settings.
After both the server and client sides are configured, you will be able to establish an SSH connection using Putty and enjoy the benefits of X11 forwarding. You will have access to a range of graphical applications from the Docker container, providing a seamless and efficient workflow for your development tasks.
By following the instructions in this section, you will gain a comprehensive understanding of how to configure Putty for X11 forwarding, ensuring a smooth and hassle-free experience when working with graphical applications in a Docker environment.
X11 Forwarding on Windows with Cygwin
In this section, we will explore the process of enabling X11 forwarding on Windows using the Cygwin environment. By leveraging the power of Cygwin, users can seamlessly run X11 applications on their Windows machines and interact with them through a graphical interface. With the use of powerful tools and configurations, achieving X11 forwarding with Cygwin provides a flexible and efficient solution for Windows users.
Utilizing Cygwin for Setting Up and Utilizing X11 Redirection

In this section, we will explore how to effectively set up and utilize Cygwin to enable X11 redirection on your system. X11 redirection allows for the running of graphical applications from a remote server to your local machine.
| Contents |
|---|
| 1. Understanding X11 Redirection |
| 2. Installing Cygwin |
| 3. Configuring Cygwin for X11 Communication |
| 4. Testing X11 Forwarding |
| 5. Troubleshooting Common Issues |
Before diving into the installation and configuration process, it is essential to grasp the concept of X11 redirection. X11 redirection facilitates the seamless display of graphical interfaces from a remote server on your local machine. This functionality enables users to run applications that rely on graphical outputs without depending on physical access to the server.
The first step in setting up X11 redirection is to install Cygwin, which is a collection of tools that provide a Linux-like environment on Windows. Cygwin provides the necessary components to enable X11 forwarding and acts as an intermediary between the remote server and your local machine.
Once Cygwin is installed, we will proceed to configure it for X11 communication. This involves specifying the necessary environment variables, such as the DISPLAY variable, to establish a connection between the remote server and Cygwin.
After configuring Cygwin, we will test the X11 forwarding capabilities to ensure they are working correctly. This will involve running a sample graphical application on the remote server and verifying if it is displayed on the local machine.
Finally, we will address common issues that may arise during the setup and utilization of X11 redirection. Troubleshooting tips and solutions will be provided to help resolve any potential problems that may occur.
Docker X11 Integration for Running Graphical Applications
In this section, we explore a solution for seamlessly running graphical applications within a Docker container by leveraging X11 integration. By connecting the X11 display server from the host machine to the container, users can enjoy the convenience of running their favorite GUI applications, such as image editors or web browsers, directly from within a Docker environment.
Discovering the best approach for X11 forwarding involves understanding the underlying mechanisms of the X Window System, which is responsible for rendering graphical user interfaces on UNIX-like operating systems. By establishing a secure and efficient connection between the host machine's X server and the Docker container, users can experience smooth and consistent graphical performance.
We will explore various techniques and tools for achieving X11 forwarding, including X forwarding via SSH tunneling, using third-party software solutions like Xpra or VcXsrv, and configuring Docker to natively support X11 forwarding. Each approach has its benefits and trade-offs, and we will delve into them to help you choose the most suitable method for your specific requirements.
Additionally, we will cover the necessary setup and configuration steps, ensuring a comprehensive guide for both Windows and Linux users. Whether you are a developer, system administrator, or simply an enthusiast looking to explore the intersection of Docker and graphical applications, this section will provide you with the knowledge and tools needed to succeed.
By integrating X11 forwarding capabilities into your Docker workflow, you can unlock a new level of versatility and productivity, enabling you to leverage the power of containers while enjoying the familiar and intuitive graphical interfaces of your favorite applications.
Exploring the options and considerations for graphical interface redirection in Linux containers
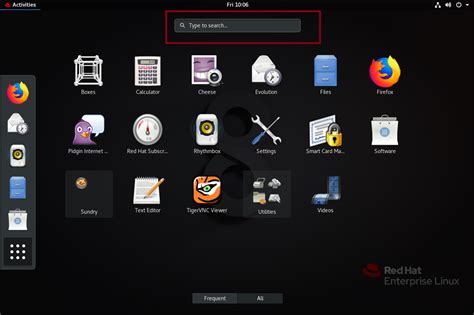
In this section, we will delve into the various techniques and factors to consider when redirecting graphical interfaces within Linux containers. While addressing the need to access graphical applications running in containers, we will explore the different strategies available, taking into account the specific requirements and limitations of the Linux environment.
To begin, we will examine the concept of graphical interface redirection, highlighting its importance for seamless user experience when working with containerized applications. We will discuss the challenges posed by running graphical applications in container environments and the benefits of redirecting the X11 protocol.
Next, we will explore the different methods available for X11 forwarding, including alternatives to X11 such as Wayland. We will outline the advantages and disadvantages of each approach, discussing their compatibility with Linux containers and their impact on performance and security.
Moreover, we will analyze the considerations involved when choosing a method for X11 forwarding, such as the network transport protocols used, the authentication mechanisms employed, and the graphical client and server configurations required. We will also delve into potential issues that may arise, such as network latency and bandwidth limitations, and discuss strategies to mitigate these challenges.
To provide a comprehensive understanding of the topic, we will include practical examples and case studies, showcasing real-world implementations of X11 forwarding in Docker containers. This will help readers gain insights into the nuances and best practices associated with graphical interface redirection.
Finally, in the last section of this article, we will summarize the key takeaways from our exploration of X11 forwarding options in Docker containers. By understanding the various techniques available and the factors to consider, readers will be equipped to make informed decisions when implementing graphical interface redirection for their specific containerized applications.
| Table of Contents |
|---|
| 1. Introduction |
| 2. The Importance of Graphical Interface Redirection |
| 3. Methods for X11 Forwarding in Docker Containers |
| 4. Considerations for Choosing a Method |
| 5. Practical Examples and Case Studies |
| 6. Summary and Conclusion |
Overcoming common challenges in X11 forwarding
In this section, we will explore various hurdles that are commonly encountered when utilizing X11 forwarding in the context of Windows-to-Docker environment. We will discuss strategies and solutions to overcome these challenges, ensuring a smooth and effective X11 forwarding experience.
- 1. Compatibility issues:
- 2. Performance limitations:
- 3. Security considerations:
- 4. Network connectivity:
- 5. Dependency conflicts:
When working with different operating systems or software versions, compatibility issues may arise, making X11 forwarding difficult. This can be mitigated by utilizing compatible software or by implementing workarounds.
X11 forwarding can sometimes lead to decreased performance due to the overhead involved in transmitting graphical data. We will explore techniques to optimize performance, such as reducing network latency and adjusting configuration settings.
As X11 forwarding involves transmitting graphical data over the network, security becomes a concern. We will delve into best practices for securing X11 forwarding, including encryption, authentication, and access control measures.
Issues related to network connectivity can hinder X11 forwarding. We will discuss troubleshooting techniques to diagnose and resolve network connectivity problems, ensuring a stable and reliable X11 forwarding connection.
X11 forwarding may involve dependencies on specific libraries or configurations. We will address common dependency conflicts and provide guidance on managing and resolving these conflicts to successfully enable X11 forwarding.
By addressing these common challenges, users can enhance their experience with X11 forwarding, creating a seamless integration between Windows and Docker environments.
Troubleshooting and Resolving Common Issues with X11 Forwarding

In this section, we will explore various troubleshooting tips and effective solutions for resolving common problems that can arise during the process of forwarding graphical applications from a local machine to a remote server. By addressing these issues, users can ensure a smooth and seamless experience when working with X11 forwarding.
1. Display Configuration: One common problem that may occur when using X11 forwarding is incorrect display configuration. This can lead to issues such as distorted or misaligned graphics. To resolve this, users should double-check the display settings and ensure that they are properly aligned with the remote server's display configuration.
2. Authentication Errors: Authentication errors are another common issue encountered during X11 forwarding. These errors can occur when the user's SSH keys are not properly configured or when the X11 forwarding server does not trust the remote host. Troubleshooting steps include verifying SSH key configurations, checking permissions, and ensuring proper trust relationships between the local machine and the remote server.
3. Firewall and Network Settings: Restrictive firewall or network settings can also cause problems with X11 forwarding. In such cases, users may experience connection timeouts or failures when attempting to forward X11 applications. Troubleshooting these issues involves checking firewall rules, network configurations, and ensuring that necessary ports are open and accessible.
4. X11 Protocol Errors: X11 protocol errors can occur if there are inconsistencies between the local and remote systems, such as differing versions or incompatible configurations. Troubleshooting steps include verifying versions, checking compatibility, and ensuring that necessary packages or libraries are installed on both machines.
5. Graphics Driver Compatibility: Graphics driver compatibility can also be a source of issues during X11 forwarding. Incompatible or outdated graphics drivers may result in graphical glitches or application crashes. Troubleshooting this involves updating graphics drivers on both the local and remote machines, ensuring compatibility and stability.
6. Resource Limitations: In certain cases, insufficient resources on either the local or remote machine can cause problems with X11 forwarding. Users may encounter issues such as slow performance, freezing applications, or crashes. Troubleshooting these issues involves assessing resource usage, optimizing configurations, and potentially upgrading hardware or allocating more resources.
By following these troubleshooting tips and implementing the appropriate solutions, users can effectively address and resolve common issues encountered during X11 forwarding. This ensures a seamless and efficient experience when working with graphical applications in a remote environment.
X11 Forwarding Protocols: Comparing SSH and TCP
In the context of forwarding X11 applications from a Windows host to a Docker container, it's crucial to understand the different protocols available for X11 forwarding. This section explores the two primary protocols: X11 forwarding via SSH and X11 forwarding via TCP.
- SSH-based X11 Forwarding: This protocol enables secure remote access to or from a server by forwarding X11 applications from the remote machine to the local X server. It leverages the secure shell (SSH) protocol to create an encrypted tunnel, ensuring that X11 application data remains secure during transmission.
- TCP-based X11 Forwarding: In contrast to SSH-based X11 forwarding, TCP-based X11 forwarding establishes a direct connection between the X client (Windows host) and the X server (Docker container) using the TCP protocol. This protocol allows for straightforward communication between the two entities without the need for encryption or the SSH layer.
Comparing the two protocols, SSH-based X11 forwarding offers enhanced security by encrypting X11 application data during transmission. This secure tunneling protects sensitive information from potential eavesdropping and unauthorized access. On the other hand, TCP-based X11 forwarding lacks this encryption and is therefore more suitable for scenarios where security is of lesser concern, such as local development environments.
Overall, the choice between SSH-based and TCP-based X11 forwarding protocols depends on the specific use case and the level of security required. Understanding the differences and trade-offs between these two protocols will help determine the most appropriate approach for forwarding X11 applications in a Windows-to-Docker environment.
Docker Tips - Full Ubuntu GUI in a Container Displayed on Windows (XServer)
Docker Tips - Full Ubuntu GUI in a Container Displayed on Windows (XServer) by AgileDevArt 49,198 views 2 years ago 8 minutes, 31 seconds
FAQ
How can I forward X11 from Windows to Docker?
You can forward X11 from Windows to Docker by using X11 forwarding in SSH. First, make sure you have an X server installed on your Windows machine. Then, when establishing an SSH connection to your Docker container, add the -X flag to enable X11 forwarding.
Why is X11 forwarding necessary?
X11 forwarding is necessary because it allows you to display graphical applications from the Docker container on your Windows machine.
What is an X server and how do I install one on Windows?
An X server is a software that allows your Windows machine to display graphical applications from a remote server. One popular X server for Windows is Xming. You can download and install it from the official website.
What is SSH and how do I establish an SSH connection to a Docker container?
SSH (Secure Shell) is a cryptographic network protocol used for secure remote login. To establish an SSH connection to a Docker container, you need to have SSH client software installed on your Windows machine. You can use a command-line SSH client like OpenSSH or PuTTY to connect to the Docker container.
Are there any limitations or performance considerations when forwarding X11 from Windows to Docker?
Yes, there are a few limitations and performance considerations when forwarding X11 from Windows to Docker. The graphical applications running in the Docker container may experience some lag or reduced performance compared to running natively on your Windows machine. Additionally, not all graphical applications may be compatible with X11 forwarding or may require additional configurations.




